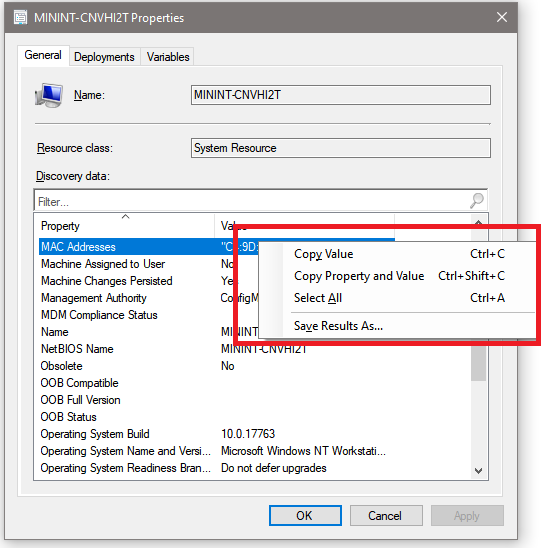Configuration Manager-Konsolenänderungen und Tipps
Gilt für: Configuration Manager (Current Branch)
Verwenden Sie die folgenden Informationen, um sich über Änderungen an der Configuration Manager-Konsole und Tipps zur Verwendung der Konsole zu informieren:
Allgemeine Tipps
Konsolenverbesserungen in Version 2207
(Eingeführt in Version 2207)
Die folgenden Verbesserungen wurden an der Konsole und der Benutzeroberfläche vorgenommen:
- Wenn Sie die Suchleiste verwenden, werden die Pfadkriterien immer dann hinzugefügt, wenn Unterordner in die Suche einbezogen werden. Die Kriterien des Pfads sind informativ und können nicht bearbeitet werden.

Konsolenverbesserungen in Version 2203
(Eingeführt in Version 2203)
Die folgenden Verbesserungen wurden an der Konsole und der Benutzeroberfläche vorgenommen:
- Wenn Sie temporäre Geräteknoten verwenden, sind jetzt Geräteaktionen wie Skripts ausführen verfügbar, um die Benutzeroberfläche in der Konsole konsistent zu gestalten.
- Zusätzliche Verwaltungseinblickregeln verfügen jetzt über Klickaktionen
- Kopieren/Einfügen ist für weitere Objekte aus Detailbereichen verfügbar.
- Die Eigenschaft Name wurde im Detailbereich für Konfigurationselemente, Richtlinien im Zusammenhang mit Konfigurationselementen und Anwendungen hinzugefügt.
- Suchergebnisse für Softwareupdates und die Suchkriterien werden jetzt zwischengespeichert, wenn Sie zu einem anderen Knoten navigieren. Wenn Sie zurück zum Knoten Alle Softwareupdates navigieren, werden Ihre Suchkriterien und Ergebnisse aus Der letzten Abfrage beibehalten. Wenn Sie die Konsole schließen, wird die zwischengespeicherte Abfrage gelöscht.
- Den RegisterkartenProdukte und Klassifizierungen in den Eigenschaften der Softwareupdatepunktkomponente wurde ein Suchfilter hinzugefügt.
- Sie können jetzt Untercontainer ausschließen, wenn Sie die Active Directory-Systemermittlung und die Active Directory-Benutzerermittlung in nicht vertrauenswürdigen Domänen ausführen.
- Es wurde eine Cloudsynchronisierungsspalte zu Sammlungen hinzugefügt, um anzugeben, ob die Sammlung mit der Microsoft Entra-ID synchronisiert wird.
- Die Sammlungs-ID wurde der Registerkarte "Zusammenfassungsdetails" hinzugefügt.
- Die Größe des Bereichs Mitgliedschaftsregeln auf der Seite Eigenschaften für Sammlungen wurde erhöht.
- Die Option Skript anzeigen wurde für PowerShell-Skriptschritte ausführen hinzugefügt, wenn sie die Aktion Anzeigen für eine Tasksequenz verwenden.
- Die Konsole bietet jetzt ein dunkles Design. Weitere Informationen finden Sie unter Verwenden der Konsole.
In CSV exportieren
(Eingeführt in Version 2111)
Ab Configuration Manager 2111 können Sie den Inhalt einer Rasteransicht in der Konsole zusammen mit den Spaltenüberschriften in eine CSV-Datei (Comma-Separated Values) exportieren, die zum Importieren in Excel oder andere Anwendungen verwendet werden kann. Während Sie zuvor aus einer Rasteransicht ausschneiden und einfügen konnten, macht das Exportieren in CSV das Extrahieren einer großen Anzahl von Zeilen schneller und einfacher. Sie können entweder alle oder ausgewählte Elemente aus den folgenden Knoten exportieren:
- Gerätesammlungen
- Benutzersammlungen
- Geräte
- Benutzer
Wählen Sie zum Exportieren der Informationen entweder im Menüband oder im Kontextmenü die Option In CSV-Datei exportieren aus. Wählen Sie Ausgewählte Elemente exportieren aus, um nur elemente zu exportieren, die Sie bereits ausgewählt haben, oder Sie können alle Elemente exportieren auswählen.
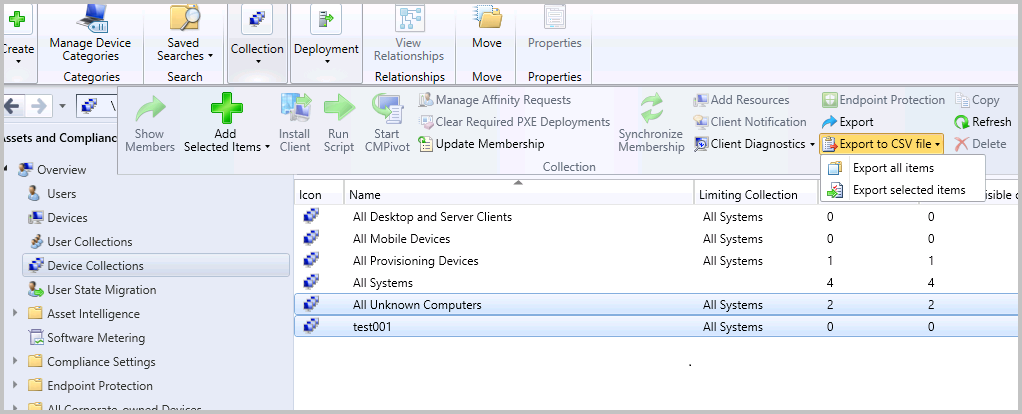
Erweiterter Code-Editor
(Eingeführt in Version 2107)
Ab Configuration Manager 2107 können Sie Skripts in einem erweiterten Editor bearbeiten. Der neue Editor unterstützt Syntaxhervorhebung, Codefaltung, Zeilenumbruch, Zeilennummern und Suchen und Ersetzen. Der neue Editor ist in der Konsole überall dort verfügbar, wo Skripts und Abfragen angezeigt oder bearbeitet werden können. Der erweiterte Editor verbessert die Syntaxhervorhebung und code folding , die erstmals in Version 2010 eingeführt wurde.
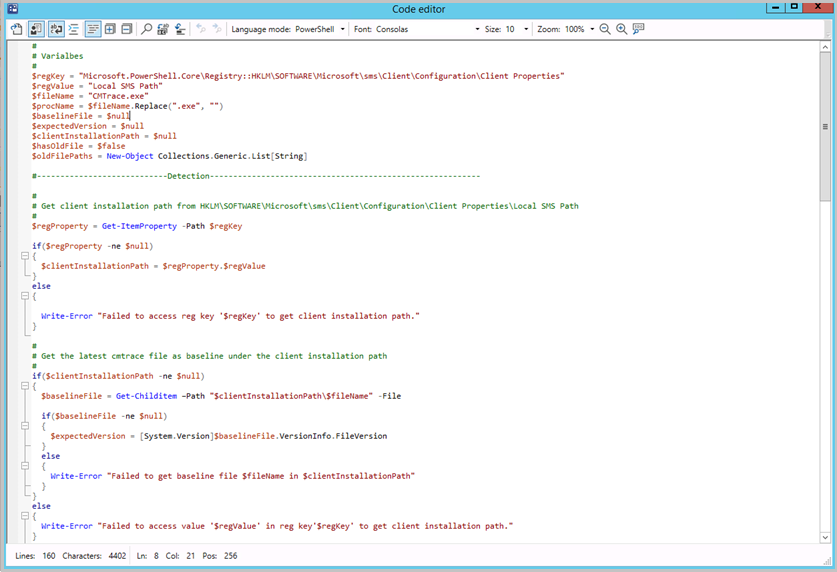
Öffnen Sie den neuen Code-Editor, um Skripts und Abfragen von den folgenden Speicherorten anzuzeigen oder zu bearbeiten:
- Konfigurationselement
- Skripts
- SQL- und WQL-Abfragen
- Erkennungsmethoden
- Anwendungserkennungsskripts
- Abfrageanweisungseigenschaften
- Skripterstellungs-Assistent
- Skripteigenschaften
- Orchestrierungsgruppe
- Skripts vor der Installation
- Skripts nach der Installation
- Tasksequenz
- PowerShell-Skripts
- WMI-Abfrageoption
Der neue Code-Editor unterstützt die folgenden Features:
- Editor-Modus mit Syntaxheraushebung und Nur-Text-Umschaltfläche
- Zeilenumbruch und Zeilennummern umschalten
- Codefaltung
- Sprachauswahl
- Suchen, Suchen und Ersetzen und Wechseln zu Zeilennummer
- Schrifttyp und Schriftgradauswahl
- Zoomen sie mithilfe von Schaltflächen oder mit STRG+Mausrad.
- Die Informationsleiste unten zeigt Folgendes an:
- Anzahl der Zeilen und Zeichen im Skript
- Cursorposition
- Wenn das Skript schreibgeschützt ist
- Persistente Einstellungen für alle Instanzen für das Codefenster, z. B. Codefaltung, Zeilenumbruch und Fenstergröße.
Syntaxmarkierung für Skriptsprachen
(eingeführt in Version 2010)
Um Sie beim Erstellen von Skripts und Abfragen in der Configuration Manager-Konsole zu unterstützen, sehen Sie jetzt Syntaxmarkierung und Codefaltung, sofern verfügbar.
Unterstützte Skriptsprachen für die Syntaxmarkierung
Zu den unterstützten Sprachen für die Syntaxmarkierung gehören PowerShell, JavaScript/JScript, VBScript und SQL/WQL. Das folgende Diagramm zeigt, welche Sprachen für die Syntaxmarkierung in jedem Bereich der Konsole unterstützt werden:
| Konsolenbereich | PowerShell | VBScript | JavaScript/JScript | SQL/WQL |
|---|---|---|---|---|
| Anwendungsskripts | Ja | Ja | Ja | - |
| Sammlungsabfrage | - | - | - | Ja |
| Konfigurationselementskripts | Ja | Ja | Ja | Ja |
| Tasksequenzskripts | Ja | - | - | - |
| Erstellen von Skripts | Ja | - | - | - |
Schriftart mit fester Breite wird jetzt in einigen Konsolenbereichen verwendet
(eingeführt in Version 2010)
In verschiedenen Bereichen der Configuration Manager-Konsole wird jetzt die Schriftart Consolas mit fester Breite verwendet. Diese Schriftart bietet einen konsistenten Abstand und erleichtert die Lesbarkeit. Die Schriftart Consolas wird an den folgenden Stellen angezeigt:
- Anwendungsskripts
- Konfigurationselementskripts
- WMI-basierte Sammlungsmitgliedschaftsabfragen
- CMPivot-Abfragen
- Skripts
- Ausführen eines PowerShell-Skripts
- Befehlszeile ausführen
Verknüpfungen zu Statusmeldungen
(eingeführt in Version 2010)
Sie haben jetzt eine einfachere Möglichkeit, Statusmeldungen für die folgenden Objekte anzuzeigen:
- Geräte
- Benutzer
- Inhalt
- Bereitstellungen
- Überwachungsarbeitsbereich
- Bereitstellungen in Phasen (wählen Sie im Knoten Bereitstellungen in Phasen die Option Bereitstellungen anzeigen aus)
- Registerkarte "Bereitstellungen" im Detailbereich für:
- Pakete
- Tasksequenzen
- Überwachungsarbeitsbereich
Wählen Sie eines dieser Objekte in der Configuration Manager-Konsole und dann im Menüband Statusmeldungen anzeigen aus. Legen Sie den Anzeigezeitraum fest, und dann wird der Statusmeldungs-Viewer geöffnet. Der Viewer filtert die Ergebnisse nach dem ausgewählten Objekt.
Ihr Benutzerkonto benötigt mindestens leseberechtigung für diese Objekte.
Weitere Informationen finden Sie unter Verwenden des Statussystems.
Verbesserungen bei der Konsolensuche
(Eingeführt in Version 2403)
Wir haben eine neue Globale Suchleiste hinzugefügt, in der Benutzer von überall in der Konsole aus suchen können, mit einer Option, um die 5 letzten Suchvorgänge schnell anzuzeigen und auszuführen. Die Standardsuche umfasst jetzt alle Arbeitsbereiche, die bei der Suche nach einem beliebigen Knoten in der Konsole verwendet werden. Standardmäßig enthalten die Suchergebnisse Elemente aus diesem Arbeitsbereich sowie aus allen Knotenordnern und Unterordnern.
Globale Suchansicht
- Öffnen Sie die Konsole.
- Die globale Suchleiste wird oben angezeigt.
- Geben Sie Ihre Zeichenfolge ein, und drücken Sie die EINGABETASTE.
- Die Suchausführung wird gestartet, und Die Suchergebnisse werden angezeigt.
- Wenn das Suchfeld aktiv ist, wird eine Dropdownliste angezeigt, die die Zuletzt verwendeten Suchvorgänge mit einem Grenzwert von 5 enthält.
- Die Suche sollte in der gesamten Konsole funktionieren, sei es ein untergeordneter Knoten, ein übergeordneter Knoten usw.
- Die Suche sollte auch beim Wechsel vom übergeordneten Knoten zum untergeordneten Knoten funktionieren.
- Suchen Sie nach einer beliebigen Zeichenfolge mit dem Namen "Devices" von einem beliebigen Knoten n1 (Angenommen, n1 ist ein übergeordneter Knoten, der andere Knoten enthält)
- Suchen Sie nach einer beliebigen Zeichenfolge mit dem Namen "Computer" von einem beliebigen Knoten n2 (Angenommen, n2 ist ein untergeordneter Knoten ohne darin befindlichen Knoten)
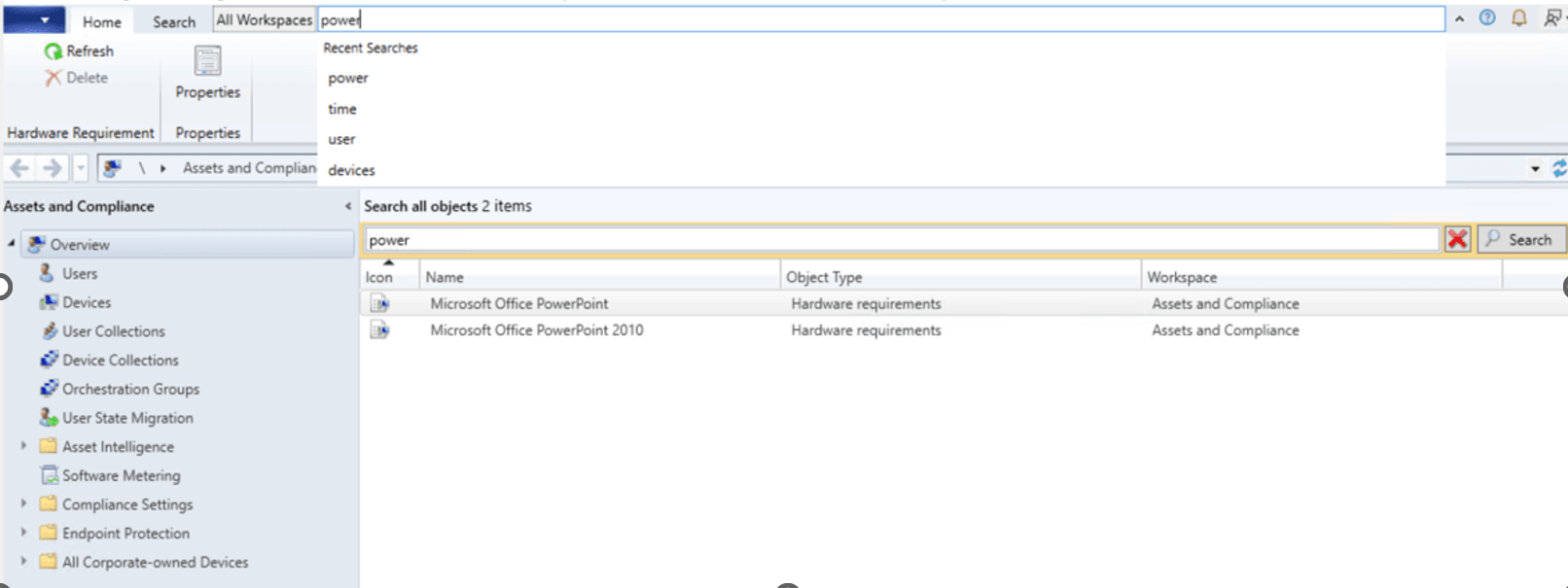
Hinweis
Die Dropdownliste "Zuletzt verwendete Suchvorgänge" kann reduziert werden, indem Sie im Fenster auf "außerhalb" klicken.
Anmerkung: Die Pfadkriterien können nicht bearbeitet werden, und sie zeigen nur die Suchkriterien an.
(Eingeführt in Version 2203)
- Die Standardsuche umfasst jetzt alle Unterordner. Wenn Sie also zu einem beliebigen Knoten in der Konsole navigieren, enthalten die Suchergebnisse standardmäßig Elemente von diesem Knoten sowie aus allen Unterordnern.
- Wenn Sie nur den aktuellen Knoten durchsuchen möchten, wählen Sie im Menüband die Schaltfläche Aktueller Knoten aus. Die Suchergebnisse enthalten dann nur Elemente des aktuellen Knotens.
- Wenn Sie alle Unterordner durchsuchen möchten, wählen Sie im Menüband die Schaltfläche Alle Unterordner aus. Die Suchergebnisse enthalten dann Elemente aus dem aktuellen Knoten sowie aus allen Unterordnern.
(Eingeführt in Version 1910)
Sie können die Suchoption Alle Unterordner aus den Knoten Treiberpakete und Abfragen verwenden. Ab Version 2002 verwenden Sie diese Option auch auf den Knoten Konfigurationselemente und Konfigurationsbaselines .
Wenn eine Suche mehr als 1.000 Ergebnisse zurückgibt, wählen Sie die Schaltfläche OK auf der Hinweisleiste aus, um weitere Ergebnisse anzuzeigen.

Tipp
Der Standardgrenzwert für Suchergebnisse beträgt 1.000. Sie können diesen Standardwert ändern. Navigieren Sie in der Configuration Manager-Konsole zur Registerkarte Suchen des Menübands. Wählen Sie in der Gruppe Optionendie Option Sucheinstellungen aus. Ändern Sie den Suchergebniswert . Die Anzeige einer größeren Anzahl von Suchergebnissen kann länger dauern.
Standardmäßig beträgt die obere Höchstgrenze 100.000. Um diesen Grenzwert zu ändern, legen Sie den DWORD-Wert QueryResultCountMaximum im folgenden Registrierungsschlüssel fest:
HKEY_CURRENT_USER\Software\Microsoft\ConfigMgr10\AdminUIDie konsoleninterne Einstellung entspricht dem QueryResultCountLimit-Wert im gleichen Schlüssel. Ein Administrator kann diese Werte in der HKLM-Struktur für alle Benutzer des Geräts konfigurieren. Der HKCU-Wert überschreibt die HKLM-Einstellung.
Rollenbasierte Verwaltung für Ordner
(Eingeführt in Version 1906)
Sie können Sicherheitsbereiche für Ordner festlegen. Wenn Sie Zugriff auf ein Objekt im Ordner haben, aber keinen Zugriff auf den Ordner haben, können Sie das Objekt nicht sehen. Wenn Sie Zugriff auf einen Ordner haben, aber nicht auf ein Darin enthaltenes Objekt, wird dieses Objekt ebenfalls nicht angezeigt. Klicken Sie mit der rechten Maustaste auf einen Ordner, wählen Sie Sicherheitsbereiche festlegen und dann die Sicherheitsbereiche aus, die Sie anwenden möchten.
Sichten sortieren nach ganzzahligen Werten
Wir haben Verbesserungen an der Sortierung von Daten durch verschiedene Ansichten vorgenommen. Beispielsweise werden im Knoten Bereitstellungen des Arbeitsbereichs Überwachung die folgenden Spalten jetzt als Zahlen anstelle von Zeichenfolgenwerten sortiert:
- Zahlenfehler
- Zahl in Bearbeitung
- Zahl Sonstige
- Anzahl erfolgreich
- Zahl Unbekannt
Verschieben der Warnung für eine große Anzahl von Ergebnissen
Wenn Sie einen Knoten in der Konsole auswählen, der mehr als 1.000 Ergebnisse zurückgibt, zeigt Configuration Manager die folgende Warnung an:
Configuration Manager hat eine große Anzahl von Ergebnissen zurückgegeben. Sie können Ihre Ergebnisse mithilfe der Suche eingrenzen. Oder klicken Sie hier, um maximal 10.000 Ergebnisse anzuzeigen.
Zwischen dieser Warnung und dem Suchfeld ist jetzt zusätzlicher Leerraum vorhanden. Diese Verschiebung trägt dazu bei, zu verhindern, dass versehentlich die Warnung ausgewählt wird, um weitere Ergebnisse anzuzeigen.
Feedback senden
Übermitteln Sie Produktfeedback über die Konsole.
Lächeln senden: Senden Sie Feedback, was Ihnen gefallen hat
Stirnrunzeln senden: Senden Sie Feedback zu dem, was Ihnen nicht gefallen hat.
Vorschlag senden: Führt Sie zur Produktfeedback-Website, um Ihre Idee zu teilen.
Weitere Informationen finden Sie unter Produktfeedback.
Ressourcen und Compliancearbeitsbereich
Sammlung berechtigter Geräte für die Co-Verwaltung
(Eingeführt in Version 2111)
Es gibt eine neue integrierte Gerätesammlung für die Co-Verwaltung berechtigte Geräte. Die Sammlung Berechtigte Geräte für die Co-Verwaltung verwendet inkrementelle Updates und ein tägliches vollständiges Update, um die Sammlung auf dem neuesten Stand zu halten.
Registerkarte "Sammlungen"
(Eingeführt in Version 2111)
Wenn Sie die Mitglieder einer Gerätesammlung anzeigen und ein Gerät in der Liste auswählen, wechseln Sie im Detailbereich zur Registerkarte Sammlungen . In dieser neuen Ansicht wird die Liste der Sammlungen angezeigt, deren Mitglied das ausgewählte Gerät ist. Es erleichtert Ihnen, diese Informationen einsehen zu können.
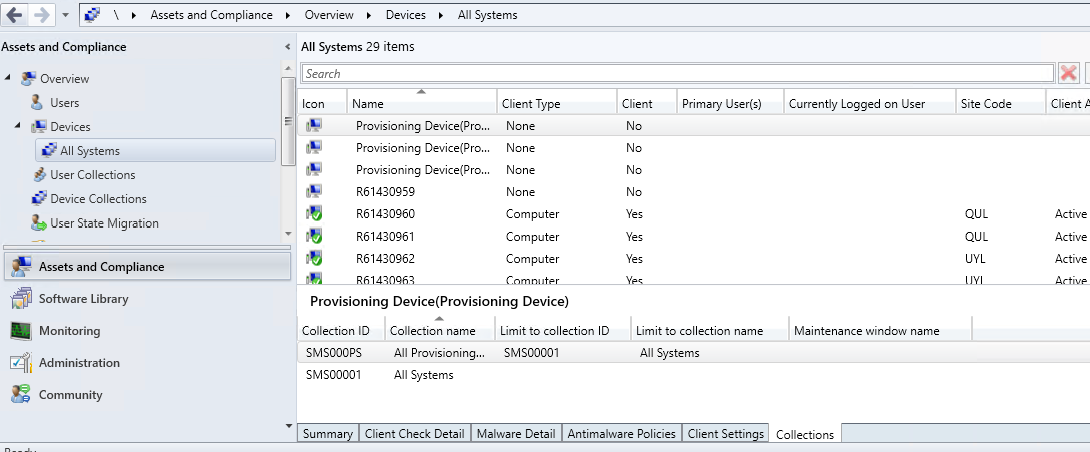
Navigieren zur Sammlung
(Eingeführt in Version 2107)
Sie können jetzt auf der Registerkarte Sammlungen im Knoten Geräte zu einer Sammlung navigieren. Wählen Sie entweder im Menüband oder im Kontextmenü auf der Registerkarte die Option Sammlung anzeigen aus.
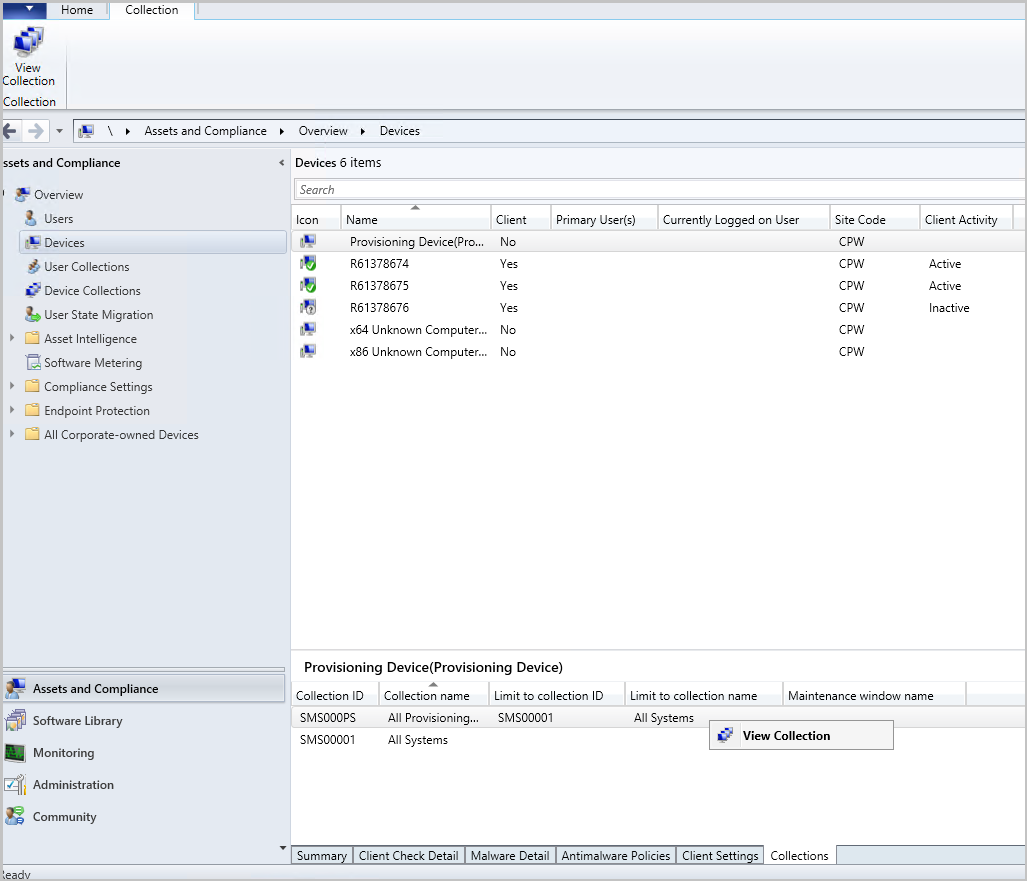
Spalte "Wartungsfenster" hinzugefügt
(Eingeführt in Version 2107)
Die Spalte Wartungsfenster wurde der Registerkarte Sammlungen im Knoten Geräte hinzugefügt.

Anzeigen zugewiesener Benutzer
(Eingeführt in Version 2107)
Wenn ein Löschvorgang einer Sammlung aufgrund der Bereichszuweisung fehlschlägt, werden die zugewiesenen Benutzer angezeigt.
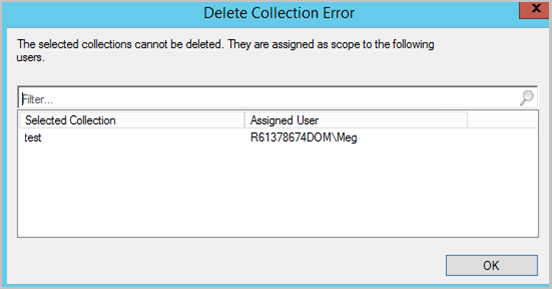
Kopieren von Ermittlungsdaten aus der Konsole
(eingeführt in Version 2010)
Kopieren Sie Ermittlungsdaten von Geräten und Benutzern in der Konsole. Kopieren Sie die Details in die Zwischenablage, oder exportieren Sie sie alle in eine Datei. Diese Aktionen erleichtern es Ihnen, diese Daten schnell aus der Konsole abzurufen. Kopieren Sie z. B. die MAC-Adresse eines Geräts, bevor Sie ein Reimaging durchführen.
Wechseln Sie in der Configuration Manager-Konsole zum Arbeitsbereich Assets und Konformität. Öffnen Sie die Eigenschaften für einen Benutzer oder ein Gerät.
Wählen Sie auf der Registerkarte Allgemein in der Liste Ermittlungsdaten eine oder mehrere Eigenschaften aus.
Klicken Sie mit der rechten Maustaste auf die Auswahl, und wählen Sie eine der folgenden Aktionen aus:
Kopierwert: Kopiert nur den Wert. Sie können auch die Tastenkombination STRG + C verwenden.
Eigenschaft und Wert kopieren: Kopiert sowohl den Eigenschaftennamen als auch den entsprechenden Wert. Sie können auch die Tastenkombination STRG + UMSCHALT + C verwenden.
Alle auswählen: Wählt alle Eigenschaften und Werte aus. Sie können auch die Tastenkombination STRG + A verwenden.
Ergebnisse speichern unter: Speichert alle Eigenschaften und Werte in einer von Ihnen angegebenen CSV-Datei (Durch Trennzeichen getrennte Werte).
Echtzeitaktionen aus Gerätelisten
(Eingeführt in Version 1906)
Es gibt verschiedene Möglichkeiten, eine Liste von Geräten unter dem Knoten Geräte im Arbeitsbereich Bestand und Kompatibilität anzuzeigen.
Wählen Sie im Arbeitsbereich Bestand und Kompatibilität den Knoten Gerätesammlungen aus . Wählen Sie eine Gerätesammlung und dann die Aktion Mitglieder anzeigen aus. Mit dieser Aktion wird ein Unterknoten des Knotens Geräte mit einer Geräteliste für diese Sammlung geöffnet.
- Wenn Sie den Sammlungsunterknoten auswählen, können Sie CMPivot jetzt über die Gruppe Sammlung des Menübands starten.
Wählen Sie im Arbeitsbereich Überwachung den Knoten Bereitstellungen aus. Wählen Sie eine Bereitstellung aus, und wählen Sie im Menüband die Aktion Status anzeigen aus. Doppelklicken Sie im Bereich Bereitstellungsstatus auf die Gesamtressourcen, um einen Drillthrough in eine Geräteliste durchzuführen.
- Wenn Sie ein Gerät in dieser Liste auswählen, können Sie cmPivot und Skripts ausführen jetzt über die Gruppe Gerät des Menübands starten.
Registerkarte "Sammlungen" im Geräteknoten
(Eingeführt in Version 1906)
Navigieren Sie im Arbeitsbereich Bestand und Kompatibilität zum Knoten Geräte , und wählen Sie ein Gerät aus. Wechseln Sie im Detailbereich zur neuen Registerkarte Sammlungen . Auf dieser Registerkarte werden die Sammlungen aufgelistet, die dieses Gerät enthalten.
Hinweis
Diese Registerkarte ist derzeit auf einem Geräteunterknoten unter dem Knoten Gerätesammlungen nicht verfügbar. Wenn Sie z. B. die Option Elemente für eine Sammlung anzeigen auswählen.
Diese Registerkarte wird für einige Benutzer möglicherweise nicht wie erwartet aufgefüllt. Um die vollständige Liste der Sammlungen anzuzeigen, zu denen ein Gerät gehört, müssen Sie über die Sicherheitsrolle Volladministrator verfügen. Dies ist ein bekanntes Problem.
Hinzufügen einer SMBIOS-GUID-Spalte zu Geräte- und Gerätesammlungsknoten
(Eingeführt in Version 1906)
Auf den Knoten Geräte und Gerätesammlungen können Sie jetzt eine neue Spalte für DIE SMBIOS-GUID hinzufügen. Dieser Wert entspricht der BIOS-GUID-Eigenschaft der Systemressourcenklasse. Es handelt sich um einen eindeutigen Bezeichner für die Gerätehardware.
Durchsuchen von Geräteansichten mithilfe der MAC-Adresse
Sie können in einer Geräteansicht der Configuration Manager-Konsole nach einer MAC-Adresse suchen. Diese Eigenschaft ist nützlich für Administratoren der Betriebssystembereitstellung bei der Problembehandlung bei PXE-basierten Bereitstellungen. Wenn Sie eine Liste von Geräten anzeigen, fügen Sie der Ansicht die Spalte MAC-Adresse hinzu. Verwenden Sie das Suchfeld, um die Suchkriterien für mac-Adressen hinzuzufügen.
Anzeigen von Benutzern für ein Gerät
Die folgenden Spalten sind im Knoten Geräte verfügbar:
Primäre Benutzer
Aktuell angemeldeter Benutzer
Hinweis
Das Anzeigen des aktuell angemeldeten Benutzers erfordert die Benutzerermittlung und Affinität zwischen Benutzer und Gerät.
Weitere Informationen zum Anzeigen einer nicht standardmäßigen Spalte finden Sie unter Verwenden der Verwaltungskonsole.
Verbesserung der Leistung der Gerätesuche
Bei der Suche in einer Gerätesammlung wird das Schlüsselwort nicht für alle Objekteigenschaften durchsucht. Wenn Sie nicht genau wissen, was gesucht werden soll, werden die folgenden vier Eigenschaften durchsucht:
- Name
- Primäre Benutzer
- Aktuell angemeldeter Benutzer
- Benutzername der letzten Anmeldung
Dieses Verhalten verbessert die Zeit, die für die Suche nach Namen benötigt wird, erheblich, insbesondere in einer großen Umgebung. Benutzerdefinierte Suchvorgänge nach bestimmten Kriterien sind von dieser Änderung nicht betroffen.
Arbeitsbereich "Softwarebibliothek"
Ordnerunterstützung für Softwareupdateknoten
(Eingeführt in Version 2203)
Sie können Softwareupdategruppen und -pakete mithilfe von Ordnern organisieren. Diese Änderung ermöglicht eine bessere Kategorisierung und Verwaltung von Softwareupdates. Weitere Informationen finden Sie unter Bereitstellen von Softwareupdates.
Verbesserungen bei der Konsolensuche
(Eingeführt in Version 2107)
Sie können die Suchoption Alle Unterordner für die folgenden Knoten verwenden:
- Knoten "Startimages "
- Knoten "Betriebssystemupgradepakete"
- Knoten "Betriebssystemimages"
Ausführen der Auswertung von Softwareupdates aus dem Bereitstellungsstatus
(Eingeführt in Version 2107)
Sie können mit der rechten Maustaste klicken und Geräte benachrichtigen, um einen Evaluierungszyklus für Softwareupdates über den Status der Softwareupdatebereitstellung auszuführen. Sie können ein einzelnes Gerät im Bereich Ressourcendetails als Ziel verwenden oder eine Gruppe von Geräten basierend auf ihrem Bereitstellungsstatus auswählen.
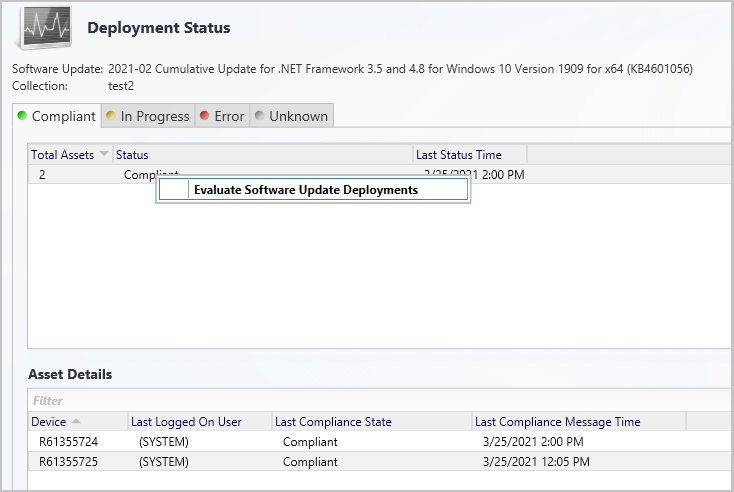
- Navigieren Sie in der Configuration Manager-Konsole zu Überwachungsübersichtsbereitstellungen>>.
- Wählen Sie die Softwareupdategruppe oder das Softwareupdate aus, für die Sie den Bereitstellungsstatus überwachen möchten.
- Wählen Sie auf der Registerkarte Start in der Gruppe Bereitstellung die Option Status anzeigen aus.
- Klicken Sie mit der rechten Maustaste auf einen bestimmten Bereitstellungsstatus für die Geräte oder auf ein einzelnes Gerät im Bereich "Ressourcendetails ".
- Wählen Sie Softwareupdatebereitstellungen auswerten aus, um eine Benachrichtigung an die ausgewählten Geräte zu senden, um einen Auswertungszyklus für Softwareupdatebereitstellungen auszuführen.
Importieren von Objekten in den aktuellen Ordner
(eingeführt in Version 2010)
Wenn Sie ein Objekt in die Configuration Manager-Konsole importieren, wird es nun in den aktuellen Ordner importiert. Zuvor hat Configuration Manager importierte Objekte immer im Stammknoten platziert. Dieses neue Verhalten gilt für Anwendungen, Pakete, Treiberpakete und Tasksequenzen.
Anzeigen der Tasksequenzgröße in der Konsole
(eingeführt in Version 2010)
Wenn Sie die Liste der Tasksequenzen in der Configuration Manager-Konsole anzeigen, fügen Sie die Spalte Größe (KB) hinzu. Verwenden Sie diese Spalte, um große Tasksequenzen zu identifizieren, die Probleme verursachen können. Weitere Informationen finden Sie unter Reduzieren der Größe der Tasksequenzrichtlinie.
Reihenfolge nach Programmname in der Tasksequenz
(Eingeführt in Version 1906)
Erweitern Sie im Arbeitsbereich Softwarebibliothekden Knoten Betriebssysteme, und wählen Sie den Knoten Tasksequenzen aus. Bearbeiten Sie eine Tasksequenz, und wählen Sie den Schritt Paket installieren aus, oder fügen Sie sie hinzu. Wenn ein Paket über mehrere Programme verfügt, sortiert die Dropdownliste die Programme nun alphabetisch.
Registerkarte "Tasksequenzen" im Anwendungsknoten
(Eingeführt in Version 1906)
Erweitern Sie im Arbeitsbereich Softwarebibliothekdie Option Anwendungsverwaltung, wechseln Sie zum Knoten Anwendungen , und wählen Sie eine Anwendung aus. Wechseln Sie im Detailbereich zur neuen Registerkarte Tasksequenzen . Auf dieser Registerkarte werden die Tasksequenzen aufgelistet, die auf diese Anwendung verweisen.
Drillthrough für erforderliche Updates
(Eingeführt in Version 1906)
Wechseln Sie zu einer der folgenden Stellen in der Configuration Manager-Konsole:
- Softwarebibliothek>Softwareupdates>Alle Softwareupdates
- Softwarebibliothek>Windows-Wartung>Alle Windows-Updates
- Softwarebibliothek>Office 365-Clientverwaltung>Office 365-Updates
Wählen Sie ein beliebiges Update aus, das für mindestens ein Gerät erforderlich ist.
Sehen Sie sich die Registerkarte Zusammenfassung an, und suchen Sie das Kreisdiagramm unter Statistik.
Wählen Sie den Link Erforderlich anzeigen neben dem Kreisdiagramm aus, um einen Drilldown in die Geräteliste auszuführen.
Diese Aktion führt Sie zu einem temporären Knoten unter Geräte , auf dem Die Geräte angezeigt werden, die das Update erfordern. Sie können auch Aktionen für den Knoten ausführen, z. B. das Erstellen einer neuen Sammlung aus der Liste.
Hinweis
Ab dem 21. April 2020 wird Office 365 ProPlus in Microsoft 365 Apps for Enterprise umbenannt. Weitere Informationen finden Sie unter Namensänderung für Office 365 ProPlus. Möglicherweise werden in der Configuration Manager-Konsole und der unterstützenden Dokumentation weiterhin Verweise auf den alten Namen angezeigt, während die Konsole aktualisiert wird.
Maximieren des Fensters zum Durchsuchen der Registrierung
- Erweitern Sie im Arbeitsbereich Softwarebibliothekden Knoten Anwendungsverwaltung, und wählen Sie den Knoten Anwendungen aus.
- Wählen Sie eine Anwendung mit einem Bereitstellungstyp mit einer Erkennungsmethode aus. Beispielsweise eine Windows Installer-Erkennungsmethode.
- Wechseln Sie im Detailbereich zur Registerkarte Bereitstellungstypen .
- Öffnen Sie die Eigenschaften eines Bereitstellungstyps, und wechseln Sie zur Registerkarte Erkennungsmethode . Wählen Sie Klausel hinzufügen aus.
- Ändern Sie den Einstellungstyp in Registrierung , und wählen Sie Durchsuchen aus, um das Fenster Registrierung durchsuchen zu öffnen. Sie können dieses Fenster jetzt maximieren.
Standardmäßiges Bearbeiten einer Tasksequenz
Erweitern Sie im Arbeitsbereich Softwarebibliothekden Knoten Betriebssysteme, und wählen Sie den Knoten Tasksequenzen aus. Bearbeiten ist jetzt die Standardaktion beim Öffnen einer Tasksequenz. Zuvor war die Standardaktion Eigenschaften.
Wechseln zur Sammlung aus einer Anwendungsbereitstellung
- Erweitern Sie im Arbeitsbereich Softwarebibliothekden Knoten Anwendungsverwaltung, und wählen Sie den Knoten Anwendungen aus.
- Wählen Sie eine Anwendung aus. Wechseln Sie im Detailbereich zur Registerkarte Bereitstellungen .
- Wählen Sie eine Bereitstellung aus, und wählen Sie dann im Menüband auf der Registerkarte Bereitstellung die Option neue Sammlung aus. Diese Aktion wechselt die Ansicht zu der Sammlung, die das Ziel der Bereitstellung ist.
- Diese Aktion ist auch über das Kontextmenü der Bereitstellung in dieser Ansicht verfügbar.
Überwachungsarbeitsbereich
Sammlungsauswertungszeit
(Eingeführt in Version 2111)
Beim Anzeigen einer Sammlung konnten Sie zuvor sehen, wie lange die Website zum Auswerten der Sammlungsmitgliedschaft benötigt hat. Diese Daten sind jetzt auch im Arbeitsbereich Überwachung verfügbar. Wenn Sie eine Sammlung in einem der Unterknoten des Knotens Sammlungsauswertung auswählen, werden im Detailbereich diese Daten zur Sammlungsauswertungszeit angezeigt.
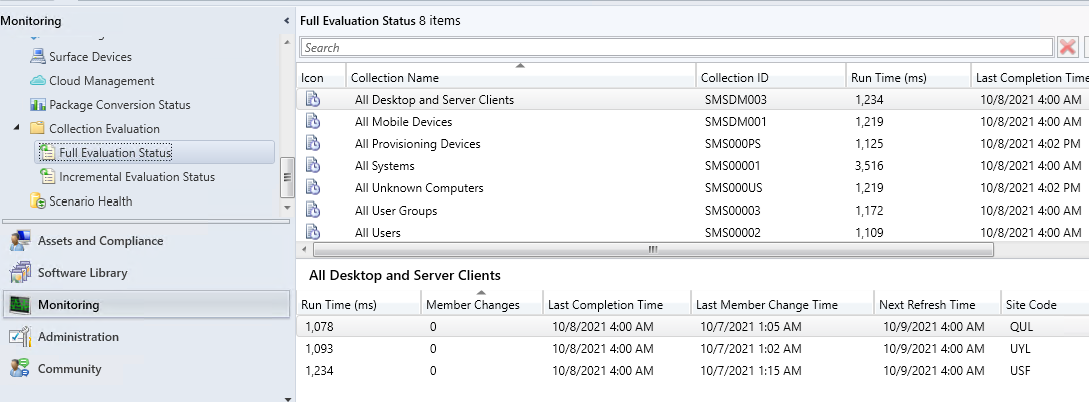
Richtige Namen für Clientvorgänge
(Eingeführt in Version 1906)
Wählen Sie im Arbeitsbereich Überwachung die Option Clientvorgänge aus. Der Vorgang zum Wechseln zum nächsten Softwareupdatepunkt hat nun den richtigen Namen.
Anzeigen des Sammlungsnamens für Skripts
(Eingeführt in Version 1906)
Wählen Sie im Arbeitsbereich Überwachung den Knoten Skriptstatus aus. Jetzt werden der Sammlungsname und die ID aufgelistet.
Entfernen von Inhalten aus dem Überwachungsstatus
- Erweitern Sie im Arbeitsbereich Überwachungden Eintrag Verteilungsstatus, und wählen Sie Inhaltsstatus aus.
- Wählen Sie ein Element in der Liste aus, und wählen Sie im Menüband die Option Status anzeigen aus.
- Klicken Sie im Bereich Ressourcendetails mit der rechten Maustaste auf einen Verteilungspunkt, und wählen Sie die neue Option Entfernen aus. Durch diese Aktion wird dieser Inhalt vom ausgewählten Verteilungspunkt entfernt.
Kopieren von Details in Überwachungsansichten
Kopieren Sie Informationen aus dem Bereich Ressourcendetails für die folgenden Überwachungsknoten:
Inhaltsverteilungsstatus
Bereitstellungsstatus
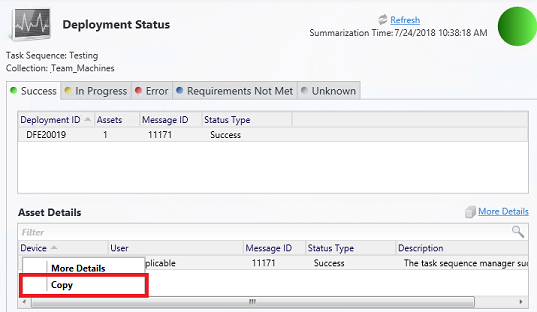
Arbeitsbereich "Verwaltung"
Tastenkombinationen für Statusmeldungen
(Eingeführt in Version 2107)
Verknüpfungen zu Statusmeldungen wurden dem Knoten Administrative Benutzer und dem Knoten Konten hinzugefügt. Wählen Sie ein Konto und dann Statusmeldungen anzeigen aus.
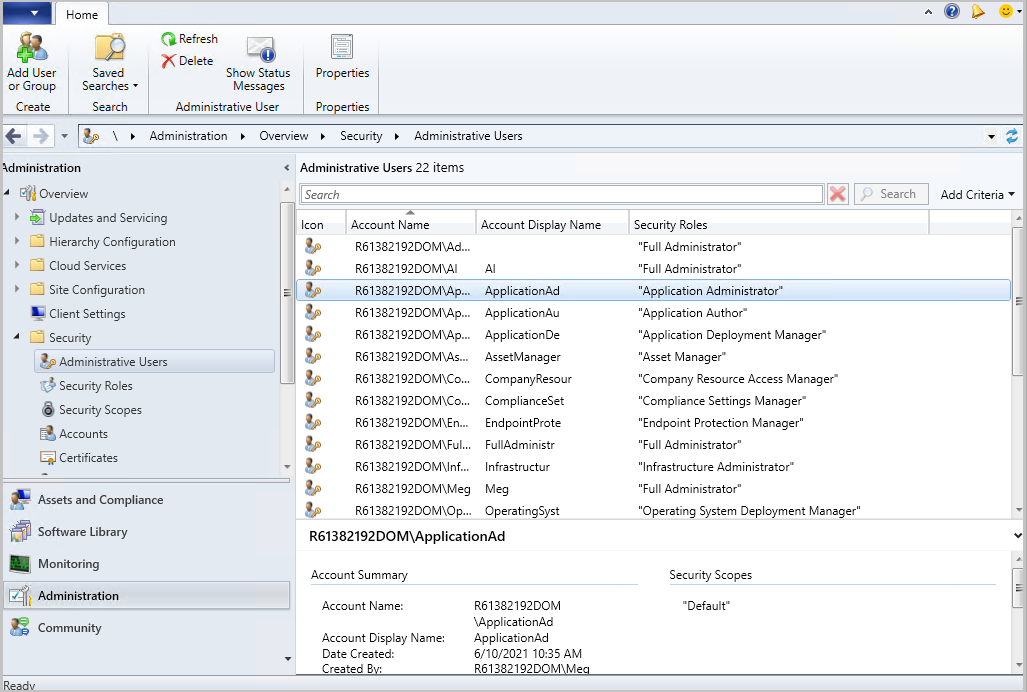
Aktivieren einiger Sicherheitsknoten für die Verwendung des Verwaltungsdiensts
Ab Version 1906 können Sie einige Knoten unter dem Knoten Sicherheit für die Verwendung des Verwaltungsdiensts aktivieren. Diese Änderung ermöglicht es der Konsole, mit dem SMS-Anbieter über HTTPS statt über WMI zu kommunizieren. Weitere Informationen finden Sie unter Einrichten des Verwaltungsdiensts.