Verwalten von Microsoft 365-Gruppen mit PowerShell
Dieser Artikel gilt sowohl für Microsoft 365 Enterprise als auch für Office 365 Enterprise.
In diesem Artikel werden die Schritte zum Ausführen häufiger Verwaltungsaufgaben für Gruppen in Microsoft PowerShell beschrieben. Zudem sind die PowerShell-Cmdlets für Gruppen aufgeführt. Informationen zum Verwalten von SharePoint-Websites finden Sie unter Verwalten von SharePoint Online-Websites mithilfe von PowerShell.
Link zu Ihren Microsoft 365-Gruppen-Nutzungsrichtlinien
Wenn Benutzer eine Gruppe in Outlook erstellen oder bearbeiten, können Sie über einen Link auf die Nutzungsrichtlinien Ihrer Organisation verweisen. Angenommen, einem Gruppennamen muss ein spezielles Präfix oder Suffix hinzugefügt werden.
Verwenden Sie Microsoft Graph PowerShell, um Ihre Benutzer auf die Nutzungsrichtlinien Ihrer organization für Microsoft 365-Gruppen zu verweisen. Sehen Sie sich Microsoft Entra Cmdlets zum Konfigurieren von Gruppeneinstellungen an, und führen Sie die Schritte unter Erstellen von Einstellungen auf Verzeichnisebene aus, um die Verwendungsrichtlinie zu definieren. Nachdem Sie das Cmdlet Microsoft Entra ausgeführt haben, wird Benutzern der Link zu Ihren Richtlinien angezeigt, wenn sie eine Gruppe in Outlook erstellen oder bearbeiten.


Benutzern das Senden als Microsoft 365-Gruppe erlauben
Wenn Sie Ihre Microsoft 365-Gruppen mit "Senden als"-Berechtigungen aktivieren möchten, verwenden Sie die Cmdlets Add-RecipientPermission und Get-RecipientPermission . Nachdem Sie die Berechtigungen konfiguriert haben, können Microsoft 365-Gruppenbenutzer Outlook oder Outlook im Web verwenden, um E-Mails als Microsoft 365-Gruppe zu senden und darauf zu antworten. Benutzer können zur Gruppe wechseln, eine neue E-Mail erstellen und das Feld Senden als in die E-Mail-Adresse der Gruppe ändern.
(Sie können auch "Senden als"-Berechtigungen im Exchange Admin Center konfigurieren.)
Ersetzen Sie <GroupAlias> durch den Alias der Gruppe, die Sie aktualisieren möchten, und <UserAlias> durch den Alias des Benutzers, dem Sie Berechtigungen erteilen möchten. Stellen Sie eine Verbindung mit Exchange Online PowerShell her, und führen Sie dann die folgenden Befehle aus:
$groupAlias = "<GroupAlias>"
$userAlias = "<UserAlias>"
$groupsRecipientDetails = Get-Recipient -RecipientTypeDetails GroupMailbox -Identity $groupAlias
Add-RecipientPermission -Identity $groupsRecipientDetails.Name -Trustee $userAlias -AccessRights SendAs
Nachdem Sie die vorherigen Befehle ausgeführt haben, können Benutzer zu Outlook wechseln oder Outlook im Web, um sie als Gruppe zu senden, indem sie die Gruppen-E-Mail-Adresse zum Feld Von hinzufügen.
Erstellen von Klassifizierungen für Microsoft 365-Gruppen in Ihrem organization
Sie können Vertraulichkeitsbezeichnungen erstellen, die die Benutzer in Ihrem organization festlegen können, wenn sie eine Microsoft 365-Gruppe erstellen. Wenn Sie Gruppen klassifizieren möchten, empfehlen wir die Verwendung von Vertraulichkeitsbezeichnungen anstelle der vorherigen Gruppenklassifizierungsfunktion. Informationen zur Verwendung von Vertraulichkeitsbezeichnungen finden Sie unter Verwenden von Vertraulichkeitsbezeichnungen zum Schützen von Inhalten in Microsoft Teams, Microsoft 365-Gruppen und SharePoint-Websites.
Wichtig
Wenn Sie derzeit Klassifizierungsbezeichnungen verwenden, stehen diese nicht mehr für Benutzer zur Verfügung, die Gruppen erstellen, nachdem Vertraulichkeitsbezeichnungen aktiviert wurden.
Sie können weiterhin das vorherige Gruppenklassifizierungsfeature verwenden. Sie können Klassifizierungen erstellen, die die Benutzer in Ihrer organization festlegen können, wenn sie eine Microsoft 365-Gruppe erstellen. Beispielsweise können Sie Benutzern erlauben, Standard, Secret und Top Secret für Gruppen festzulegen, die sie erstellen. Gruppenklassifizierungen sind nicht standardmäßig festgelegt, und Sie müssen diese erstellen, damit sie von den Benutzern festgelegt werden können. Verwenden Sie Microsoft Graph PowerShell, um Ihre Benutzer auf die Nutzungsrichtlinien Ihrer organization für Microsoft 365-Gruppen zu verweisen.
Sehen Sie sich Microsoft Entra Cmdlets zum Konfigurieren von Gruppeneinstellungen an, und führen Sie die Schritte unter Erstellen von Einstellungen auf Verzeichnisebene aus, um die Klassifizierung für Microsoft 365-Gruppen zu definieren.
$setting["ClassificationList"] = "Low Impact, Medium Impact, High Impact"
Um jeder Klassifizierung eine Beschreibung zuzuordnen, können Sie das Einstellungsattribut ClassificationDescriptions verwenden, um zu definieren.
$setting["ClassificationDescriptions"] = "Classification:Description,Classification:Description"
Wobei Classification mit den Zeichenfolgen in der ClassificationList übereinstimmt.
Beispiel:
$setting["ClassificationDescriptions"] = "Low Impact: General communication, Medium Impact: Company internal data , High Impact: Data that has regulatory requirements"
Nachdem Sie den vorherigen Microsoft Graph PowerShell-Befehl ausgeführt haben, um Ihre Klassifizierung festzulegen, führen Sie das Cmdlet Set-UnifiedGroup aus, wenn Sie die Klassifizierung für eine bestimmte Gruppe festlegen möchten.
Set-UnifiedGroup LowImpactGroup@constoso.com -Classification LowImpact
Sie können auch eine neue Gruppe mit einer Klassifizierung erstellen.
New-UnifiedGroup HighImpactGroup@constoso.com -Classification HighImpact -AccessType Public
Weitere Informationen zur Verwendung von Exchange Online PowerShell finden Sie unter Verwenden von PowerShell mit Exchange Online und Herstellen einer Verbindung mit Exchange Online PowerShell.
Nachdem diese Einstellungen aktiviert wurden, kann der Gruppenbesitzer im Dropdownmenü in Outlook im Web und Outlook eine Klassifizierung auswählen und auf der Seite Gruppe bearbeiten speichern.
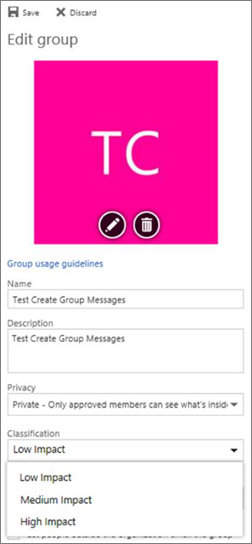
Blenden Sie Microsoft 365-Gruppen aus der globalen Adressliste aus.
Sie können angeben, ob eine Microsoft 365-Gruppe in der globalen Adressliste (GAL) und anderen Listen in Ihrer organization angezeigt wird. Wenn Sie beispielsweise über eine Gruppe der Rechtsabteilung verfügen, die nicht in der Adressliste angezeigt werden soll, können Sie verhindern, dass diese Gruppe in der GAL angezeigt wird. Führen Sie das Cmdlet Set-Unified Group aus, um die Gruppe wie folgt aus der Adressliste auszublenden:
Set-UnifiedGroup -Identity "Legal Department" -HiddenFromAddressListsEnabled $true
Zulassen, dass nur interne Benutzer Nachrichten an Microsoft 365-Gruppen
Wenn Sie nicht möchten, dass Benutzer aus anderen Organisationen E-Mails an eine Microsoft 365-Gruppe senden, können Sie die Einstellungen für diese Gruppe ändern. Es ermöglicht nur internen Benutzern, eine E-Mail an Ihre Gruppe zu senden. Wenn ein externer Benutzer versucht, eine Nachricht an diese Gruppe zu senden, wird sie abgelehnt.
Führen Sie das Cmdlet "Set-UnifiedGroup" wie folgt aus, um diese Einstellung zu aktualisieren:
Set-UnifiedGroup -Identity "Internal senders only" -RequireSenderAuthenticationEnabled $true
Hinzufügen von E-Mail-Infos zu Microsoft 365-Gruppen
Wenn ein Absender versucht, eine E-Mail an eine Microsoft 365-Gruppe zu senden, kann eine E-Mail-Info angezeigt werden.
Führen Sie das Cmdlet "Set-UnifiedGroup" aus, um eine E-Mail-Info zur Gruppe hinzuzufügen:
Set-UnifiedGroup -Identity "MailTip Group" -MailTip "This group has a MailTip"
Neben Der E-Mail-Info können Sie auch MailTipTranslations festlegen, die andere Sprachen für die E-Mail-Info angeben. Um beispielsweise die spanische Übersetzung zu erhalten, führen Sie den folgenden Befehl aus:
Set-UnifiedGroup -Identity "MailaTip Group" -MailTip "This group has a MailTip" -MailTipTranslations "@{Add="ES:Esta caja no se supervisa."
Ändern des Anzeigenamens der Microsoft 365-Gruppe
Der Anzeigename gibt den Namen der Microsoft 365-Gruppe an. Dieser Name wird in Ihrem Exchange Admin Center oder Microsoft 365 Admin Center angezeigt. Sie können den Anzeigenamen der Gruppe bearbeiten oder einer vorhandenen Microsoft 365-Gruppe einen Anzeigenamen zuweisen, indem Sie den folgenden Befehl ausführen:
Set-UnifiedGroup -Identity "mygroup@contoso.com" -DisplayName "My new group"
Ändern der Standardeinstellung von Microsoft 365-Gruppen für Outlook in Öffentlich oder Privat
Microsoft 365-Gruppen in Outlook werden standardmäßig als Privat erstellt. Wenn Ihr organization möchte, dass Microsoft 365-Gruppen standardmäßig als Öffentlich (oder zurück zu Privat) erstellt werden soll, verwenden Sie die folgende PowerShell-Cmdlet-Syntax:
Set-OrganizationConfig -DefaultGroupAccessType Public
So legen Sie die Einstellung auf "Privat" fest:
Set-OrganizationConfig -DefaultGroupAccessType Private
So überprüfen Sie die Einstellung:
Get-OrganizationConfig | ft DefaultGroupAccessType
Weitere Informationen hierzu finden Sie unter Set-OrganizationConfig und Get-OrganizationConfig.
Microsoft 365-Gruppen Cmdlets
Die folgenden Cmdlets können mit Microsoft 365-Gruppen verwendet werden.
Tipp
Benutzerfotos für Microsoft 365-Gruppen werden in Microsoft Entra ID gespeichert. Informationen zum Verwalten von Benutzerfotos für Microsoft 365-Gruppen finden Sie unter Verwalten von Benutzerfotos in Microsoft Graph PowerShell.
| Cmdlet-Name | Beschreibung |
|---|---|
| Get-UnifiedGroup | Verwenden Sie dieses Cmdlet, um vorhandene Microsoft 365-Gruppen nachzuschlagen und eigenschaften des Gruppenobjekts anzuzeigen. |
| Set-UnifiedGroup | Aktualisieren der Eigenschaften einer bestimmten Microsoft 365-Gruppe |
| New-UnifiedGroup | Erstellen Sie eine neue Microsoft 365-Gruppe. Dieses Cmdlet stellt einen minimalen Satz von Parametern bereit. Verwenden Sie zum Festlegen von Werten für erweiterte Eigenschaften Set-UnifiedGroup nach dem Erstellen der neuen Gruppe. |
| Remove-UnifiedGroup | Löschen einer vorhandenen Microsoft 365-Gruppe |
| Get-UnifiedGroupLinks | Abrufen von Mitgliedschafts- und Besitzerinformationen für eine Microsoft 365-Gruppe |
| Add-UnifiedGroupLinks | Hinzufügen von Mitgliedern, Besitzern und Abonnenten zu einer vorhandenen Microsoft 365-Gruppe |
| Remove-UnifiedGroupLinks | Entfernen von Besitzern und Mitgliedern aus einer vorhandenen Microsoft 365-Gruppe |
| Get-MgGroupPhoto | Wird verwendet, um Informationen zu dem Benutzerfoto anzuzeigen, das einer Microsoft 365-Gruppe zugeordnet ist. |
| Get-MgGroupPhotoContent | Wird zum Herunterladen des Benutzerfotos verwendet, das einer Microsoft 365-Gruppe zugeordnet ist. |
| Set-MgUserPhotoContent | Wird zum Hinzufügen eines Benutzerfotos zu einer Microsoft 365-Gruppe verwendet. |
| Remove-MgGroupPhoto | Entfernen Sie das Foto für eine Microsoft 365-Gruppe. |
Verwandte Artikel
Verwalten von Personen, die Microsoft 365-Gruppen erstellen können