Zusammenarbeiten mit Gästen an einem Dokument (IT-Administratoren)
Wenn Sie mit Personen außerhalb Ihrer Organisation an Dokumenten in SharePoint oder OneDrive zusammenarbeiten müssen, können Sie ihnen einen Freigabelink zum Dokument senden. In diesem Artikel werden die Microsoft 365-Konfigurationsschritte erläutert, die erforderlich sind, um Freigabelinks für SharePoint und OneDrive für die Anforderungen Ihrer Organisation einzurichten.
Videodemonstration
Dieses Video zeigt die in diesem Dokument beschriebenen Konfigurationsschritte.
Einstellungen für die externe Zusammenarbeit für externe Microsoft Entra-ID
Die Freigabe in Microsoft 365 wird auf höchster Ebene durch die Einstellungen für die externe Zusammenarbeit in Microsoft Entra External ID gesteuert. Wenn die Gastfreigabe in der externen Microsoft Entra-ID deaktiviert oder eingeschränkt ist, setzt diese Einstellung alle Freigabeeinstellungen außer Kraft, die Sie in Microsoft 365 konfigurieren.
Überprüfen Sie die Einstellungen für die externe Zusammenarbeit, um sicherzustellen, dass die Freigabe für Gäste nicht blockiert wird.
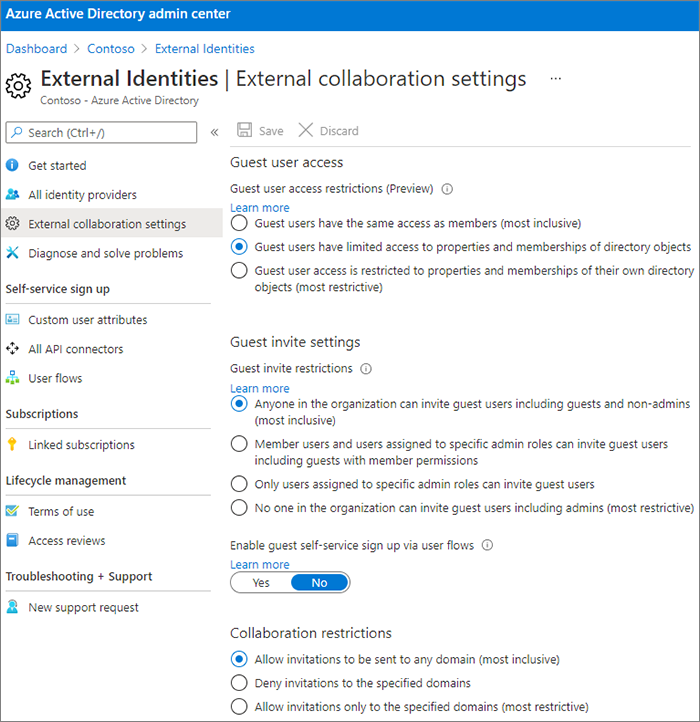
Festlegen der Einstellungen für die Azure Externe Zusammenarbeit
- Melden Sie sich unter bei der externen Microsoft Entra-ID an https://entra.microsoft.com/.
- Erweitern Sie im linken Navigationsbereich Externe Identitäten.
- Wählen Sie Einstellungen für externe Zusammenarbeit aus.
- Stellen Sie sicher, dass entweder Mitgliedsbenutzer und Benutzer mit bestimmten Administratorrollen Gastbenutzer einladen können, einschließlich Gästen mit Mitgliedsberechtigungen oder Jeder in der Organisation kann Gastbenutzer einladen, einschließlich Gäste und Nicht-Administratoren aktiviert ist.
- Falls Sie Änderungen vorgenommen haben, wählen Sie Speichern aus.
Beachten Sie die Einstellungen im Bereich Einschränkungen für die Zusammenarbeit. Stellen Sie sicher, dass die Domänen der Gäste, mit denen Sie zusammenarbeiten möchten, nicht blockiert sind.
Wenn Sie mit Gästen aus mehreren Organisationen arbeiten, können Sie deren Zugriff auf Verzeichnisdaten einschränken. Dadurch wird verhindert, dass sie sehen, wer ein anderer Gast im Verzeichnis ist. Wählen Sie dazu unter Einschränkungen des Gastzugriffs die Einstellung Gastbenutzer haben eingeschränkten Zugriff auf Eigenschaften und die Mitgliedschaft bei den Einstellungen der Verzeichnisobjekte oder Zugriff der Gastbenutzer ist auf Eigenschaften und die Mitgliedschaft bei ihren eigenen Verzeichnisobjekten eingeschränkt.
Freigabeeinstellungen auf SharePoint-Organisationsebene
Damit Personen außerhalb Ihrer Organisation Zugriff auf ein Dokument in SharePoint oder OneDrive haben, müssen die Freigabeeinstellungen auf SharePoint- und OneDrive-Organisationsebene die Freigabe für Personen außerhalb Ihrer Organisation zulassen.
Die Einstellungen auf Organisationsebene für SharePoint bestimmen die Einstellungen, die für einzelne SharePoint-Websites verfügbar sind. Die Websiteeinstellungen dürfen nicht weniger einschränkend sein als die Einstellungen auf Organisationsebene. Die Einstellung auf Organisationsebene für OneDrive bestimmt die Freigabeebene, die in den OneDrive-Bibliotheken der Benutzer verfügbar ist.
Wenn Sie für SharePoint und OneDrive die Freigabe von nicht authentifizierten Dateien und Ordnern zulassen möchten, wählen Sie Jeder aus. Wenn Sie sicherstellen möchten, dass sich Personen außerhalb Ihrer Organisation authentifizieren müssen, wählen Sie Neue und vorhandene Gäste aus. Links für alle Personen sind die einfachste Möglichkeit zum Teilen: Personen außerhalb Ihrer Organisation können den Link ohne Authentifizierung öffnen und an andere personen weitergeben.
Wählen Sie für SharePoint die freizügigste Einstellung aus, die von jeder Website in Ihrer Organisation benötigt wird.
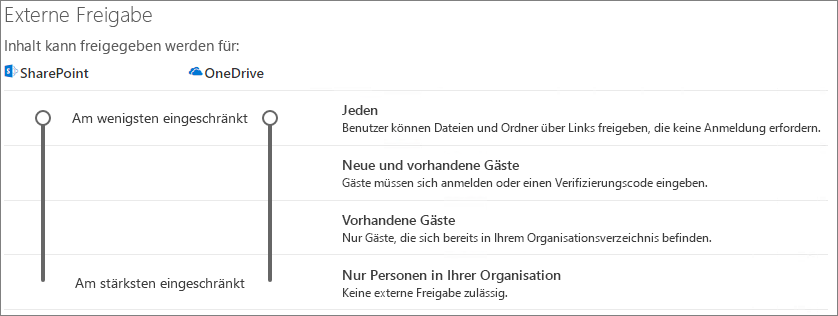
So legt man SharePoint-Freigabeeinstellungen auf Organisationsebene fest
- Wählen Sie im SharePoint Admin Center im linken Navigationsbereich unter Richtlinien die Option Freigabe aus.
- Stellen Sie sicher, dass die externe Freigabe für SharePoint oder OneDrive auf Jeder oder Neu und vorhandene Gäste festgelegt ist. (Beachten Sie, dass die OneDrive-Einstellung nicht freizügiger sein kann als die SharePoint-Einstellung.)
- Falls Sie Änderungen vorgenommen haben, wählen Sie Speichern aus.
SharePoint-Standardlinkeinstellungen auf Organisationsebene
Die Standardeinstellungen für Datei- und Ordnerverknüpfung bestimmen die Linkoption, die Benutzern standardmäßig angezeigt wird, wenn sie eine Datei oder einen Ordner freigeben. Benutzer können, wenn sie so möchten, die Verknüpfungsart vor der Freigabe in eine der anderen Optionen ändern.
Beachten Sie, dass sich diese Einstellung auf SharePoint-Websites in Ihrer Organisation sowie oneDrive auswirkt.
Wählen Sie einen Link aus einem der folgenden Typen aus, der dann standardmäßig ausgewählt wird, wenn Benutzer Dateien und Ordner freigeben:
- Jeder mit dem Link : Wählen Sie diese Option aus, wenn Sie erwarten, dass viele nicht authentifizierte Dateien und Ordner freigegeben werden. Wenn Sie Jeder-Links erlauben wollen, aber zufällige nicht authentifizierte Freigaben befürchten, erwägen Sie eine der anderen Optionen als Standard. Diese Verknüpfungsart ist nur verfügbar, wenn Sie die Freigabe auf Jeder aktiviert haben.
- Nur Personen in Ihrer Organisation – Wählen Sie diese Option, wenn Sie erwarten, dass die meisten Freigaben von Dateien und Ordnern zwischen Personen innerhalb Ihrer Organisation stattfinden werden.
- Bestimmte Personen : Ziehen Sie diese Option in Betracht, wenn Sie viele Datei- und Ordnerfreigaben für Gäste erwarten. Dieser Typ von Link arbeitet mit Gästen und erfordert deren Authentifizierung.
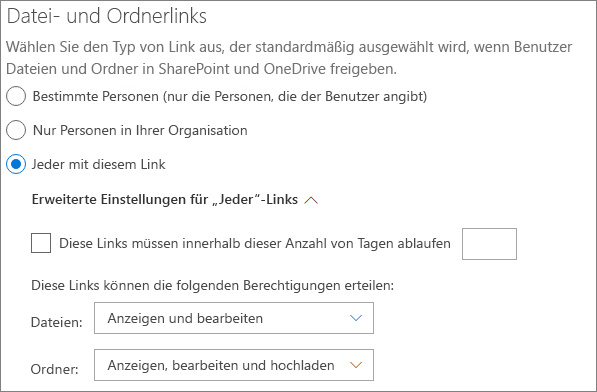
So legen Sie die Standardlinkeinstellungen für SharePoint und OneDrive auf Organisationsebene fest
- Gehen Sie im SharePoint Admin Center zu Teilen.
- Wählen Sie unter Datei- und Ordnerlinks den Link zur Standardfreigabe, den Sie verwenden möchten.
- Falls Sie Änderungen vorgenommen haben, wählen Sie Speichern aus.
Um die Berechtigung für den Freigabelink festzulegen, wählen Sie die Berechtigung aus, die standardmäßig für Freigabelinks ausgewählt ist.
- Wählen Sie Ansicht aus, wenn Sie nicht möchten, dass Benutzer Änderungen an den Dateien und Ordnern vornehmen.
- Wählen Sie Bearbeiten aus, wenn Sie Benutzern erlauben möchten, Änderungen an den Dateien und Ordnern vorzunehmen.
Wählen Sie optional eine Ablaufzeit für Jeder-Links aus.
So legen Sie Berechtigungen für Links fest, die die Freigabe für jeden zulassen
- Unter Diese Links können diese Berechtigungen erteilen: Unterbereich,
- In der Dropdownliste Dateien :
- Wählen Sie Anzeigen und bearbeiten aus, wenn Sie nicht authentifizierten Benutzern erlauben möchten, Änderungen an den Dateien vorzunehmen.
- Wählen Sie Ansicht aus, wenn nicht authentifizierte Benutzer keine Änderungen an den Dateien vornehmen sollen.
- In der Dropdownliste Ordner :
- Wählen Sie Anzeigen, bearbeiten und hochladen aus, wenn Sie nicht authentifizierten Benutzern erlauben möchten, Änderungen an den Ordnern vorzunehmen.
- Wählen Sie Ansicht aus, wenn nicht authentifizierte Benutzer keine Änderungen an den Ordnern vornehmen sollen.
- In der Dropdownliste Dateien :
SharePoint-Freigabeeinstellungen auf Websiteebene
Wenn Sie Dateien und Ordner freigeben, die sich auf einer SharePoint-Website befinden, müssen Sie auch die Freigabeeinstellungen auf Websiteebene für diese Website überprüfen.
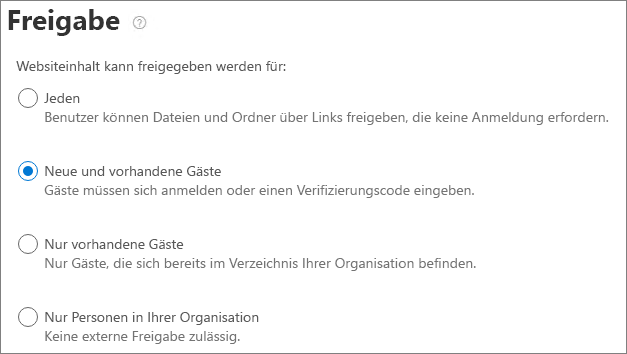
So legt man Freigabeeinstellungen auf Websiteebene fest
- Erweitern Sie im SharePoint Admin Center links im Navigationsbereich Sites und wählen Sie die Option Aktive Sites aus.
- Wählen Sie die Site des soeben erstellten Teams aus.
- Wählen Sie auf der Registerkarte Einstellungendie Option Weitere Freigabeeinstellungen aus.
- Vergewissern Sie sich, dass die Freigabe auf Jeder oder Neue und vorhandene Gäste festgelegt ist.
- Falls Sie Änderungen vorgenommen haben, wählen Sie Speichern aus.
Benutzer einladen
Die Einstellungen für die Gastfreigabe sind jetzt konfiguriert. sodass Benutzer jetzt Dateien und Ordner für Personen außerhalb Ihrer Organisation freigeben können. Weitere Informationen finden Sie unter Freigeben von OneDrive-Dateien und -Ordnernund SharePoint-Dateien oder -Ordnern .
Siehe auch
Bewährte Methoden zum Freigeben von Dateien und Ordnern für nicht authentifizierte Benutzer
Einschränken des Risikos der versehentlichen Gefährdung von Dateien bei der Freigabe für Gäste
SharePoint- und OneDrive-Integration mit externer Microsoft Entra-ID