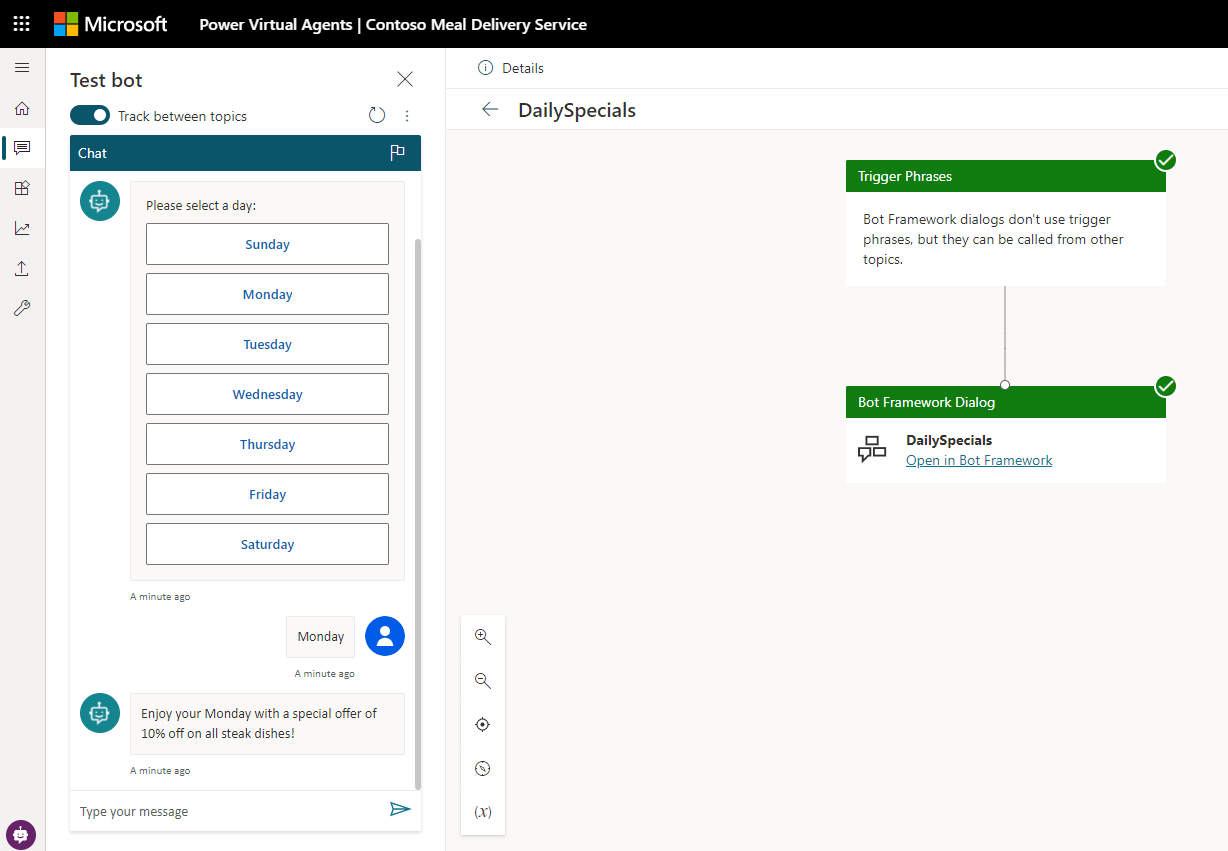Eine Liste mit Mehrfachauswahloptionen in Copilot Studio anzeigen
Anmerkung
Dieser Artikel gilt nur für klassische Chatbots . Um in erstellte Copiloten Copilot Studio zu erweitern, müssen Sie Bot Framework Composer nicht verwenden. Alle in diesem Artikel beschriebenen Funktionen stehen Copiloten direkt zur Verfügung Copilot Studio.
Verbessern Sie Ihren Bot, indem Sie benutzerdefinierte Dialoge mit Bot Framework Composer entwickeln und sie dann Ihrem Microsoft Copilot Studio Bot hinzufügen.
In diesem Beispiel lernen Sie, wie Sie mit dem Composer eine Mehrfachauswahlliste in Microsoft Copilot Studio anzeigen können.
Wichtig
Die Composer-Integration ist nicht für Benutzer verfügbar, die nur über die Teams Microsoft Copilot Studio Lizenz verfügen. Sie müssen eine Test- oder normale Microsoft Copilot Studio-Lizenz haben.
Anforderungen
Einen neuen Dialog erstellen
Öffnen Sie in Copilot Studio den Bot, den Sie in Beispiel 1 erstellt haben. Wenn Sie Beispiel 1 noch nicht abgeschlossen haben, lesen Sie Adaptive Karte in Copilot Studio anzeigen.
Öffnen Sie Ihren Bot in Composer. Anweisungen hierzu finden Sie unter Erste Schritte mit Bot Framework Composer.
Gehen Sie im Composer zur Seite Erstellen. Wählen Sie in Ihrem Bot Weitere Optionen (...) und dann + Dialog hinzufügen. Geben Sie unter Name
DailySpecialsein.Wählen Sie in Ihrem neuen DailySpecials-Dialog den BeginDialog-Trigger aus, um den Erstellungsbereich zu öffnen.
Wählen Sie im Erstellungsbereich Hinzufügen (+), Eigenschaften verwalten und Eine Eigenschaft festlegen aus.
Gehen Sie im Eigenschaftenbereich wie folgt vor:
Geben Sie für Eigenschaft
conversation.days_arrayein.Ändern Sie für Wert den Typ auf [] Array.
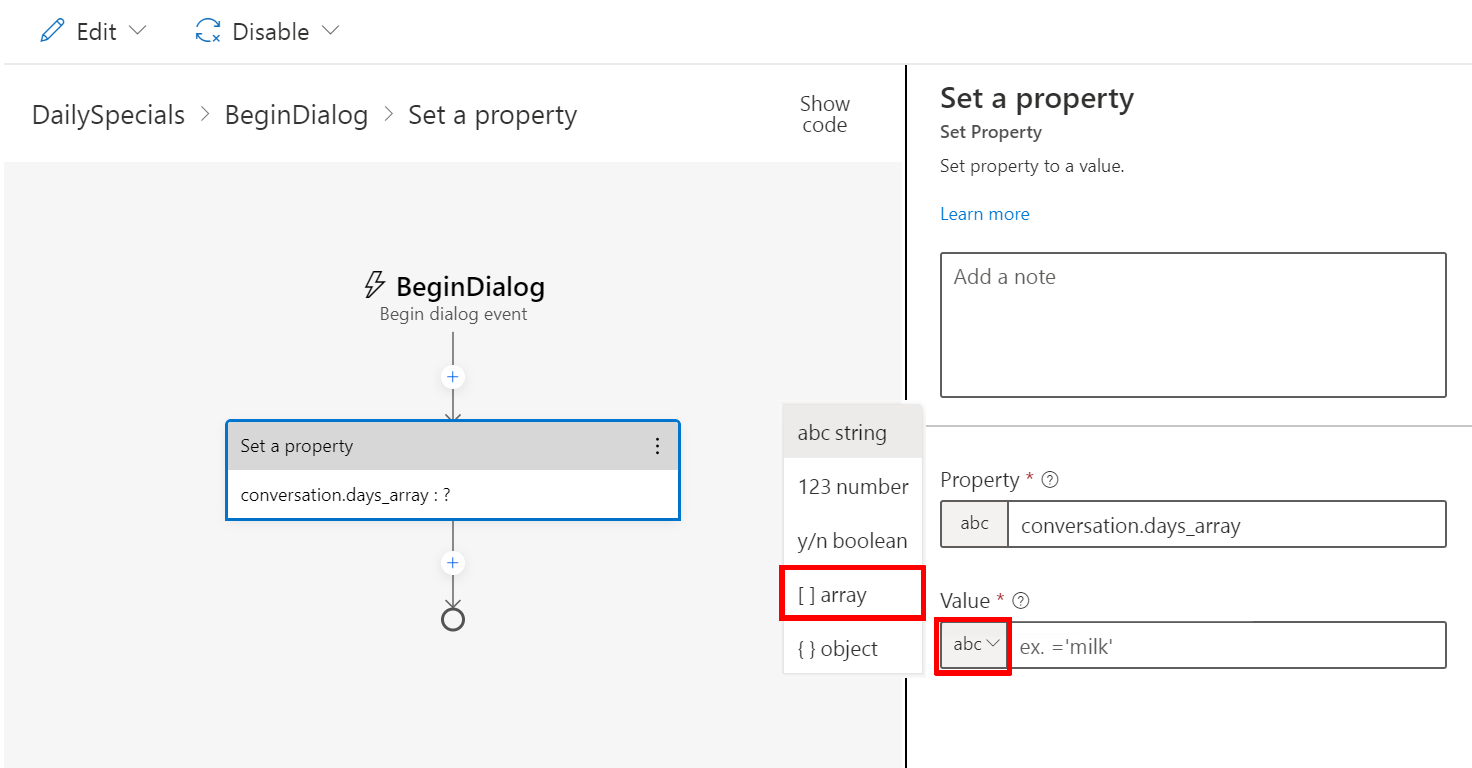
Kopieren Sie das folgende Array als Wert
["Sunday", "Monday", "Tuesday", "Wednesday", "Thursday", "Friday", "Saturday"]
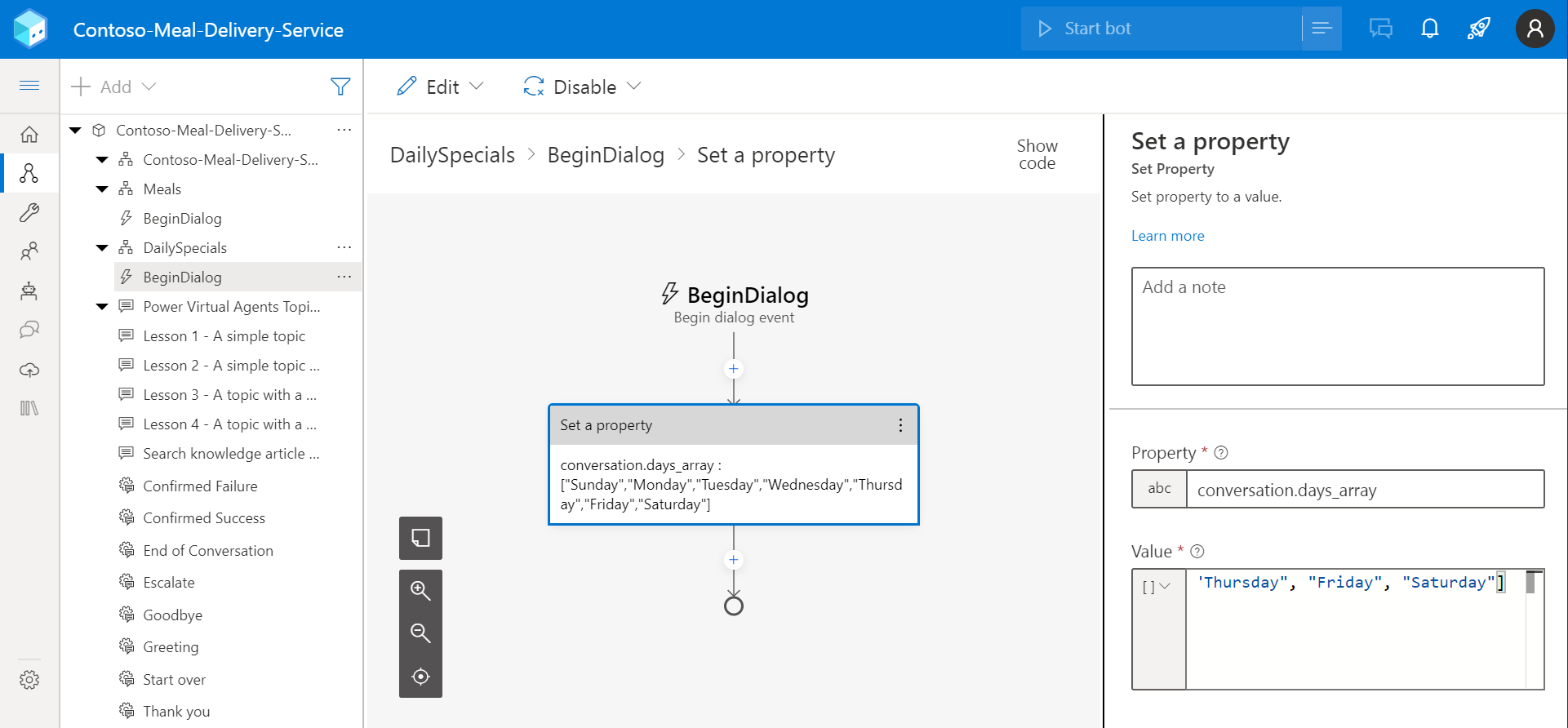
Bot-Antworten konfigurieren
Gehen Sie zur Seite Bot-Antworten, wählen Sie DailySpecials und dann Code anzeigen aus.
Kopieren Sie die folgende Vorlage in die Codeansicht, um tägliche Angebote für alle Wochentage zu erstellen.
# DailySpecials(day) - SWITCH: ${day} - CASE: ${0} - All tofu meals are 10% off on Sundays! - Every Sunday, all tofu entrees are 10% off. - CASE: ${1} - All steak options are 10% off on Mondays! - Enjoy your Monday with a special offer of 10% off on all steak dishes! - CASE: ${2} - All the chicken meal options are 10% off on Tuesdays! - Tuesday special is 10% off on all the chicken dishes! - CASE: ${3} - All the chicken and tofu meal options are 10% off on Wednesdays! - Wednesday special is 10% off on all the chicken and tofu dishes! - CASE: ${4} - On Thursdays, get a free delivery in Seattle, Bellevue, and Redmond on all orders over $80! - Thursday special is a free delivery on orders over $80 in Seattle, Bellevue, and Redmond. - CASE: ${5} - Friday special - get a 10% discount on all dishes and delivery is free on all orders over $80! - Every Friday, we offer 10% off on all meals and a free delivery on orders over $80! - CASE: ${6} - On Saturdays, we have a free delivery on all orders over $50. - Free delivery on all orders over $50 on Saturdays! - DEFAULT: - Holiday special - free delivery anywhere in Seattle, Bellevue and Redmond on orders over $70 today! - Holiday Delivery is on us if you are in Seattle, Bellevue and Redmond and your order is over $70 total!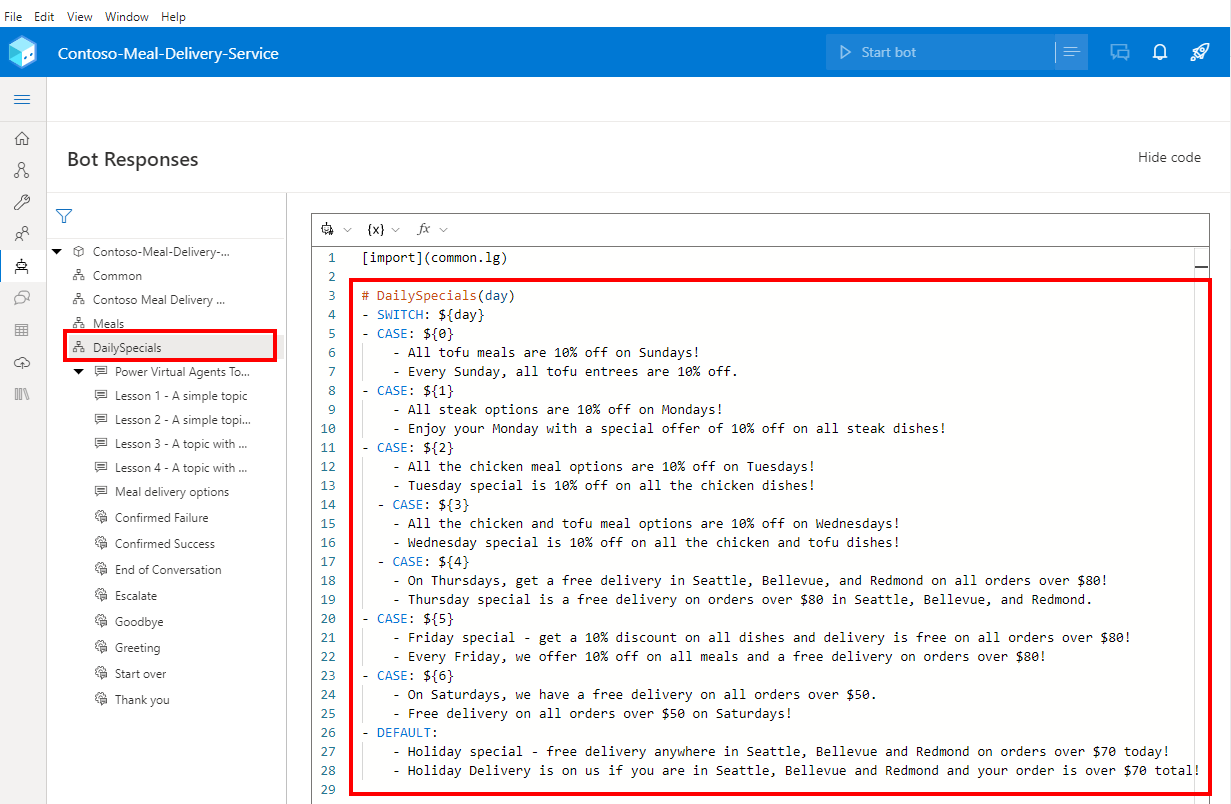
Aufforderung zur Benutzereingabe
Wechseln Sie zur Seite Erstellen. Wählen Sie im Bot-Explorer unter DailySpecials die Option BeginDialog aus.
Wählen Sie im Erstellungsbereich Hinzufügen (+), Frage stellen und dann Mehrfachauswahl aus.
Wählen Sie die Aktion Benutzereingabe (Auswahl). Geben Sie im Eigenschaftenbereich unter Antworten
Please select a day:ein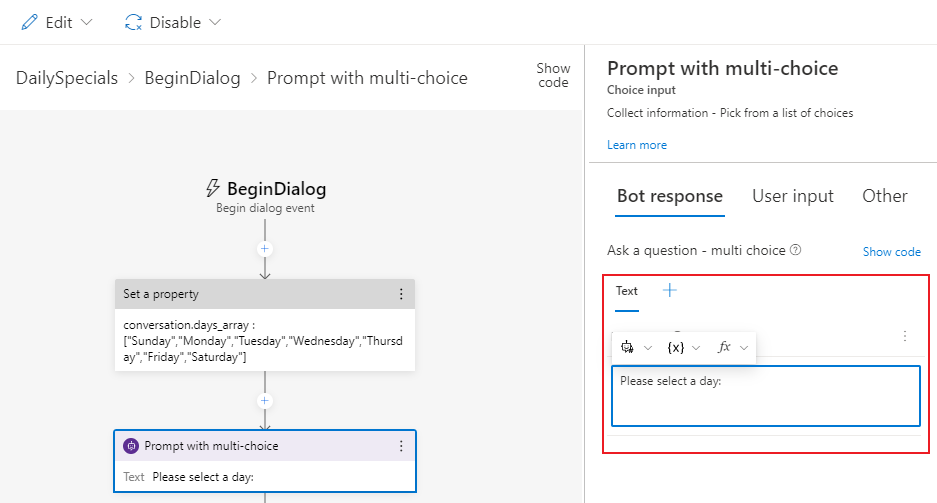
Wählen Sie im Eigenschaftenbereich die Seite Benutzereingabe aus und tun Sie dann Folgendes:
Geben Sie für Eigenschaft
conversation.day_choiceein.Wählen Sie für Ausgabeformat Index aus, um anstelle eines Wertes den Index der ausgewählten Option zurückzugeben.
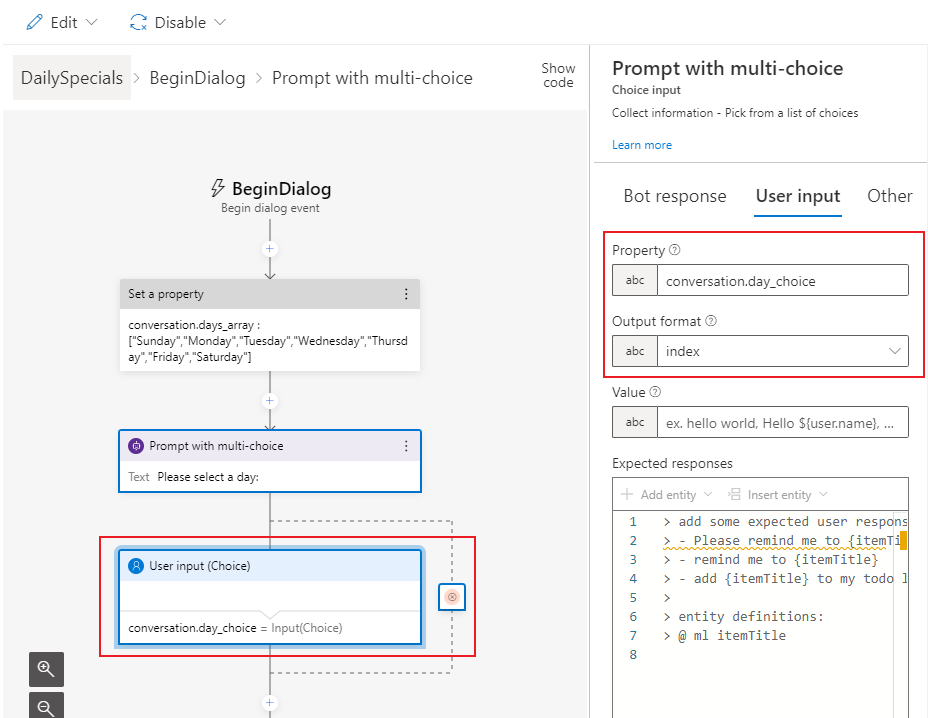
Wählen Sie für Listenstil heroCard aus, um unsere Optionsliste vertikal anzuzeigen.
Ändern Sie für Auswahlmöglichkeiten den Typ auf Einen Ausdruck schreiben.
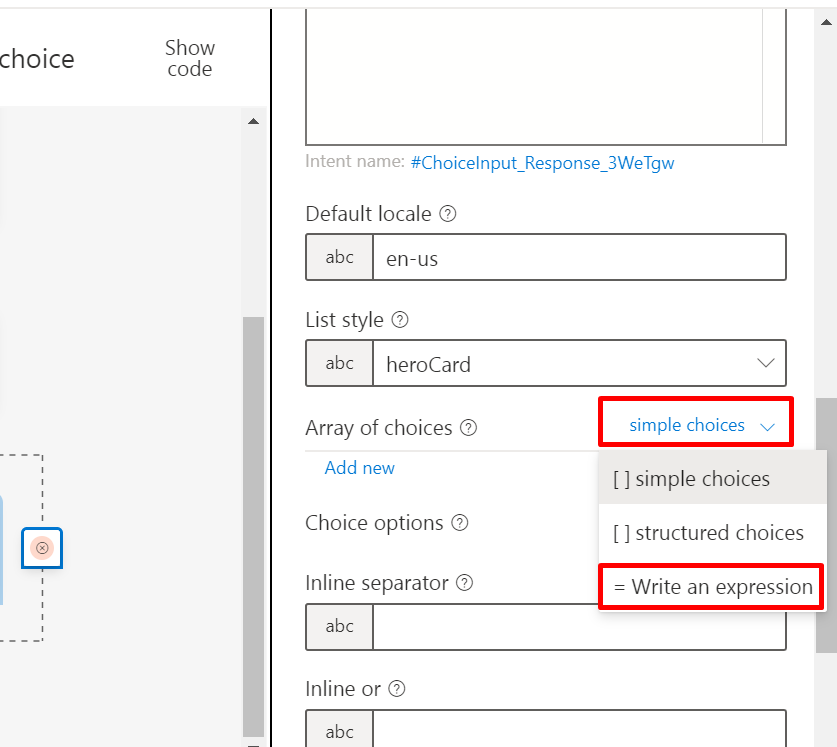
Geben Sie für Auswahlmöglichkeiten
=conversation.days_arrayein.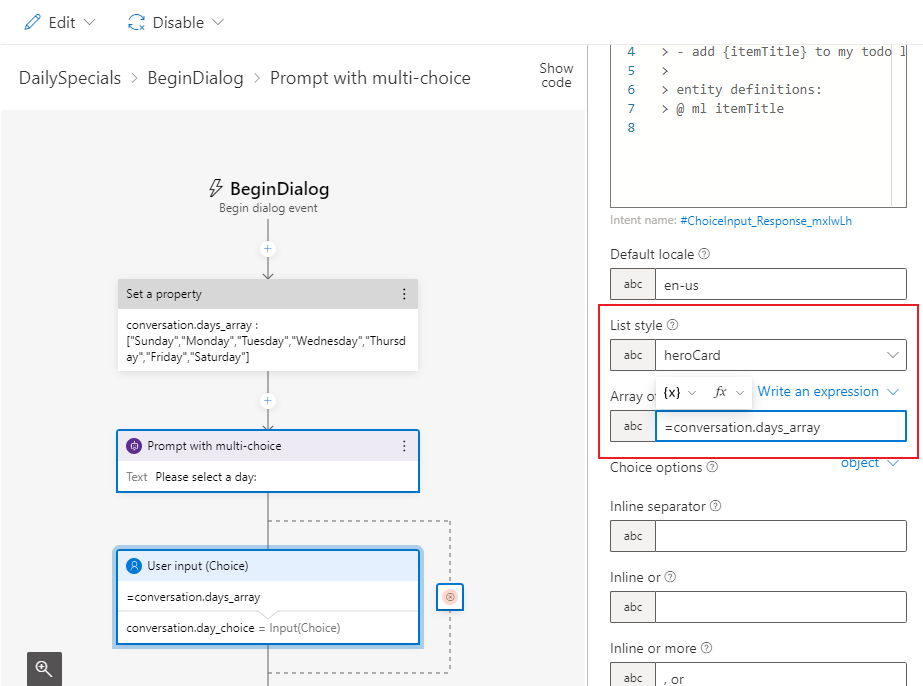
Tagesangebot anzeigen
Wählen Sie im Erstellungsbereich Hinzufügen (+) und dann Eine Antwort senden aus.
Wählen Sie im Eigenschaftenbereich unter Bot-Antworten Code anzeigen aus. Kopieren Sie den folgenden Ausdruck hinein:
- ${DailySpecials(conversation.day_choice)}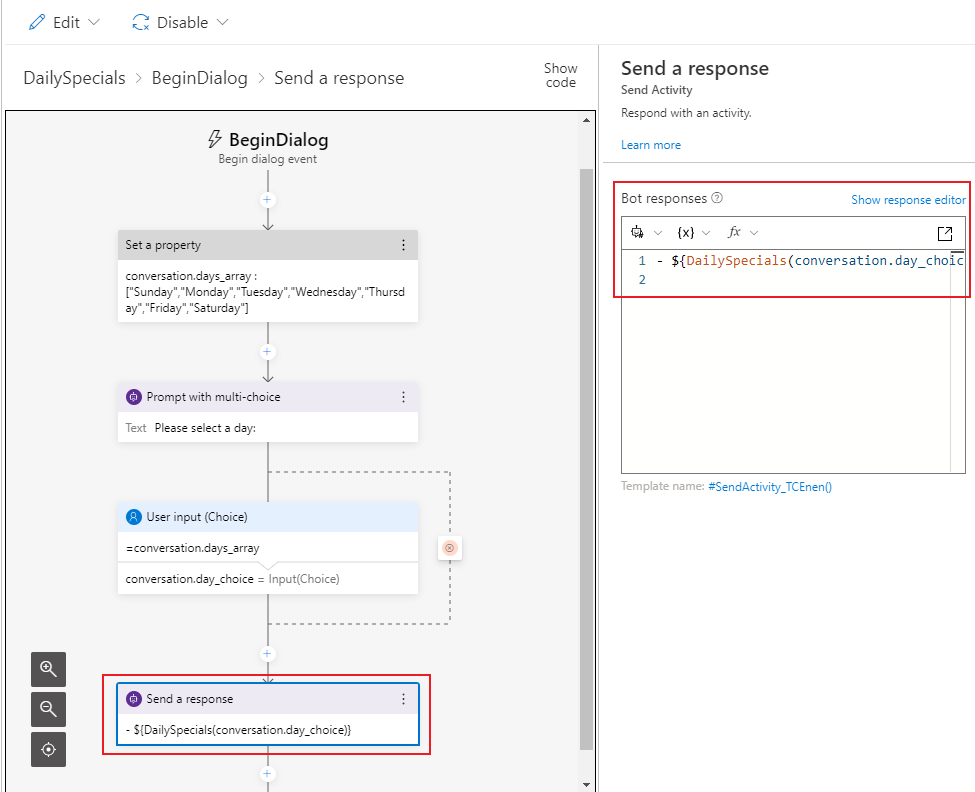
Gehen Sie im Bot-Explorer zum Hauptdialog. Wählen Sie Mehr Optionen (...) und dann Neuen Trigger hinzufügen aus.
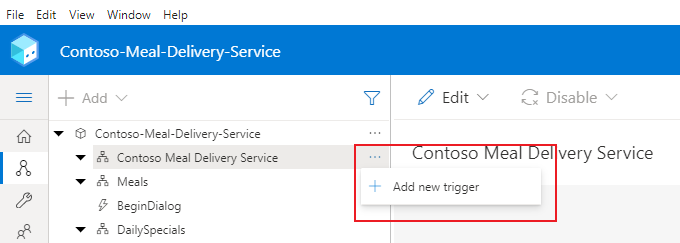
Gehen Sie im Fenster Trigger erstellen wie folgt vor:
Wählen Sie für Welchen Typ hat dieser Trigger? die Option Absicht erkannt aus.
Geben Sie für Wie lautet der Name dieses Trigger?
Specialsein.Kopieren Sie Folgendes als Triggerausdrücke ein:
-what specials do you have -any special deals -do you have discounts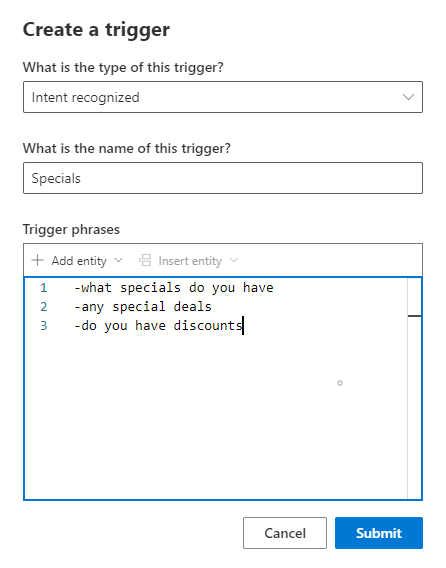
Wählen Sie Übermitteln aus.
Wählen Sie im Bot-Explorer den Trigger Sonderangebote aus.
Wählen Sie im Erstellungsbereich Hinzufügen (+), Dialogverwaltung und dann Neuen Dialog oder neues Thema beginnen aus.
Wählen Sie im Eigenschaftenbereich für Dialogname DailySpecials aus
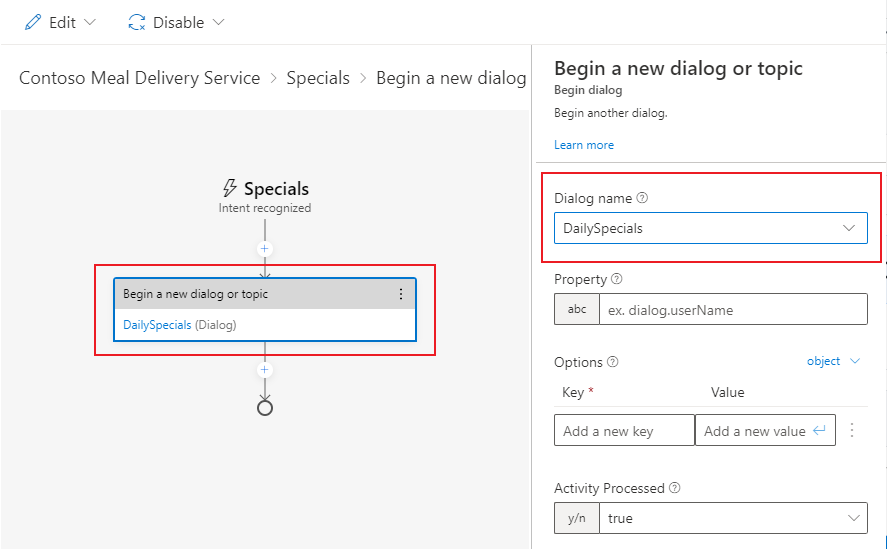
Ihren Bot testen
Veröffentlichen Sie Ihren Composer-Inhalt, um ihn in Ihrem Microsoft Copilot Studio Bot verfügbar zu machen.
Wichtig
Wählen Sie Veröffentlichen in Composer stellt die Änderungen zum Testen zur Verfügung, veröffentlicht jedoch nicht automatisch Ihren Bot.
Veröffentlichen Sie Ihr Bot in Microsoft Copilot Studio , um Ihr Bot auf allen Kanälen zu aktualisieren, mit denen es verbunden ist.
Gehen Sie zur Microsoft Copilot Studio-Seite Themen, um Ihre neuen Sonderangebote- und DailySpecials-Themen anzuzeigen.
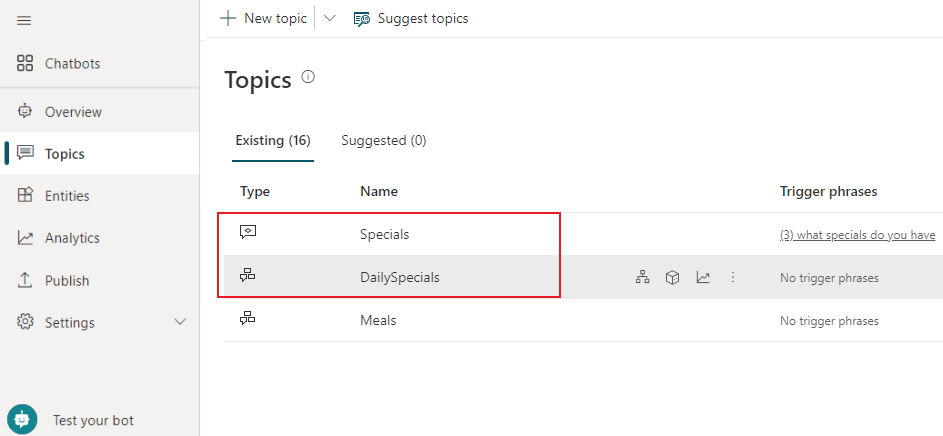
Öffnen Sie den Testbot-Bereich und stellen Sie sicher, dass Nachverfolgen der Themenverläufe eingeschaltet ist. Geben Sie die Nachricht ein
Do you have any specials?ein, um Ihre Unterhaltung zu beginnen.