Beispiel zur Verhinderung von Datenverlust: Endbenutzerauthentifizierung in Copiloten erforderlich machen
Wichtig
Power Virtual Agents-Fähigkeiten und -Funktionen sind jetzt Teil von Microsoft Copilot Studio nach erheblichen Investitionen in generative KI und verbesserte Integrationen in Microsoft Copilot.
Einige Artikel und Screenshots beziehen sich möglicherweise auf Power Virtual Agents während wir Dokumentation und Schulungsinhalte aktualisieren.
Wenn Sie einen neuen Copiloten erstellen, ist die Authentifizierungsoption Mit Microsoft authentifizieren standardmäßig aktiviert. Der Copilot verwendet automatisch die Microsoft Entra ID-Authentifizierung für die Authentifizierung mit Microsoft, ohne dass eine manuelle Einrichtung erforderlich ist, und lässt Sie nur in Teams mit Ihrem Copiloten chatten. Allerdings können Copilot-Erstellende in Ihrer Organisation die Authentifizierungsoption Keine Authentifizierung auswählen, um jedem mit dem Link zu erlauben, mit Ihrem Copiloten zu chatten.
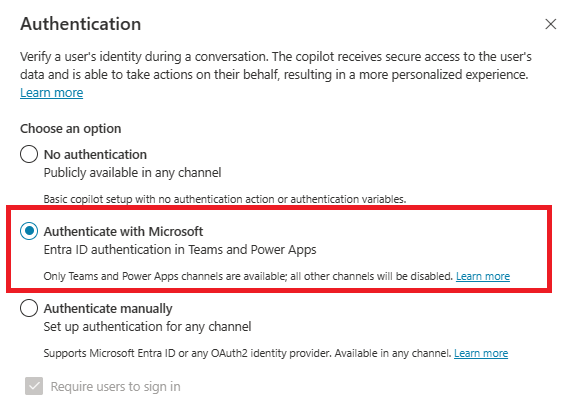
Mithilfe von Richtlinien zur Verhinderung von Datenverlust (DLP) können Sie Ihre Copilot-Erstellenden daran hindern, Copiloten zu konfigurieren und zu veröffentlichen, die nicht für die Authentifizierung konfiguriert sind, um die Datenexfiltration zu verhindern.
Copilot-Erstellende müssen die Endbenutzerauthentifizierung mit „Mit Microsoft authentifizieren“ oder „Manuell authentifizieren“ in Microsoft Copilot Studio konfigurieren, wenn Sie diesen Connector in einer erzwungenen DLP-Richtlinie verwenden.
Weitere Informationen zu anderen mit der DLP zusammenhängenden Konnektoren finden Sie im Thema Verhinderung von Datenverlust für Microsoft Copilot Studio-Copiloten konfigurieren.
DLP zum Erfordern einer Authentifizierung im Power Platform-Admin-Center konfigurieren
Eine Richtlinie auswählen oder erstellen
Wählen Sie im Power Platform Admin Center unter Richtlinien die Option Datenrichtlinien.
Erstellen Sie eine neue Richtlinie oder wählen Sie eine bestehende Richtlinie zum Bearbeiten aus:
Wenn Sie eine neue Richtlinie erstellen möchten, wählen Sie Neue Richtlinie.
Wenn Sie eine bestehende Richtlinie zum Bearbeiten wählen möchten, wählen Sie die Richtlinie aus und wählen Sie Richtlinie bearbeiten.
Geben Sie einen Namen für die Richtlinie ein und wählen Sie Weiter. Sie können den Namen später ändern.
Umgebung auswählen
Wählen Sie eine oder mehrere Umgebungen, die Ihrer Richtlinie hinzugefügt werden sollen.
Wählen Sie + Zu Richtlinie hinzufügen aus.
Wählen Sie Weiter.
Den Konnektor hinzufügen
Verwenden Sie das Suchfeld, um den Chat ohne Microsoft Entra ID-Authentifizierung im Microsoft Copilot Studio-Konnektor zu finden.
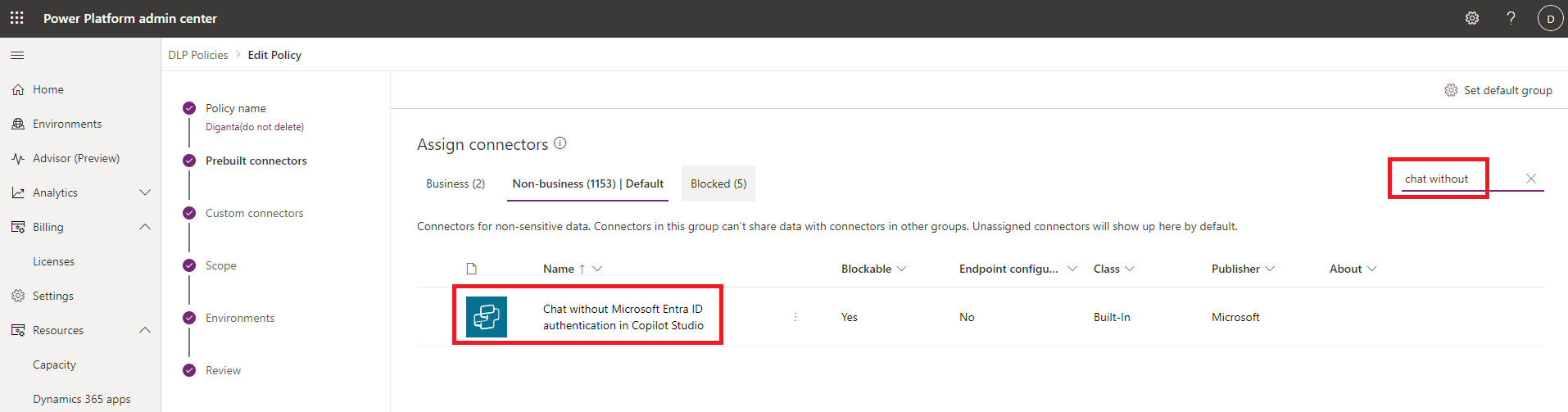
Wählen Sie das Menü Weitere Aktionen des Connectors aus (⋮), und wählen Sie dann Blockieren.
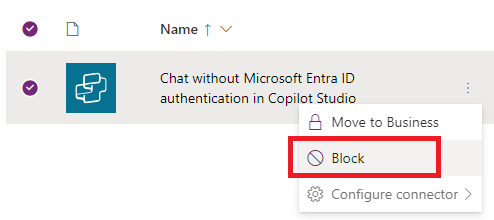
Wählen Sie Weiter.
Wenn Sie ein Mandantenadministrator oder ein Umgebungsadministrator für mehrere Umgebungen sind, sehen Sie den Schritt Scope. Wählen Sie eine oder mehrere Umgebungen aus, für die Ihre DLP-Richtlinie gelten soll.
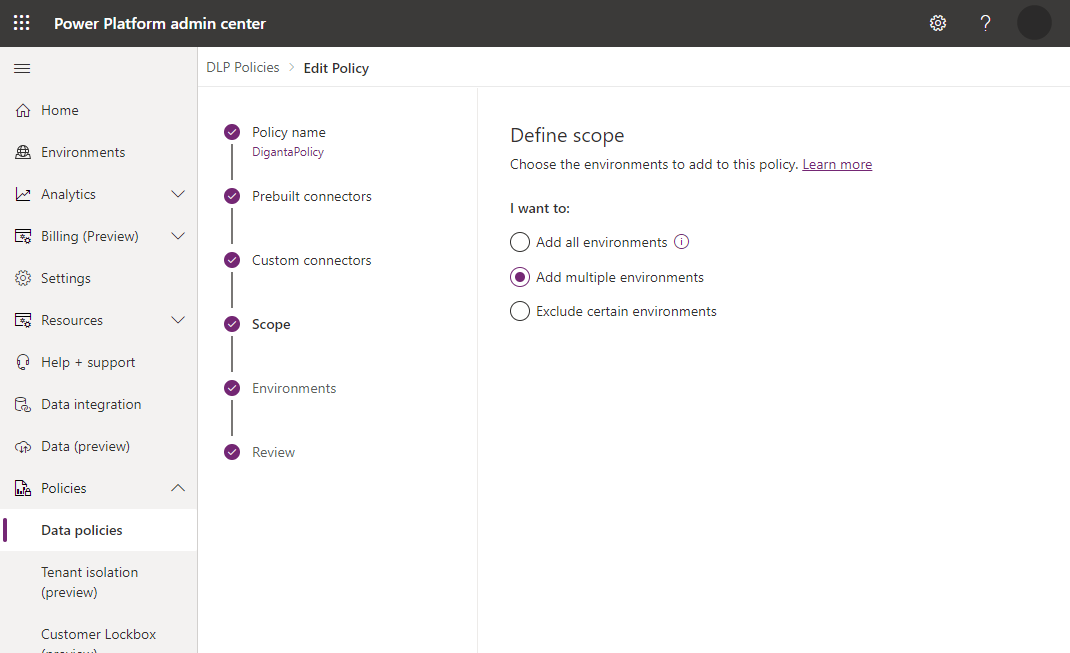
Notiz
Wenn die Richtlinie einen Mandantenbereich hat, gilt die DLP-Richtlinie für alle Copiloten.
Überprüfen Sie Ihre Richtlinie und wählen Sie dann Richtlinie aktualisieren, um die DLP-Änderungen anzuwenden.
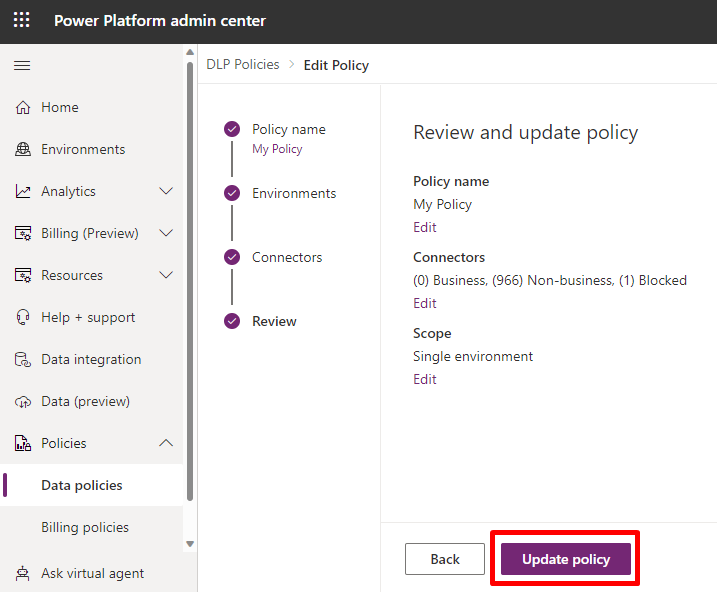
Richtliniendurchsetzung in Microsoft Copilot Studio bestätigen
Sie können bestätigen, dass dieser Konnektor in der DLP-Richtlinie der Microsoft Copilot Studio-Web-App verwendet wird.
Öffnen Sie zunächst Ihren Copiloten in der Umgebung, in der die DLP-Richtlinie angewendet wird.
Wenn die Richtlinie erzwungen wird, wird ein Fehlerbanner mit einer Schaltfläche Details angezeigt. Erweitern Sie auf der Seite Kanäle den Link Fehler und wählen Sie die Schaltfläche Herunterladen, um die Details aufzurufen.
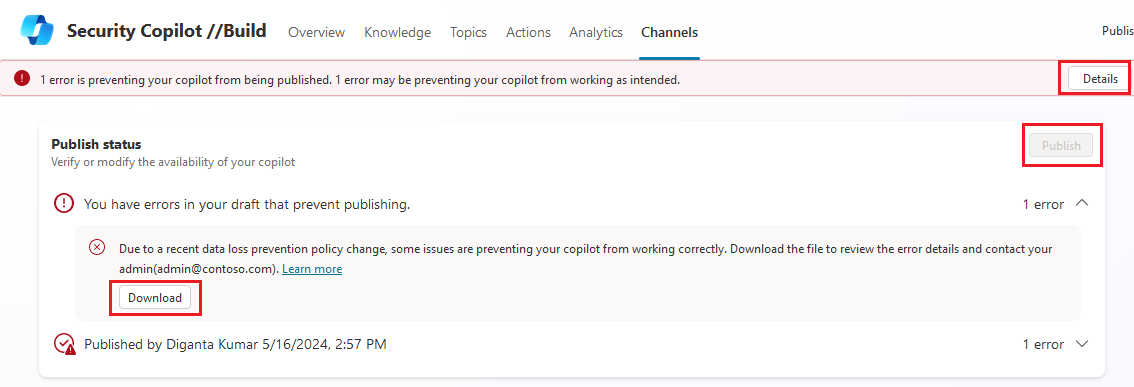
In der Detaildatei wird eine Zeile mit einer Beschreibung des Verstoßes angezeigt.

Copilot-Erstellende können ihre Administrierenden mit den Details des DLP-Download-Arbeitsblatt kontaktieren, um entsprechende Aktualisierungen an der DLP-Richtlinie vorzunehmen. Alternativ können Copilot-Erstellende die Copilot-Authentifizierung auf der Konfigurationsseite Authentifizierung auf Mit Microsoft authentifizieren oder Manuell authentifizieren (Azure Active Directory oder Azure Active Directory v2) aktualisieren. Siehe Konfigurieren der Benutzerauthentifizierung in Microsoft Copilot Studio.
Authentifizierungsoptionen, die keine Microsoft Entra ID-Authentifizierung verwenden, sind nicht auswählbar.
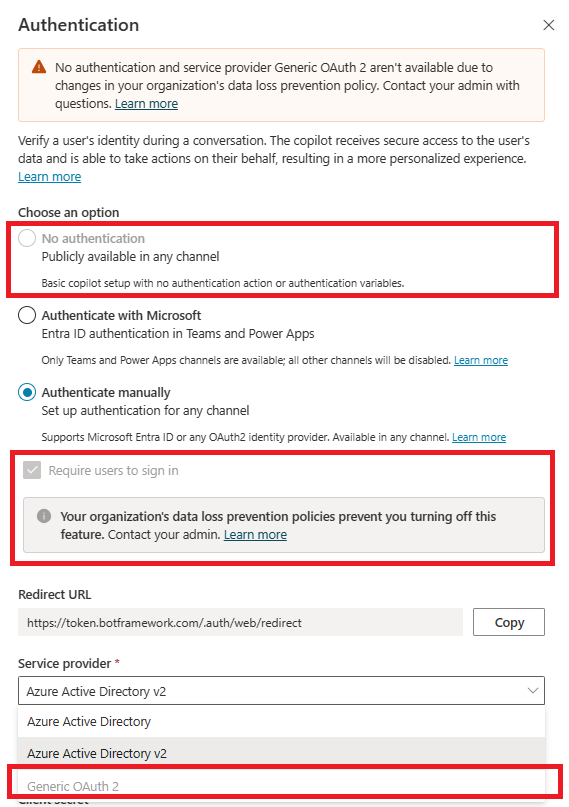
Feedback
Bald verfügbar: Im Laufe des Jahres 2024 werden wir GitHub-Tickets als Feedbackmechanismus für Inhalte auslaufen lassen und es durch ein neues Feedbacksystem ersetzen. Weitere Informationen finden Sie unter: https://aka.ms/ContentUserFeedback.
Einreichen und Feedback anzeigen für