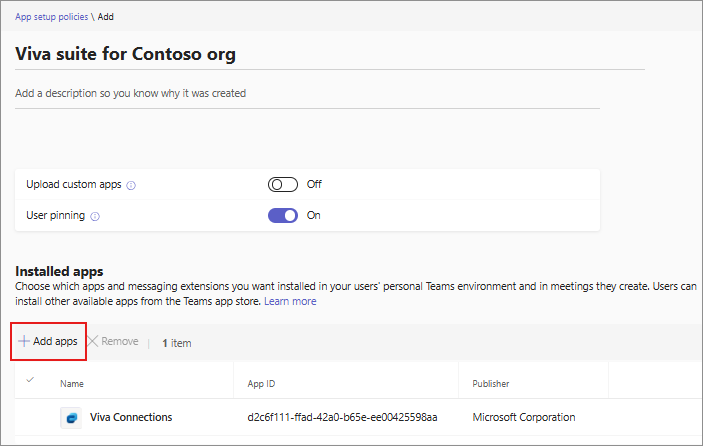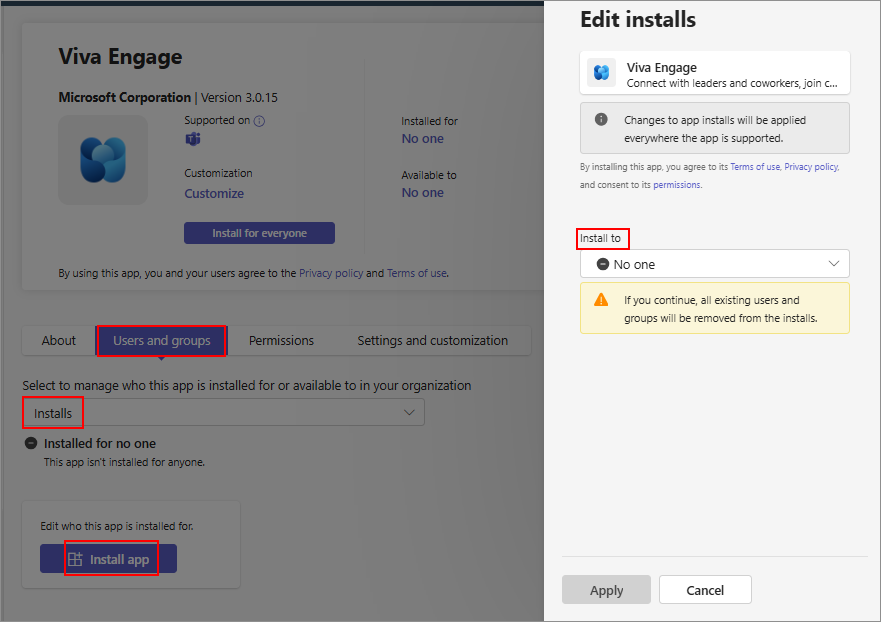Vorinstallieren von Apps für Ihre Benutzer
Administratoren können Microsoft Teams-Apps installieren, die in Microsoft Outlook und der Microsoft 365-App (früher als Office.com bezeichnet) für einige oder alle Benutzer in ihrem organization funktionieren. Sie können die Apps ganz einfach auf den unterstützten Hosts vorinstallieren, damit Ihre Benutzer die Apps problemlos erhalten. Alternativ installieren Benutzer Apps selbst, wenn Sie Apps benutzern zur Verwendung zur Verfügung stellen. Sie können Apps für Benutzer proaktiv installieren, sodass Sie sie dabei unterstützen, Apps einfach zu erkennen, die App-Aufbewahrung sicherzustellen und den Aufwand der Benutzer bei der Installation zu sparen. Sie können z. B. IT-Helpdesk- oder Ticket-App für alle neuen Mitarbeiter installieren, um den neuen Joinern eine einfache und schnelle Möglichkeit zu bieten, IT-Support zu erhalten.
Vorinstallieren von Apps im Teams-Client des Benutzers
Die einheitliche App-Verwaltung ändert einige App-Governancemethoden. Zuvor haben Sie die App-Setuprichtlinie verwendet, um Apps für Benutzer vorzuinstallieren. Wenn Ihre organization jetzt migriert wurde, um das App-zentrierte Verwaltungsfeature zu verwenden, verwenden Sie es zum Vorinstallieren von Apps. Befolgen Sie die entsprechende Methode, um Apps für Ihre Benutzer bereitzustellen, ohne dass diese Apps selbst installieren müssen.
Installieren von Apps mithilfe der App-Setuprichtlinie
Wenn Sie keine apporientierte Verwaltung verwenden, installieren Sie Apps mithilfe der App-Setuprichtlinie vor. Weitere Informationen finden Sie unter Übersicht über die App-Setuprichtlinie. Stellen Sie sicher, dass die folgenden Voraussetzungen erfüllt sind.
- Lassen Sie die Verwendung von Apps in Ihrer Organisation mithilfe der Optionen in den Organisationsweiten App-Einstellungen zu.
- Lassen Sie die erforderlichen Apps zu. Administratoren können eine App blockieren , oder Entwickler können ihre App standardmäßig blockieren.
- Wenn eine App die Berechtigung für den Zugriff auf organization Informationen benötigt, erteilen Sie der App die Zustimmung.
- Stellen Sie die App mithilfe von App-Berechtigungsrichtlinien für die erforderlichen Benutzer und Gruppen zur Verfügung.
Führen Sie die folgenden Schritte aus, um Apps mithilfe der Richtlinie zu installieren:
Melden Sie sich beim Teams Admin Center an, und greifen Sie aufSetuprichtlinien für Teams-Apps> zu.
Bearbeiten Sie die vorhandene globale Richtlinie, wenn Ihre Änderung für alle Benutzer gilt. Wählen Sie andernfalls Hinzufügen aus, um eine neue benutzerdefinierte Richtlinie zu erstellen, die Sie auf einige Benutzer anwenden können. Geben Sie einen Namen und eine Beschreibung der Richtlinie an.
Wählen Sie im Abschnitt Installierte Apps die Option Apps hinzufügen aus.
Suchen Sie im Bereich Installierte Apps hinzufügen die Apps, die Sie im Teams-Client der zulässigen Benutzer hinzufügen möchten. Klicken Sie auf Hinzufügen.
Installieren von Apps mithilfe der app-orientierten Verwaltung
Wenn Ihr organization app-orientierte Verwaltung verwendet, installieren Sie Apps über die zugehörige Benutzeroberfläche vor. Weitere Informationen zur Verfügbarkeit der app-zentrierten Verwaltung finden Sie unter Microsoft 365 Roadmap ID 394274 und Zeitleiste finden Sie unter Message Center post MC795355. Informationen zur Verwendung der app-orientierten Verwaltung finden Sie unter Verwenden und Migrieren zur app-zentrierten Verwaltung.
Hinweis
Wenn Sie zuvor App-Setuprichtlinien verwendet haben, um Apps zu installieren und jetzt zur app-zentrierten Verwaltung zu migrieren, werden Ihre Richtlinieneinstellungen automatisch zur neuen Benutzeroberfläche migriert, und wir behalten die Benutzer- und Gruppenzuweisungen bei. Die restlichen Einstellungen in App-Setuprichtlinien bleiben unverändert und funktionieren weiterhin wie zuvor.
Bevor Sie Apps mithilfe der app-orientierten Verwaltung vorinstallieren, stellen Sie sicher, dass die folgenden Voraussetzungen erfüllt sind.
- Lassen Sie die Verwendung von Apps in Ihrer Organisation mithilfe der Optionen in den Organisationsweiten App-Einstellungen zu.
- Lassen Sie die erforderlichen Apps zu. Einzelne Apps können von einem Administrator odervom Entwickler blockiert werden.
- Erteilen Sie den App-Berechtigungen die Zustimmung, wenn eine App die Berechtigung für den Zugriff auf organization Informationen benötigt.
Führen Sie die folgenden Schritte aus, um Apps über die App-zentrierte Verwaltungsoberfläche zu installieren:
Melden Sie sich beim Teams Admin Center an, und greifen Sie auf die Seite Appsverwalten in Teams-Apps> zu. Führen Sie eine der folgenden Aufgaben aus:
Wählen Sie eine App aus, und klicken Sie auf Installationen bearbeiten. Wählen Sie aus, für wen die App installiert werden soll, und wählen Sie Übernehmen aus.
Alternativ können Sie eine App über die Seite mit den App-Details installieren.
- Wählen Sie Benutzer und Gruppen>Installs>App installieren aus.
- Wählen Sie aus, für wen die App installiert werden soll, und wählen Sie Übernehmen aus. Die App wird den ausgewählten Benutzern und Gruppen zur Verfügung gestellt, und es ist nicht erforderlich, die App separat für dieselben Benutzer und Gruppen verfügbar zu machen.
Installieren von Apps in einem vorhandenen Team
Apps in Teams ermöglichen eine bessere Zusammenarbeit für die Benutzer. Sie können eine App auch in einem Team installieren, um die App-Ermittlung und -Nutzung zu verbessern. Um Apps in Teams hinzuzufügen, die in Zukunft erstellt werden, fügen Sie Apps zu einer Teams-Vorlage hinzu. Führen Sie die folgenden Schritte aus, um Apps in den vorhandenen Teams hinzuzufügen.
Suchen Sie auf der Seite Apps verwalten nach einer App, und wählen Sie sie aus.
Wählen Sie Zum Team hinzufügen aus.
Suchen Sie im Bereich Zu Team hinzufügen nach dem Team, dem Sie die App hinzufügen möchten, wählen Sie das Team und dann Anwenden aus.
Vorinstallieren von Apps in einem neuen Team mithilfe einer Teamerstellungsvorlage
Sie können mithilfe einer Teamvorlage ein neues Team für Ihre Benutzer erstellen. Mit der Teamvorlage können Sie als Administrator Apps in einer Vorlage hinzufügen, damit die neuen Teams, die erstellt werden, diese Apps von Anfang an für die Benutzer des Teams zur Verfügung stellen. Weitere Informationen finden Sie unter Hinzufügen von Apps beim Erstellen einer Teamvorlage und Erste Schritte mit Teamvorlagen.
Grundlegendes zur Installation von Apps durch Benutzer
Wenn die Voraussetzungen für die App-Installation erfüllt sind, können Benutzer Apps selbst installieren . Wenn eine App blockiert wird, können die Benutzer die Genehmigung durch den Administrator anfordern.
Im Store in ihrem Teams-Client installieren Benutzer Apps für ihren persönlichen Gebrauch, indem sie die Option Hinzufügen auswählen oder Apps in ihren Teams und Kanälen installieren, indem Sie die Option Zum Team hinzufügen auswählen. Die Option zum Hinzufügen einer App zu einem Team ist nur für Apps verfügbar, die in einem Teambereich funktionieren können.