Hinweis
Für den Zugriff auf diese Seite ist eine Autorisierung erforderlich. Sie können versuchen, sich anzumelden oder das Verzeichnis zu wechseln.
Für den Zugriff auf diese Seite ist eine Autorisierung erforderlich. Sie können versuchen, das Verzeichnis zu wechseln.
Sie können auf den neuen Teams-Client auf Ihren organization aktualisieren, indem Sie Richtlinien entweder im Teams Admin Center oder mithilfe von PowerShell festlegen.
Tipp
Als Ergänzung zu diesem Artikel lesen Sie unseren Teams-Setupleitfaden , um bewährte Methoden zu überprüfen und zu erfahren, wie Sie Teams-Features so konfigurieren, dass Sie Ihre Geschäftlichen Anforderungen erfüllen. Dieser umfassende Leitfaden behandelt wichtige Bereiche wie die Verwaltung von Richtlinien, externen Zugriff und Tags. Für eine angepasste Umgebung können Sie im Microsoft 365 Admin Center auf den Leitfaden für die automatisierte Einrichtung von Teams zugreifen.
Voraussetzungen
Informationen zu den Anforderungen für den Teams-Client finden Sie unter Neue Teams-Systemanforderungen .
Einige zusätzliche Informationen:
| Anforderung | Version |
|---|---|
| Einstellungen | Aktivieren Sie die Einstellung "Benachrichtigungsbanner anzeigen" in Systembenachrichtigungen >> Microsoft Teams , um Teams-Benachrichtigungen zu erhalten. |
| Übermittlungsoptimierung (DELIVERY Optimization, DO) | DO unterstützt automatische Updates für Teams, die im Rahmen der Wartungsvereinbarung erforderlich sind. Übersicht: Was ist Übermittlungsoptimierung? Empfohlene Einstellungen: Einrichten der Übermittlungsoptimierung Anmerkung: Der Downloadmodus 100 (Umgehung) wird nicht unterstützt. |
Erforderlicher Microsoft 365 Apps Updates
| Kanal | Version & Build |
|---|---|
| Semi-Annual Enterprise-Kanal | Version 2302 (Build 16130.20306) Version 2208 (Build 15601.20578) |
| Monatlicher Enterprise-Kanal | Version 2301 (Build 16026.20222) Version 2212 (Build 15928.20294) |
| Office LTSB | Version 2018 (Build 10396.20023) Version 2021 (Build 14332.20481) |
Weitere Informationen finden Sie unter Updateverlauf für Microsoft 365 Apps.
Hinweis
Das Ende der Verfügbarkeit für den klassischen Teams-Client ist der 30. Juni 2024. Weitere Informationen finden Sie unter Ende der Verfügbarkeit für den klassischen Teams-Client.
Festlegen der Richtlinien für das Upgrade auf den neuen Teams-Client
Als Administrator können Sie verwalten, wie neue Teams für Ihre Benutzer verwendet werden.
Um zu steuern, welche Benutzer den Umschalter sehen können, verwenden Sie die Teams-Administratoreinstellung UseNewTeamsClient unter der Richtlinie TeamsUpdateManagement .
Verwalten Sie diese Einstellung im Teams Admin Center oder mithilfe von Teams PowerShell.
Teams Admin Center
Konfigurieren Sie die Einstellung über Teams Admin Center.
Richtlinieneinstellungen für das Upgrade
| Einstellung | Beschreibung |
|---|---|
| Nicht aktiviert | Verwenden Sie diesen Wert, um den neuen Teams-Umschalter auszublenden. Benutzer können sich nicht für die neuen Teams anmelden. |
| Klassische Teams als Standard | Verwenden Sie diesen Wert, um die Standardversion des klassischen Teams zu verwenden. Der neue Teams-Umschalter wird angezeigt, damit Benutzer sich für die neuen Teams anmelden und bei Bedarf zurückwechseln können. Anmerkung: Diese Option wurde zuvor als Benutzer können auswählen bezeichnet. |
| Von Microsoft gesteuert | Vorgabe. Mit dem Wert kann Microsoft steuern, ob der neue Teams-Umschalter basierend auf der Produktbereitschaft angezeigt wird oder nicht. |
| Neue Teams als Standardrollout für das Feature begann Anfang August 2023 |
Verwenden Sie diesen Wert, um neue Teams zur Standardversion zu machen. Benutzer können mithilfe der Umschaltfläche zurück zum klassischen Teams wechseln. |
| Nur neue Teams (Rollout Mitte Februar 2024) | Verwenden Sie diesen Wert, um neue Teams zur Standardversion zu machen und klassische Teams nach vierzehn Tagen zu deinstallieren. Benutzer haben nicht die Möglichkeit, zurück zum klassischen Teams zu wechseln. |
Wichtig
Administratoren sollten wissen, dass sie in den Schritten zu neuen Teams nur von jedem anderen Punkt im Rolloutzeitplan aus immer vorwärts gehen können, aber sie können sich in den Schritten, von denen sie sich derzeit befinden, nicht rückwärts bewegen. Einige Beispiele:
- Wenn sich ein Kunde derzeit im klassischen Teams-Standardmodus befindet, kann er in den neuen Teams-Standardmodus oder in den neuen Teams Only-Modus wechseln, indem er diese Richtlinienzustände zuweisen. Sie können jedoch nicht zurück in den Status AdminDisabled wechseln.
- Wenn sich ein Kunde derzeit im neuen Teams-Standardmodus befindet, kann er mit dem neuen Teams Only fortfahren, indem er diesen Richtlinienstatus zuweisen. In diesem Fall konnten sie nicht zurück zum klassischen Teams-Standard oder AdminDisabled wechseln.
Zusätzlich zu PowerShell können Sie auch Teams Admin Center verwenden, um die Sichtbarkeit der Umschaltfläche pro Benutzer zu verwalten.
Melden Sie sich beim Admin Center für Microsoft Teams an.
Wählen Sie im linken Navigationsbereich Teams > Updaterichtlinien aus.
Wählen Sie Hinzufügen aus, um eine neue Richtlinie zu erstellen, oder wählen Sie eine vorhandene Richtlinie aus, um Richtlinie aktualisieren zu öffnen.
Benennen Sie die Updaterichtlinie, fügen Sie eine Beschreibung hinzu, und wählen Sie die Einstellung für "Neuen Teams-Client verwenden" aus, wie hier gezeigt.
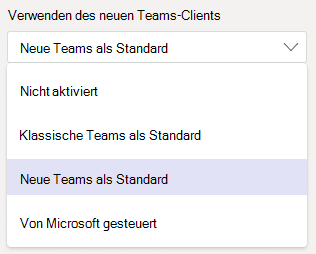
| Einstellung | Beschreibung |
|---|---|
| Nicht aktiviert | Verwenden Sie diesen Wert, um den neuen Teams-Umschalter auszublenden. Benutzer können sich nicht für die neuen Teams anmelden. |
| Klassische Teams als Standard | Verwenden Sie diesen Wert, um die Standardversion des klassischen Teams zu verwenden. Der neue Teams-Umschalter wird angezeigt, damit Benutzer sich für die neuen Teams anmelden und bei Bedarf zurückwechseln können. Anmerkung: Diese Option wurde zuvor als Benutzer können auswählen bezeichnet. |
| Neue Teams als Standard | Legt die neuen Teams als Standard fest. Anmerkung: Diese Option wird derzeit eingeführt. |
| Von Microsoft gesteuert |
Vorgabe. Verwenden Sie diesen Wert, damit Microsoft Folgendes steuern kann: -Ob der Umschalter "Try the new Teams" (Neue Teams testen) angezeigt wird oder nicht : Lassen Sie Microsoft in Zukunft die Installation des neuen Teams-Clients verwalten und Microsoft erlauben, das Standardverhalten des Clients basierend auf dem Rolloutzeitplan zu bestimmen. |
Hinweis
Die Option "Klassische Teams als Standard" hieß zuvor "Benutzer können auswählen".
Wählen Sie in dieser Einstellung neue Teams als Standard aus, um sicherzustellen, dass Benutzer die neue Teams-Benutzeroberfläche erhalten, wenn sie starten.
Nachdem die Richtlinie definiert wurde, können Sie sie einem Benutzer oder einer Benutzergruppe mit der Gruppenrichtlinienzuweisung zuweisen. Um sie einer Gruppe zuzuweisen, wählen Sie Gruppenrichtlinienzuweisung und dann Hinzufügen aus, oder wählen Sie eine der aufgeführten Gruppen aus.
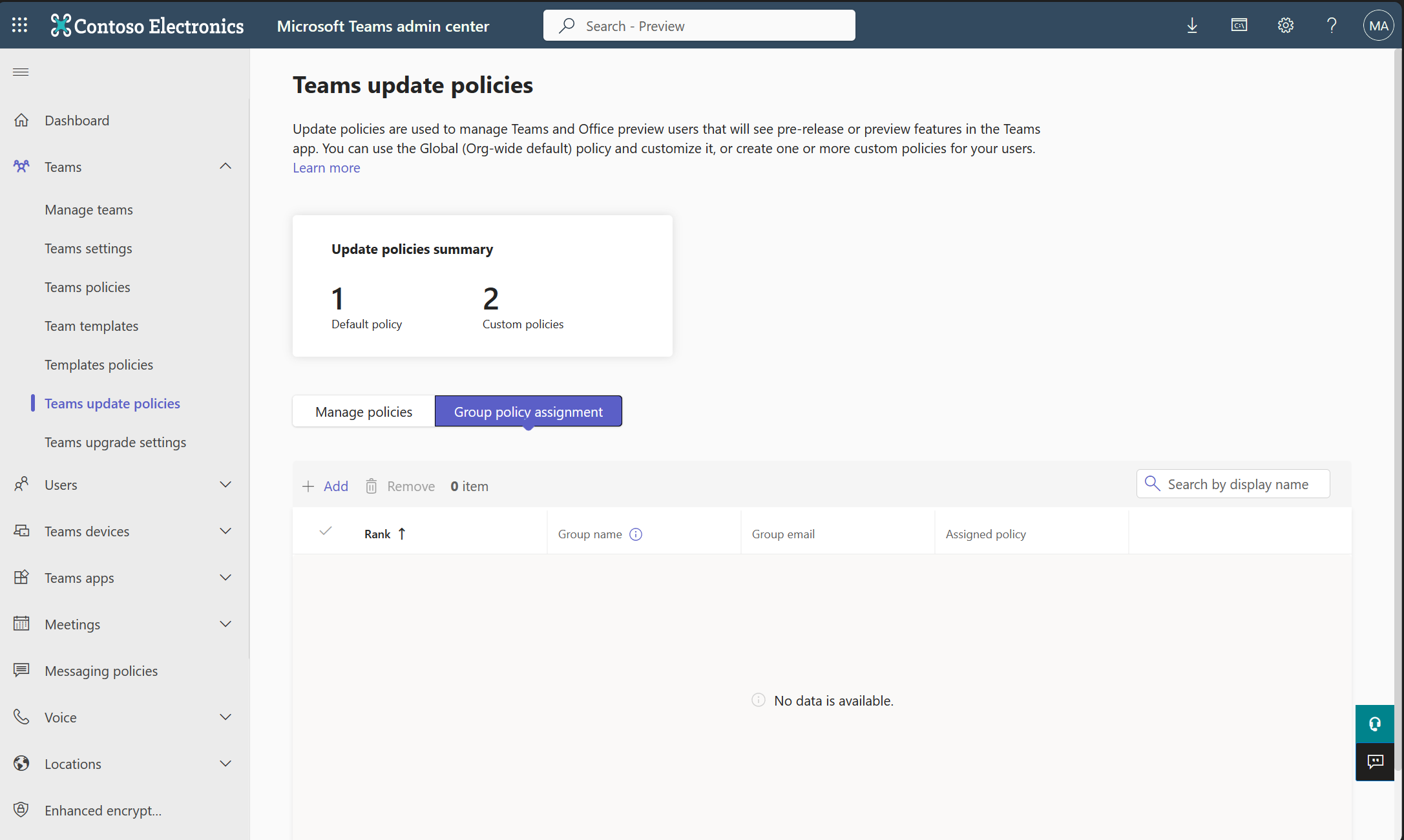
Wählen Sie eine Richtlinie aus, die der Gruppe zugewiesen werden soll.
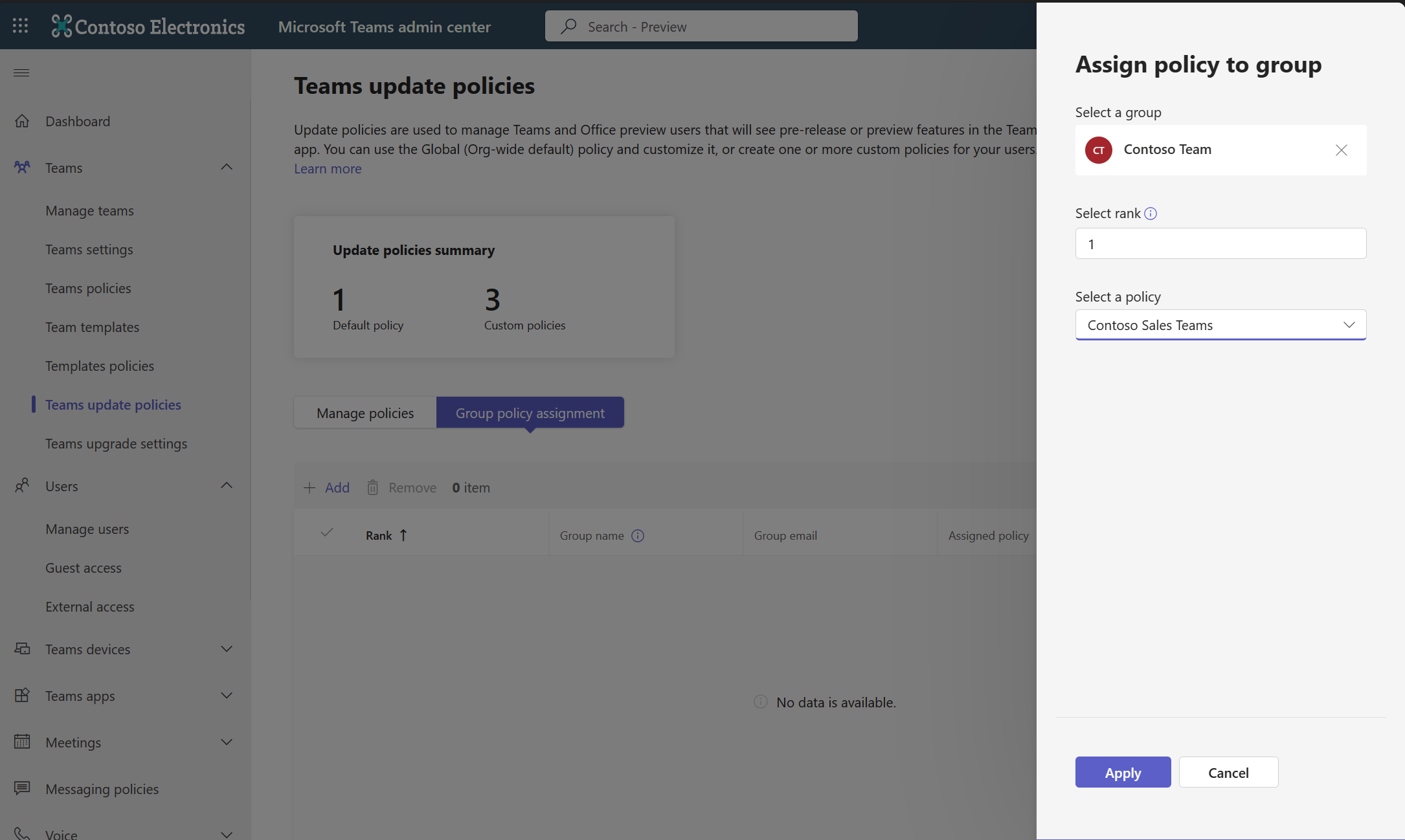
- Nachdem die Richtlinie definiert wurde, können Sie sie einem bestimmten Benutzer unter Benutzer> Verwalten von Benutzern zuweisen.
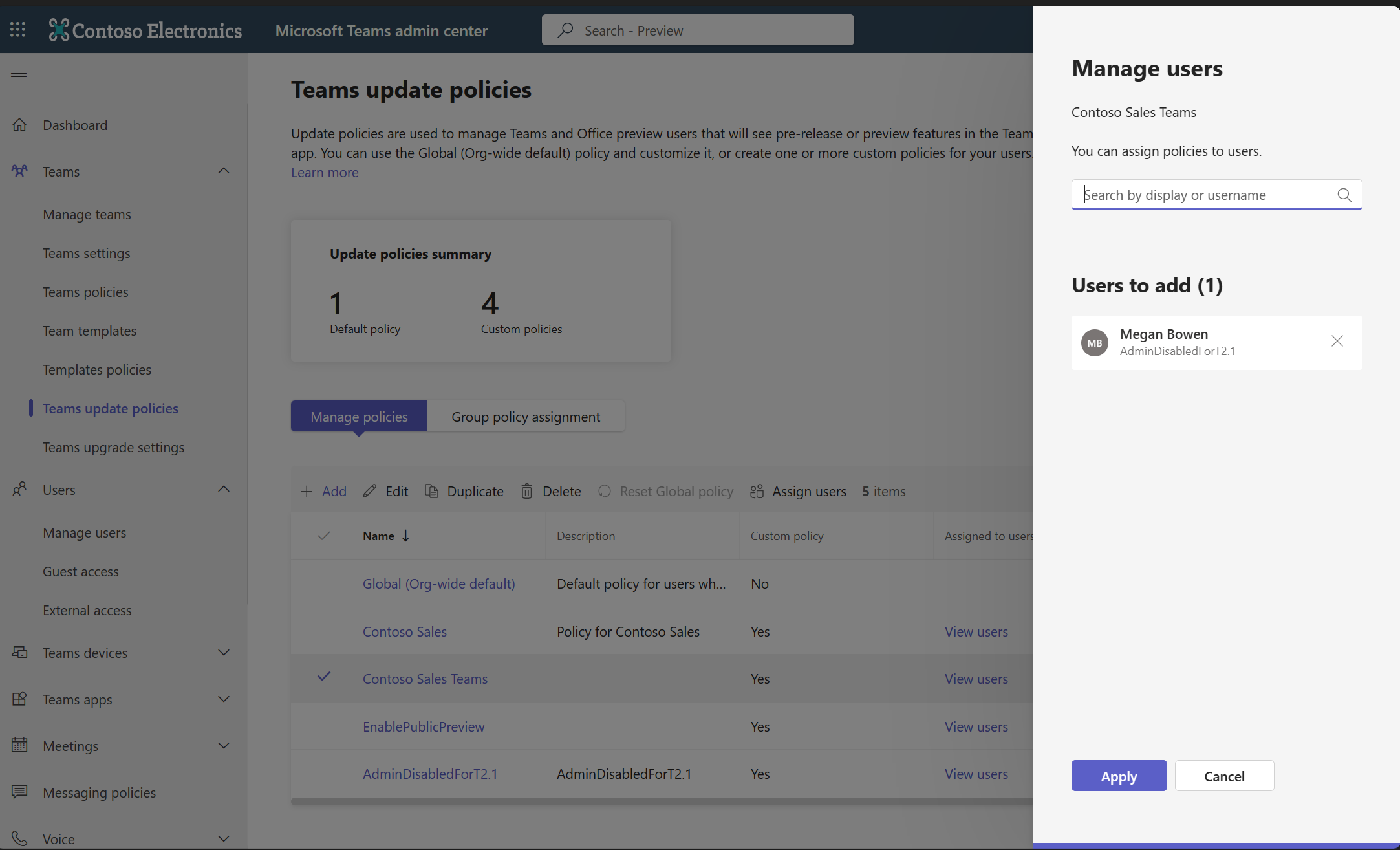
Wenn Sie die Richtlinieneinstellung im Teams Admin Center aktualisieren, kann es bis zu 24 Stunden dauern, bis die neue Einstellung wirksam wird. Der Benutzer muss die App nicht neu starten.