Verwalten von Microsoft 365-Connectors und benutzerdefinierten Connectors
Connectors in Microsoft Teams stellen Inhalts- und Dienstupdates direkt von Drittanbieterdiensten in einem Teams-Kanal zur Verfügung. Mithilfe von Connectors können Benutzer Updates von beliebten Diensten wie Azure DevOps Services, Trello, Wunderlist, GitHub und mehr erhalten. Connectors veröffentlichen diese Updates direkt im Chatstream. Diese Funktionalität erleichtert es allen Teammitgliedern, synchron zu bleiben und die relevanten Informationen schnell zu erhalten.
Teams und Microsoft 365-Gruppen verwenden Connectors. Sie können dieselben Connectors in Teams und Microsoft Exchange verwenden.
Jedes Teammitglied kann einem Kanal einen Connector hinzufügen, wenn die Teamberechtigungen dies zulassen. Die Updates des Diensts, von denen der Connector Informationen abruft, werden alle Teammitglieder benachrichtigt. Jedes Teammitglied, das über die Berechtigungen zum Hinzufügen oder Entfernen verfügt, kann die Einrichtung von Connectors ändern, die von anderen Mitgliedern durchgeführt wurden.
Aktivieren oder deaktivieren von Connectors in Teams
Das Exchange Online PowerShell v2-Modul verwendet moderne Authentifizierung und arbeitet mit mehrstufiger Authentifizierung (MFA), um eine Verbindung mit allen Exchange-bezogenen PowerShell-Umgebungen in Microsoft 365 herzustellen. Administratoren können Exchange Online PowerShell verwenden, um Connectors für ein gesamtes organization oder ein bestimmtes Gruppenpostfach zu deaktivieren. Wenn ein Connector deaktiviert ist, wirkt sich dies auf alle Benutzer in dieser Organisation oder in diesem Postfach aus. Sie können einen Connector nicht für einige bestimmte Benutzer deaktivieren.
Die einstellung organization setzt die Gruppeneinstellung außer Kraft. Wenn beispielsweise ein Administrator Connectors für die Gruppe aktiviert und dieselben Connectors für die organization deaktiviert, werden die Connectors für die Gruppe deaktiviert. Um einen Connector in Teams zu aktivieren, verwenden Sie die modernen Authentifizierung mit oder ohne MFA, um eine Verbindung mit Exchange Online PowerShell herzustellen.
Um einen Connector zu aktivieren oder zu deaktivieren, führen Sie die folgenden Befehle in Microsoft Exchange Online PowerShell aus:
Öffnen Sie PowerShell als Administrator.
Verwenden Sie den Befehl
Import-Module ExchangeOnlineManagement, um das Microsoft Exchange-Modul zu importieren.Verwenden Sie den Befehl
Set-OrganizationConfig -ConnectorsEnabled:$false, um Connectors in Ihrem organization zu deaktivieren.Verwenden Sie den Befehl
Connect-ExchangeOnline -UserPrincipalName UPN -ExchangeEnvironmentName O365USGovGCCHigh, um eine Verbindung mit dem Administratorkonto herzustellen. Ersetzen Sie durchUPNIhren Benutzerprinzipalnamen.Verwenden Sie die folgenden Befehle, um Connectors für Teams zu aktivieren. Um Connectors oder Nachrichten mit Aktionen zu deaktivieren, legen Sie den Wert in den folgenden Befehlen auf
falseanstelle vontruefest.Set-OrganizationConfig -ConnectorsEnabled:$trueSet-OrganizationConfig -ConnectorsEnabledForTeams:$trueSet-OrganizationConfig -ConnectorsActionableMessagesEnabled:$true
Weitere Informationen zum Austausch von PowerShell-Modulen finden Sie unter Set-OrganizationConfig. Um Outlook-Connectors zu aktivieren oder zu deaktivieren, verbinden Sie Apps mit Ihren Gruppen in Microsoft Outlook. Weitere Informationen zum Benutzerprinzipalnamen (UPN) finden Sie unter Was ist der UPN in Microsoft 365?
Hinweis
Es dauert bis zu 24 Stunden, bis diese Änderungen weitergegeben werden.
Veröffentlichen von Connectors für ihre Organisation
Um den Benutzern Ihrer Organisation einen benutzerdefinierten Connector zur Verfügung zu stellen, laden Sie eine benutzerdefinierte Connector-App in den App-Katalog Ihrer Organisation hoch. Benutzer innerhalb der Organisation können den Connector in einem Team installieren, konfigurieren und verwenden.
Wichtig
Benutzerdefinierte Connectors sind in Government Community Cloud (GCC)-, Government Community Cloud-High (GCCH)- und Department of Defense (DOD)-Umgebungen nicht verfügbar.
Um Connectors in einem Team oder Kanal zu verwenden, öffnen Sie das Menü „Weitere Optionen“ in der oberen rechten Ecke eines Kanals. Wählen Sie im Menü die Option Connectors aus, und suchen Sie dann nach dem erforderlichen Connector. Konfigurieren Sie bei Bedarf den ausgewählten Connector.
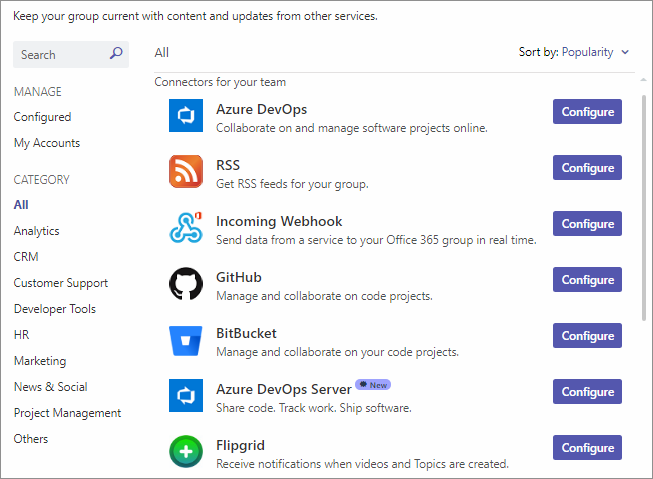
Verwenden von Connectors in GCC oder GCCH
Connectors sind in den Umgebungen Government Cloud Community (GCC) und Government Community Cloud-High (GCCH) standardmäßig deaktiviert. Führen Sie die folgenden Schritte aus, damit Ihre Benutzer Connectors in GCC- oder GCCH-Umgebungen verwenden können:
Sie müssen Connectors in Teams aktivieren.
Stellen Sie zum Festlegen der Parameter eine Verbindung mit der Exchange Online PowerShell her.
Um einen eingehenden Webhook in Teams zu verwenden, erstellen Sie eine benutzerdefinierte App mit dem folgenden
manifest.json. Um Symbole in der benutzerdefinierten App zu verwenden, befolgen Sie die Richtlinien zum Erstellen von App-Symbolen.{ "$schema": "https://developer.microsoft.com/en-us/json-schemas/teams/v1.5/MicrosoftTeams.schema.json", "manifestVersion": "1.5", "id": "203a1e2c-26cc-47ca-83ae-be98f960b6b2", "version": "1.0.0", "packageName": "com.incomingwebhook.microsoft", "developer": { "name": "Microsoft Corporation", "websiteUrl": "https://go.microsoft.com/fwlink/?linkid=837668", "privacyUrl": "https://privacy.microsoft.com/privacystatement", "termsOfUseUrl": "https://www.microsoft.com/servicesagreement" }, "description": { "full": "The Incoming Webhook connector enables external services to notify you about activities that you want to track.", "short": "Send data from a service to your Microsoft 365 group in real time. " }, "icons": { "outline": "outline.png", "color": "color.png" }, "connectors": [ { "connectorId": "203a1e2c-26cc-47ca-83ae-be98f960b6b2", "scopes": ["team"] } ], "name": { "full": "Incoming Webhook", "short": "Incoming Webhook" }, "accentColor": "#FFFFFF", "permissions": ["identity", "messageTeamMembers"] }Laden Sie die benutzerdefinierte App in Ihr Teams Admin Center hoch.
Überlegungen bei der Verwendung von Connectors in Teams
Connectors sind in GCC-Umgebungen (Government Cloud Community) und Government Community Cloud-High (GCCH) standardmäßig deaktiviert. Um Connectors zu aktivieren, legen Sie die
ConnectorsEnabledParameter oderConnectorsEnabledForTeamsmit dem Cmdlet auf$truefestSetOrganizationConfig. Stellen Sie zum Festlegen der Parameter eine Verbindung mit der Exchange Online PowerShell her.Wenn der Benutzer, der einem Team einen Connector hinzugefügt hat, das Team verlässt, funktioniert der Connector weiterhin.
Für die folgenden Connectors können keine neuen Verbindungen konfiguriert werden:
- Aha!
- Airbrake
- Aircall
- App-Links
- AppSignal
- Bohnenranke
- Bitbucket
- Buddy
- Buildkite
- KATZEN
- Chatra
- CircleCI
- CodeShip
- Konstanter Kontakt
- Getresponse
- Ghost Inspector
- Groove
- Heroku
- Honeybadger
- Intercom
- Logentries
- Mailchimp
- Microsoft Forms
- Opsgenie
- PagerDuty
- Papierauflieger
- Pivotal Tracker
- Raygun
- Runscope
- SatisMeter
- Semaphor
- Sentry
- Einfaches Ein-/Aus
- Stapelaustausch
- SUBVERSION
- TestFairy
- Travis CI
- Trello
- Uptodown
- Userlike
- Wrike
- XP-Dev
- Zendesk