Karten testen und debuggen
Verwenden Sie die Wiedergabe-Seite, um Ihre Karten in der Vorschau anzusehen, bevor Sie sie an die Benutzer senden. Die Seite Wiedergabe verfügt über die Tools zum Testen Ihrer Karte und zum Debuggen von Problemen. Gehen Sie zur Seite Wiedergabe im Karten-Designer.
Karteninstanzen, die Sie auf der Seite Wiedergabe in der Vorschau anzeigen, laufen 48 Stunden nach Erstellung der Vorschau ab. Wählen Sie nach 48 Stunden im Karten-Designer Wiedergabe, um eine neue Instanz der Karte zu erstellen.
Anforderungen
- Ein Power Apps-Konto
- Eine Karte
Vorschau einer Karte auf der Seite „Wiedergabe“
Melden Sie sich bei Power Apps an. Wählen Sie Karten und wählen Sie eine Karte aus. Wenn die Registerkarte Karten nicht sichtbar ist, wählen Sie Mehr und heften die Registerkarte Karten an.
Wählen Sie Wiedergabe oben im Fenster des Karten-Designers. Die Seite Wiedergabe wird in einer neuen Browserregisterkarte geöffnet.

Die Seite Wiedergabe besteht aus folgenden Komponenten:
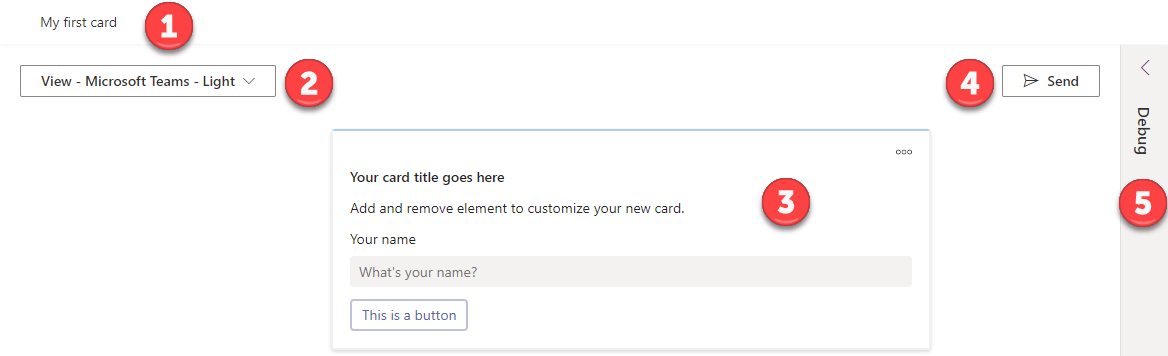
Legende:
- Der Titel der Karte
- Vorschau der Karte im hellen oder dunklen Modus
- Die Karte ansehen und mit ihr interagieren
- Einen Link zu der Karte an Microsoft Teams senden
- Debugging-Informationen und -Tools öffnen
Testen Ihrer Karte
Das in diesem Abschnitt verwendete Beispiel stammt aus dem einfachen Karten-Tutorial.
Testen Sie Ihre Karte, indem Sie mit allen darin enthaltenen Steuerelementen interagieren. Im folgenden Beispiel speichert die Schaltfläche Sagen Sie Hallo die Texteingabe des Benutzers in einer Variablen und verwendet dann den Wert der Variablen im Kartentitel. Wenn Sie diese Karte testen, geben Sie Ihren Namen ein und wählen Sie Sagen Sie Hallo. Stellen Sie dann sicher, dass sich der Kartentitel entsprechend Ihrer Eingabe ändert.
Bevor Sie mit der Karte interagieren, lautet ihr Titel Hallo kein Name:
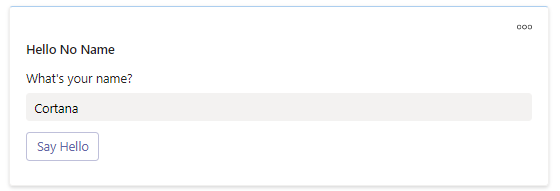
Nachdem Sie mit der Karte interagiert haben, ändert sich der Kartentitel zu Hallo <whatever you entered>:
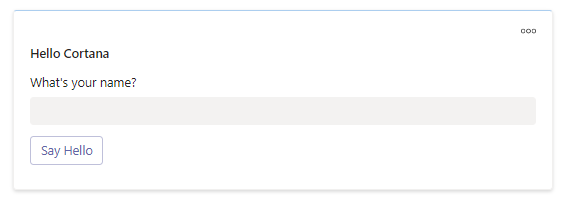
Sie sollten auch die Ansicht vom hellen zum dunklen Modus und stellen Sie sicher, dass die Karte in beiden gut aussieht.
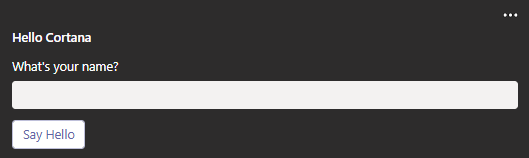
Debuggen Ihrer Karte
Wenn Sie beim Testen Ihrer Karte auf Probleme stoßen, öffnen Sie den Debuggen-Bereich, um das Problem zu beheben und Empfehlungen dazu zu erhalten.
Der Debugging-Bereich enthält vier Registerkarten: Arbeitsspeicher, JSON, Ausgabe und Info.
Arbeitsspeicher
Die Registerkarte Arbeitsspeicher zeigt die Variablen an, die auf der Karte gespeichert sind, und zeigt an, wie Ihre Karte diese zuweist und verwendet. Wenn Sie Probleme mit dem Arbeitsspeicher haben, überprüfen Sie Ihre Variablennamen und alle damit verbundenen Power Fx-Formeln, die in Ihrer Karte verwendet werden.
Das folgende Beispiel zeigt, dass die in UserAnswer gespeicherte Benutzereingabe denselben Wert wie die Variable UserName hat , und beide auf dem Hauptbildschirm verwendet werden.
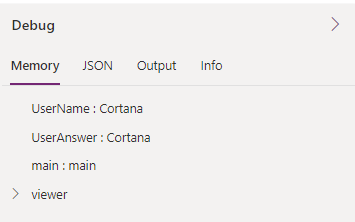
JSON
Die JSON-Registerkarte zeigt die JSON-Darstellung Ihrer Karte. Eine direkte Ansicht des der Karte zugrunde liegenden Codes kann für Entwickler hilfreich sein, die einen Code-First-Ansatz bevorzugen.
Ausgabe
Die Registerkarte Ausgabe zeigt alle Ausgaben Ihrer Karte an. Diese Registerkarte ist nur verfügbar, wenn eine Karte Ausgabeelemente hat.
Info
Die Registerkarte Info zeigt die Umgebungs-ID, Karten-ID und den Benutzer an.
Feedback
Bald verfügbar: Im Laufe des Jahres 2024 werden wir GitHub-Tickets als Feedbackmechanismus für Inhalte auslaufen lassen und es durch ein neues Feedbacksystem ersetzen. Weitere Informationen finden Sie unter: https://aka.ms/ContentUserFeedback.
Einreichen und Feedback anzeigen für