Herstellen einer Verbindung mit Cloudspeicher aus Power Apps
Power Apps bietet mehrere Cloudspeicherverbindungen. Bei Verwendung einer dieser Verbindungen können Sie eine Excel-Datei speichern und die darin enthaltenen Informationen in Ihrer gesamten App nutzen. Hierzu zählen folgende Verbindungen:
| Box | Dropbox | Google Drive | OneDrive | OneDrive for Business |
|---|---|---|---|---|
Hinweis
Um mehr über die Verwendung von Azure Blob Storage mit Power Apps zu erfahren, navigieren Sie zu Verbindung zum Azure Blob Storage über Power Apps herstellen.
Voraussetzungen
- Zugriff auf Power Apps
- Hinzufügen der Verbindung
- Eine App aus einer Vorlage, aus Daten oder ganz neu erstellen
Eine Excel-Datei, deren Daten als Tabelle formatiert sind:
- Öffnen Sie die Excel-Datei, und wählen Sie eine beliebige Zelle in den zu verwendenden Daten aus.
- Wählen Sie auf der Registerkarte Einfügen die Option Tabelle aus.
- Aktivieren Sie im Dialogfeld Speichern als Tabelle das Kontrollkästchen Tabelle hat Kopfzeilen, und wählen Sie anschließend OK aus.
- Speichern Sie Ihre Änderungen.
Verbindung mit der Cloudspeicherverbindung herstellen
Erweitern Sie auf powerapps.com den Knoten Verwalten, und wählen Sie Verbindungen aus:
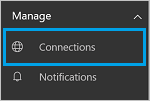
Wählen Sie Neue Verbindung aus, und wählen Sie Ihre Cloudspeicherverbindung aus. Wählen Sie für dieses Beispiel OneDrive.
Sie werden aufgefordert, Benutzername und Kennwort für Ihr Cloudspeicherkonto anzugeben. Geben Sie diese ein, und wählen Sie anschließend Anmelden aus:
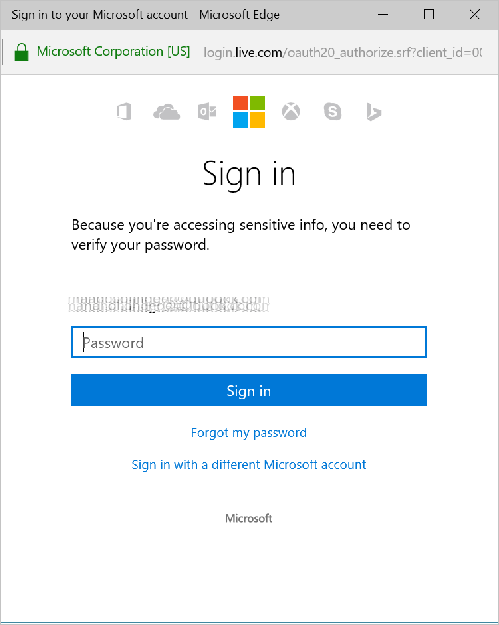
Sobald Sie angemeldet sind, kann diese Verbindung in Ihren Apps verwendet werden.
Klicken oder tippen Sie in der App im Menüband auf der Registerkarte Ansicht auf Datenquellen. Klicken oder tippen Sie im rechten Bereich auf Datenquelle hinzufügen, klicken oder tippen Sie auf Ihre Cloudspeicherverbindung, und wählen Sie anschließend die Excel-Tabelle aus.
Wählen Sie Verbinden aus.
Die Tabelle wird als Datenquelle aufgelistet:
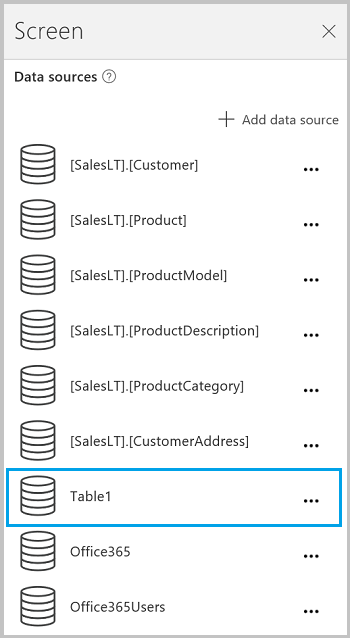
Hinweis
Beachten Sie, dass die Excel-Daten als Tabelle formatiert sein müssen.
Verwenden von Excel-Daten in der App
Wählen Sie auf der Registerkarte Einfügen die Option Katalog aus, und wählen Sie anschließend ein Katalog-Steuerelement Mit Text aus.
Legen Sie die Element-Eigenschaft des Katalogs auf Ihre Excel-Tabelle fest. Wenn die Excel-Tabelle beispielsweise Table1 heißt, legen Sie sie auf „Table1“ fest:

Der Katalog wird automatisch mit Informationen aus der Excel-Tabelle aktualisiert.
Wählen Sie im Katalog das zweite oder dritte Beschriftungs-Steuerelement aus. Sie stellen fest, dass die Text-Eigenschaft der zweiten und der dritten Beschriftung in der Standardeinstellung automatisch auf
ThisItem.somethingfestgelegt ist. Die können diese Beschriftungen auf jede Spalte in Ihrer Tabelle festlegen.Im folgenden Beispiel ist die zweite Beschriftung auf
ThisItem.Nameund die dritte Beschriftung aufThisItem.Notesfestgelegt:

Beispielausgabe:
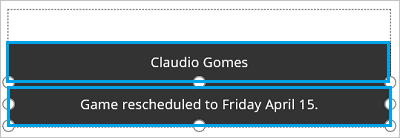
Hinweis
Das erste Feld ist eigentlich eine Bildsteuerung. Wenn Sie über kein Bild in der Excel-Tabelle verfügen, können Sie das Bildsteuerelement löschen und an dessen Stelle eine Beschriftung hinzufügen. Unter Hinzufügen und Konfigurieren von Steuerelementen finden Sie viele hilfreiche Informationen.
In Grundlegendes zu Tabellen und Datensätzen finden Sie weitere Einzelheiten und einige Beispiele.
Freigeben der App
Sie können Ihre App, Ihre Ressourcen (z.B. Konnektoren) und Ihre Daten für andere Personen in der Organisation freigeben.
Wenn Sie einen Ordner in Dropbox freigeben, muss der freigegebene Ordner dem Dropbox-Konto des Benutzers zugeordnet sein.
Es gibt bestimmte Einschränkungen für Konnektoren im Zusammenhang mit Excel-Dateien.
Bekannte Einschränkungen
Wenn Sie versuchen, eine Excel-Verbindung in der App zu verwenden und die Meldung Datentyp nicht unterstützt oder Nicht als Tabelle formatiert angezeigt wird, formatieren Sie die Daten als Tabelle.
Wenn die Excel-Daten eine berechnete Spalte enthalten, können Sie anhand der Daten keine App erstellen, und die Daten können keiner vorhandenen App hinzugefügt werden.
Power Apps Mobile-App für Windows-Plattform unterstützt nicht den Dropbox Konnektor. Ein Popup-Dialog zeigt in dieser Situation die folgende Meldung an:
Upgrade browser to use Dropbox
Wenn dies passiert, erwägen Sie die Verwendung des Web-Players auf der Windows-Plattform.
Freigeben von Excel-Tabellen
So geben Sie Daten in einer Excel-Datei frei:
- Geben Sie in OneDrive for Business die Datei selbst frei.
- Geben Sie in OneDrive den Ordner frei, der die Datei enthält, und geben Sie für Medien Dateipfade und keine URLs an.
- Geben Sie in Dropbox oder Google Drive entweder die Datei oder den Ordner frei.
Nützliche Links
Alle verfügbaren Verbindungen anzeigen.
Erfahren Sie, wie Sie Ihren Apps Verbindungen hinzufügen und eine Datenquelle hinzufügen.
Informieren Sie sich in Grundlegendes zu Tabellen und Datensätzen über tabellarische Datenquellen.
Weitere Ressourcen zu Katalogen umfassen u.a. Eine Liste mit Elementen anzeigen und Bilder und Text in einem Katalog anzeigen.
Hinweis
Können Sie uns Ihre Präferenzen für die Dokumentationssprache mitteilen? Nehmen Sie an einer kurzen Umfrage teil. (Beachten Sie, dass diese Umfrage auf Englisch ist.)
Die Umfrage dauert etwa sieben Minuten. Es werden keine personenbezogenen Daten erhoben. (Datenschutzbestimmungen).