Erstellen abhängiger Dropdown-Listen in einer Canvas-App
Wenn Sie abhängige (oder kaskadierende) Dropdown-Listen erstellen, wählen Benutzer eine Option in einer Liste aus, um Optionen in einer anderen Liste zu filtern. Viele Organisationen erstellen abhängige Listen, damit Benutzer Formulare effizienter ausfüllen können. Beispielsweise können Benutzer ein Land oder eine Region auswählen, um eine Liste von Städten zu filtern, oder Benutzer können eine Kategorie auswählen, um nur die Codes in dieser Kategorie anzuzeigen.
Erstellen Sie als bewährte Methode eine Datenquelle für die Werte in den Listen „Übergeordnetes Element“ und „Untergeordnetes Element“ (z. B. Länder/Regionen und Städte), die von den Werten Datenquelle getrennt sind, die Benutzer mithilfe der App aktualisieren. Wenn Sie diesen Ansatz wählen, können Sie dieselben übergeordneten und untergeordneten Daten in mehr als einer App verwenden und diese Daten aktualisieren, ohne die App oder Apps, die sie verwenden, erneut zu veröffentlichen. Sie können das gleiche Ergebnis erzielen, indem Sie eine Sammlung oder statische Daten verwenden. Dies wird jedoch für Unternehmensszenarien nicht empfohlen.
Für das Szenario in diesem Thema senden Store-Mitarbeiter Probleme an eine Liste Vorfälle durch ein Formular. Die Mitarbeiter geben nicht nur den Standort des Geschäfts an, in dem der Vorfall aufgetreten ist, sondern auch die Abteilung an diesem Standort. Nicht alle Standorte haben die gleichen Abteilungen, daher stellt eine Liste Standorte sicher, dass Mitarbeiter keine Abteilung für einen Standort angeben können, an dem diese Abteilung nicht vorhanden ist.
Hinweis
Dieser Artikel verwendet eine mit Microsoft Lists erstellte Liste als Datenquelle. Alle tabellarischen Datenquellen funktionieren jedoch auf die gleiche Weise. Innerhalb von Dataverse for Teams müssen Sie klassische Bedienelemente aktivieren, damit das klassische Dropdown-Menü für dieses Szenario funktioniert.
Datenquellen erstellen
Eine Liste Standorte zeigt die Abteilungen an jedem Standort.
| Location | Abteilung |
|---|---|
| Eganville | Bäckerei |
| Eganville | Feinkost |
| Eganville | Produce |
| Renfrew | Bäckerei |
| Renfrew | Feinkost |
| Renfrew | Produce |
| Renfrew | Apotheke |
| Renfrew | Blumen |
| Pembroke | Bäckerei |
| Pembroke | Feinkost |
| Pembroke | Produce |
| Pembroke | Blumen |
Eine Liste Vorfälle zeigt Kontaktinformationen und Informationen zu jedem Vorfall. Erstellen Sie die Spalte „Datum“ als Spalte Datum, aber erstellen Sie die anderen Spalten als Einzelne Textzeile, um die Konfiguration zu vereinfachen und Delegierung-Warnungen in Microsoft Power Apps zu vermeiden.
| Vorname | Nachname | Telefon | Location | Abteilung | Beschreibung | Date |
|---|---|---|---|---|---|---|
| Tonya | Cortez | (206) 555 - 1022 | Eganville | Produce | Ich hatte ein Problem mit... | 12/2/2019 |
| Moses | Laflamme | (425) 555 - 1044 | Renfrew | Blumen | Ich habe ein Problem festgestellt... | 13/2/2019 |
Standardmäßig enthalten Listen eine Titel Spalte, die Sie nicht umbenennen oder entfernen können, und die Daten enthalten muss, bevor Sie ein Element in der Liste speichern können. So konfigurieren Sie die Spalte so, dass keine Daten erforderlich sind:
- Wählen Sie in der Nähe der oberen rechten Ecke das Zahnradsymbol und dann Listeneinstellungen aus.
- Wählen Sie auf der Seite Einstellungen Titel in der Liste der Spalten aus.
- Wählen Sie unter Diese Spalte muss Informationen enthalten Nein aus.
Nach dieser Änderung können Sie die Spalte Titel ignorieren, oder Sie können sie aus der Standardansicht entfernen, wenn mindestens eine weitere Spalte angezeigt wird.
Formular öffnen
Öffnen Sie die Vorfälle-Liste, und wählen Sie dann Integrieren -> Power Apps -> Formulare anpassen aus.
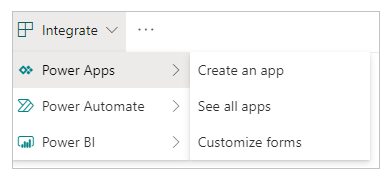
Eine Browser-Registerkarte wird mit dem Standardformular in Power Apps Studio geöffnet.
(optional) Zeigen Sie im Bereich Felder auf das Feld Titel wählen Sie die angezeigten Auslassungspunkte (...) aus, und wählen Sie dann Entfernen aus.
Wenn Sie den Bereich Felder geschlossen haben, können Sie ihn wieder öffnen, indem Sie SharePointForm1 in der linken Navigationsleiste auswählen und dann Felder bearbeiten auf der Registerkarte Eigenschaften des rechten Bereichs auswählen.
(optional) Wiederholen Sie den vorherigen Schritt, um das Feld Anhänge aus dem Formular zu entfernen.
Das Formular wird nur mit den von Ihnen hinzugefügten Feldern angezeigt.
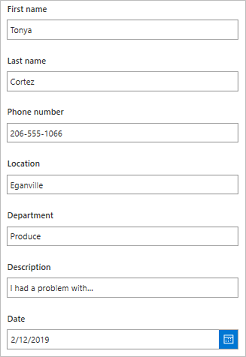
Ersetzen der Steuerelemente
Wählen Sie im Bereich Felder den Pfeil neben Standort aus.
Wenn Sie den Bereich Felder geschlossen haben, können Sie ihn wieder öffnen, indem Sie SharePointForm1 in der linken Navigationsleiste auswählen und dann Felder bearbeiten auf der Registerkarte Eigenschaften des rechten Bereichs auswählen.
Öffnen Sie die Liste Steuerelementtyp, und wählen Sie dann Zulässige Werte.
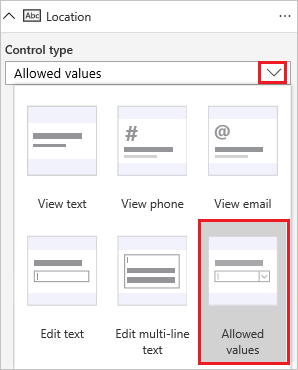
Der Eingabemechanismus ändert sich zu einem Steuerelement Dropdown-Liste.
Wiederholen Sie diese Schritte für die Karte Abteilung.
Die Liste „Standorte“ hinzufügen
Wählen Sie Ansicht > Datenquellen > Datenquelle hinzufügen aus.
Wählen oder erstellen Sie eine SharePoint-Verbindung, und geben Sie dann die Website an, die die Liste Standorte enthält.
Wählen Sie das Kontrollkästchen für diese Liste und dann Verbinden aus.
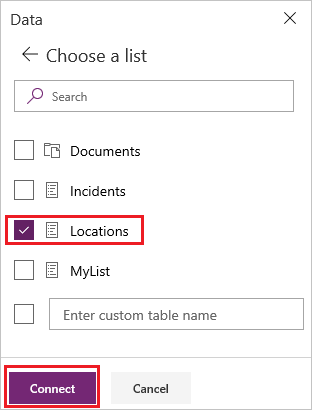
Die Liste der Verbindungen zeigt die Liste Vorfälle, auf der das Formular basiert, und die Liste Standorte, die Standorte und Abteilungen im Formular identifiziert.
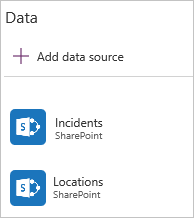
Karten entsperren
Wählen Sie die Karte Standort, wählen Sie die Registerkarte Erweitert im rechten Bereich, und wählen Sie dann Zum Ändern von Eigenschaften entsperren aus.
Wiederholen Sie den vorherigen Schritt für die Karte Abteilung.
Steuerelemente umbenennen
Wenn Sie Ihre Steuerelemente umbenennen, können Sie sie leichter identifizieren und die Beispiele sind leichter nachzuverfolgen. Weitere bewährte Methoden finden Sie unter Whitepaper zu Codierungsstandards und -richtlinien.
Wählen Sie auf der Karte Standort das Steuerelement Dropdown.
Benennen Sie das ausgewählte Steuerelement oben im rechten Bereich, indem Sie ddLocation eingeben oder einfügen.
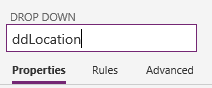
Wiederholen Sie die beiden vorherigen Schritte in der Karte Abteilung zum Umbenennen des Steuerelements Dropdown in ddDepartment.
Konfigurieren der Standorte
Legen Sie die Artikel Eigenschaft von ddlocation auf diese Formel fest:
Distinct(Locations, Location)(optional) Öffnen Sie bei gedrückter Alt-Taste ddLocation und bestätigen Sie, dass in der Liste die drei Standorte angezeigt werden.
Konfigurieren der Abteilungen
Wählen Sie ddDepartment und dann auf der Registerkarte Eigenschaften im rechten Bereich abhängig von.
Stellen Sie unter Übergeordnetes Steuerelement sicher, dass ddLocation in der oberen Liste und Ergebnis in der unteren Liste angezeigt wird.
Hinweis
Wenn Sie nicht mit einer Zeichenfolge, sondern mit der tatsächlichen ID der Datenzeile übereinstimmen möchten, wählen Sie ID statt Ergebnis.
Wählen Sie unter Übereinstimmendes Feld in der oberen ListeStandorte, in der unteren Liste Standort und dann Anwenden aus.
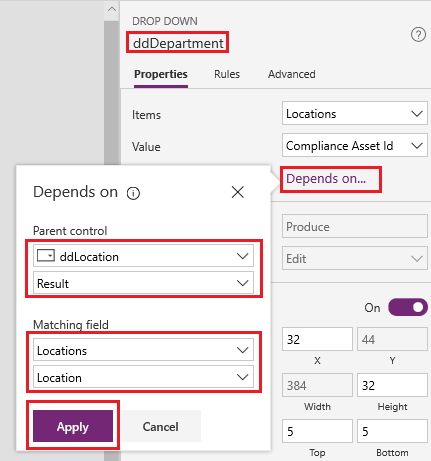
Die Items-Eigenschaft von ddDepartment ist auf diese Formel festgelegt:
Filter(Locations, Location = ddLocation.Selected.Result)Diese Formel filtert die Elemente in ddDepartment basierend auf dem, was der Benutzer in ddLocation auswählt. Eine solche Konfiguration stellt sicher, dass die „untergeordnete“ Abteilungsliste die Daten für ihren „übergeordneten“ Standort widerspiegelt, wie die Liste Standorte in SharePoint angibt.
Öffnen Sie auf der Registerkarte Eigenschaften im rechten Bereich die Liste neben Wert und wählen Sie dann Abteilung.
Dieser Schritt setzt den Anzeigetext auf die Optionen aus der Spalte Abteilung der Liste Standorte in SharePoint.
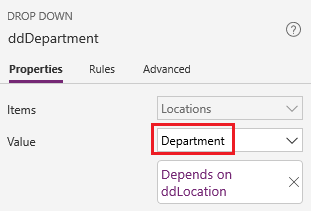
Testen des Formulars
Öffnen Sie bei gedrückter Alt-Taste die Liste der Standorte, wählen Sie einen aus, öffnen Sie die Liste der Abteilungen und wählen Sie dann eine aus.
Die Liste der Standorte und Abteilungen spiegelt die Informationen in der Liste Standorte in SharePoint wider.
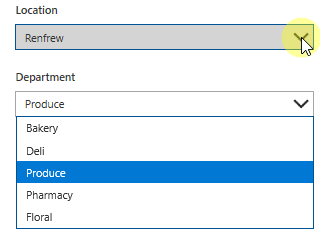
Speichern und dann das Formular öffnen (optional)
Öffnen Sie das Menü Datei und wählen Sie dann Speichern > In SharePoint veröffentlichen > In SharePoint veröffentlichen.
Klicken Sie in der oberen linken Ecke auf den Zurück-Pfeil, und klicken Sie dann auf Zurück zu SharePoint.
Klicken Sie auf der Befehlsleiste auf Neu, um Ihr angepasstes Formular zu öffnen.
Häufig gestellte Fragen
Ich kann keine Daten sehen: Die Quellen sind alle leer oder haben die falschen Daten. Bestätigen Sie auf eine der folgenden Arten, ob Sie das richtige Feld für Ihr Steuerelement anzeigen:
Wählen Sie eine Dropdown-Liste und dann die Eigenschaft Value in der Registerkarte Eigenschaften des rechten Bereichs aus.
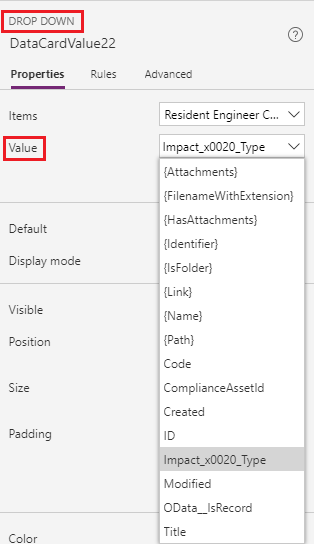
Wählen Sie ein Kombinationsfeld aus und stellen Sie sicher, dass der primäre Text das Feld ist, das Sie anzeigen möchten.
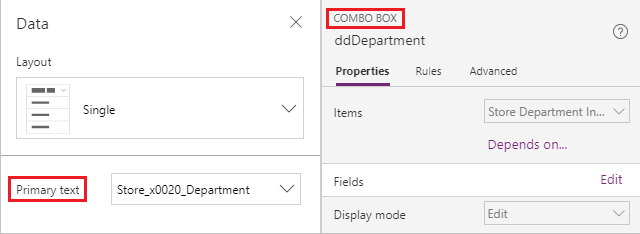
Meine untergeordnete Dropdown-Liste enthält doppelte Elemente. Dieses Symptom ist wahrscheinlich auf die Verwendung einer Spalte LookUp in SharePoint oder einer Funktion Choices in Power Apps. Um die Duplizierung zu entfernen, verpacken Sie die ordnungsgemäß zurückgegebenen Daten in eine Distinct-Funktion. Weitere Informationen: Distinct-Funktion.
Bekannte Einschränkungen
Diese Konfiguration ist bei Dropdown-Steuerelementen sowie Kombinationsfeld- und Listenfeld-Steuerelementen verfügbar, die jeweils eine Auswahl ermöglichen. Sie können die Konfiguration Abhängig von für keines dieser Steuerelemente verwenden, wenn sie eine Mehrfachauswahl zulassen. Dieser Ansatz wird nicht für die Arbeit mit Auswahlmöglichkeiten in Microsoft Dataverse empfohlen.
Die Konfiguration Abhängig von unterstützt keine statischen Daten oder Sammlungen. Bearbeiten Sie den Ausdruck direkt in der Formelleiste, um abhängige Dropdown-Listen mit diesen Quellen zu konfigurieren. Darüber hinaus unterstützt Power Apps nicht die Verwendung von zwei Auswahlfeldern in SharePoint ohne passende Datentabelle, und Sie können Übereinstimmendes Feld innerhalb dieser Benutzeroberfläche nicht definieren.
Hinweis
Können Sie uns Ihre Präferenzen für die Dokumentationssprache mitteilen? Nehmen Sie an einer kurzen Umfrage teil. (Beachten Sie, dass diese Umfrage auf Englisch ist.)
Die Umfrage dauert etwa sieben Minuten. Es werden keine personenbezogenen Daten erhoben. (Datenschutzbestimmungen).
Feedback
Bald verfügbar: Im Laufe des Jahres 2024 werden wir GitHub-Tickets als Feedbackmechanismus für Inhalte auslaufen lassen und es durch ein neues Feedbacksystem ersetzen. Weitere Informationen finden Sie unter: https://aka.ms/ContentUserFeedback.
Einreichen und Feedback anzeigen für