Bei Power Apps anmelden
Melden Sie sich zum Erstellen, Bearbeiten oder Ausführen einer App bei Power Apps unter https://make.powerapps.com an. Um Canvas-Apps zu erstellen, muss ein Benutzer über die vom Umgebungsersteller vordefinierte Sicherheitsrolle verfügen.
Weitere Informationen zur Homepage von Power Apps finden Sie unter Erste Schritte mit Power Apps.
Umgebung auswählen
Egal, ob Sie eine App, einen Flow, eine Datenverbindung oder eine Tabelle in Microsoft Dataverse erstellen, ist vieles von dem, was Sie tun Power Apps in einer bestimmten Umgebung enthalten. Umgebungen schaffen Grenzen zwischen verschiedenen Arten von Arbeit. Beispielsweise kann eine Organisation separate Umgebungen für verschiedene Abteilungen haben. Viele Organisationen verwenden Umgebungen, um Apps, die sich noch in der Entwicklung befinden, von Apps zu trennen, die für die allgemeine Verwendung bereit sind. Möglicherweise haben Sie Zugriff auf mehrere Umgebungen oder nur auf eine. Wenn Sie über die entsprechenden Berechtigungen verfügen, können Sie möglicherweise sogar Ihre eigenen Umgebungen erstellen.
Um zu überprüfen, in welcher Umgebung Sie sich befinden, suchen Sie den Umgebungsumschalter rechts neben dem Header.
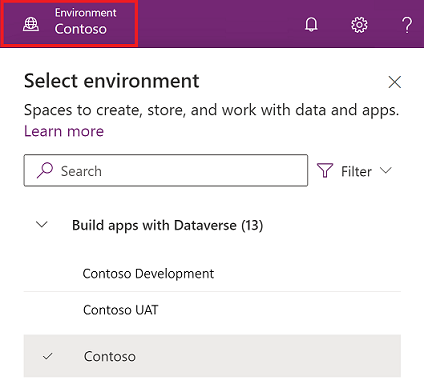
Mit dem Umgebungsselektor werden die Umgebungen in zwei Kategorien eingeteilt: Erstellung von Anwendungen mit Dataverse und Andere Umgebungen. Wählen Sie Filter aus, um die Liste der Umgebungen nach Ihrer Rolle, Datenplattform (Dataverse oder keine) und Umgebungstyp, z. B. Produktion oder Sandbox, zu filtern.
Umgebungen, in denen Sie entweder Systemadministrator- und/oder Systemanpasser-Sicherheitsrollenmitgliedschaft haben, werden unter Apps mit Dataverse erstellen angezeigt. Die Liste Andere Umgebungen zeigt Umgebungen an, in denen Sie nur Umgebungsersteller- oder -bearbeitungsberechtigungen für mindestens eine der Canvas-Apps in der Umgebung haben.
Tipp
Bewegen Sie den Mauszeiger über eine Umgebung in der Liste, um die Details der Umgebung anzuzeigen.
Umgebungen nach Rolle filtern
| Filterrolle | Power Platform-Rolle oder -Beschreibung |
|---|---|
| Administrator | Systemadministrator Umgebungsadministrator |
| Ersteller mit Datenzugriff | Systemadministrator Systemanpasser |
| Ersteller ohne vollen Zugriff auf die Daten | Umgebungsersteller (mit oder ohne Dataverse) |
| Mitwirkender einer gemeinsamen App | Benutzer ohne zugewiesene Sicherheitsrolle auf Erstellerebene, aber mit Bearbeitungsberechtigung für mindestens eine Canvas-App in der Umgebung |
Wichtig
- So zeigen Sie die Umgebungsliste im Umgebungswechsler in Power Apps an, Sie müssen die Environment Maker, System Customizer oder System Administrator Sicherheitsrolle in der Umgebung haben. Informationen zu vordefinierten Sicherheitsrollen finden Sie unter Vordefinierte Sicherheitsrollen im Microsoft Power Platform-Admin-Handbuch.
- Stellen Sie sicher, dass Sie sich in der richtigen Umgebung befinden, bevor Sie eine App, einen Flow oder eine ähnliche Komponente erstellen. Sie können Komponenten nicht ohne Weiteres von einer Umgebung in eine andere verschieben.
Hinweis
- Jedes Mitglied einer Organisation hat Zugriff auf die Standardumgebung. Wie in jeder Umgebung können Benutzer Apps sehen, in denen sie über ausreichende Rechte für den Zugriff auf eine App verfügen.
- Alle Benutzer mit der Umgebungserstellungs-Sicherheitsrolle in einer Umgebung können alle modellgesteuerten Apps in dieser Umgebung sehen, einschließlich der Standardumgebung. Mehr Informationen: Modellgesteuerte App-Rechte zum Anzeigen von und Zugreifen auf Apps.
- Wenn Sie eine App in einer Umgebung erstellen, wird diese nicht in einer anderen Umgebung angezeigt. Darüber hinaus müssen Benutzer, die Ihre App ausführen möchten, Zugriff auf die Umgebung haben, in der Sie die App erstellt haben.
Weitere Informationen finden Sie unter Umgebungsübersicht.
Anmelden mit Azure B2B Collaboration
Hinweis
- Ein Ressourcenmandant ist der Microsoft Entra Mandant, in dem eine App voraussichtlich vorhanden ist und in dem der Benutzer die App erstellen und bearbeiten soll. Für Azure B2B-Ersteller unterscheidet sich dieser Mandant von dem Mandanten, in dem sich ihr Konto befindet.
- Ein Home-Mandant ist der Ort, wo sich das Konto des Benutzers befindet und authentifiziert wird.
- Zum Erstellen und Bearbeiten von Apps in einem Ressourcenmandanten muss ein Administrator diesen Schritten folgen um Azure B2B-Benutzern die erforderlichen Berechtigungen zum Erstellen von Apps erteilen.
Wenn sich ein Benutzer bei Power Apps anmeldet, melden sie sich bei ihrem Startmandanten—dem Microsoft Entra Mandant an, bei dem ihre Anmeldeinformationen bereitgestellt werden. Nach der Anmeldung kann ein Benutzer das Verzeichnis, in dem er Apps erstellen möchte, mithilfe von Verzeichnis wechseln Link ändern, wie unten gezeigt:
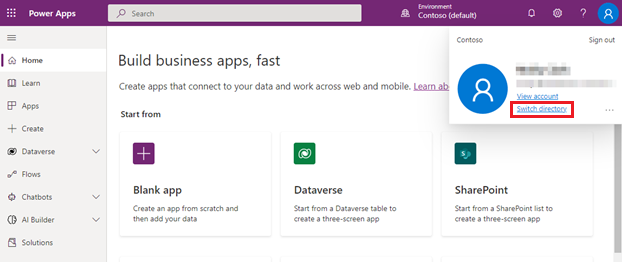
Der Link zum Wechseln des Verzeichnisses öffnet Power Apps Einstellungen, die eine Verzeichnisse Registerkarte enthalten, die alle Microsoft Entra Mandanten auflistet, in denen der Benutzer als Mitglied oder Azure B2B-Gast vorhanden ist. Durch die Auswahl von Schalter wird Power Apps ausgelöst, um sich vom aktuellen Mandanten abzumelden und sich dann beim ausgewählten Mandanten anzumelden.
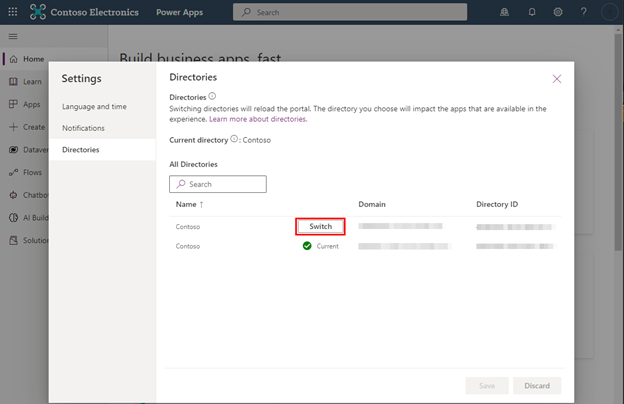
Häufig gestellte Fragen
Warum kann ich als Azure B2B-Ersteller keine Apps freigeben?
Die Power Apps Freigabeerfahrung erfordert, dass Benutzer über Berechtigungen im Mandanten verfügen, wenn die Azure Microsoft Entra ID externe Kollaborationseinstellungen Gastbenutzerzugriff haben (am umfassendsten). Azure B2B-Ersteller ohne ausreichende Berechtigungen sehen das folgende Fehlerdialogfeld in der Freigabeumgebung.
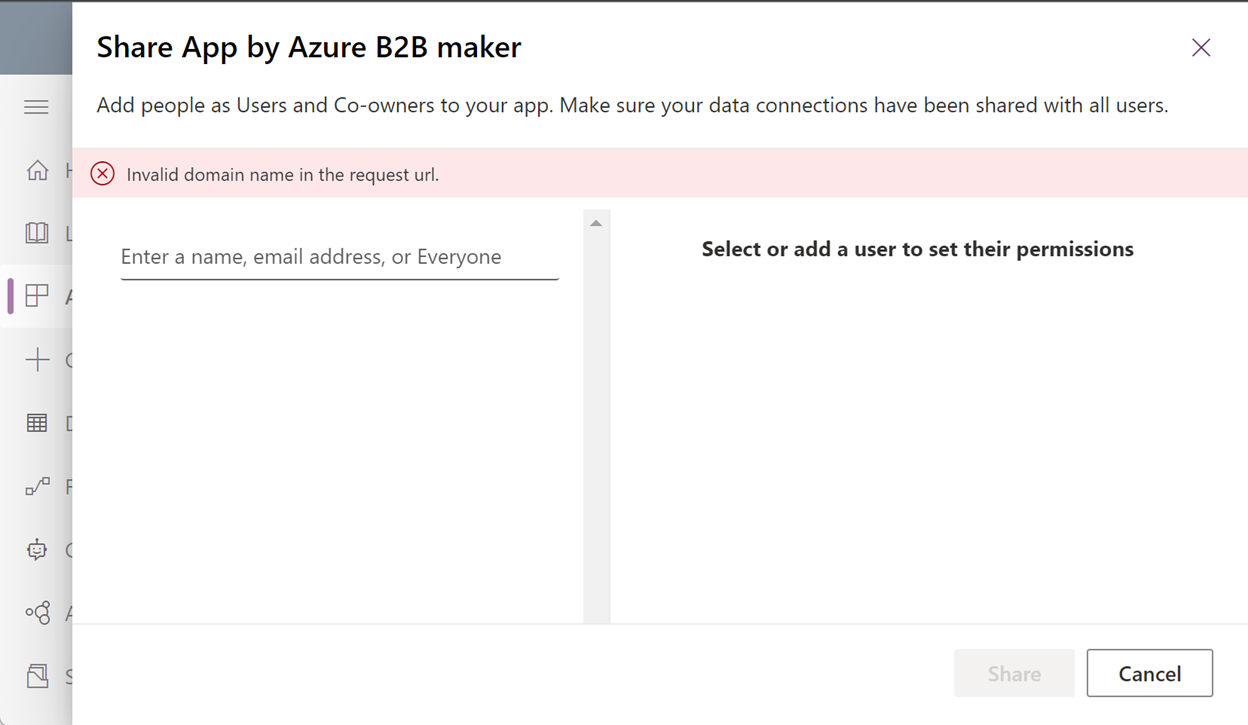
Darf ich Power Apps sowohl in meinem Hauptmandanten als auch in einem Ressourcenmandanten arbeiten?
- Ja, aber in separaten Browsersitzungen. Zum Beispiel kann Microsoft Edge im Standardmodus geöffnet sein und eine separate Sitzung kann in einer neuen InPrivate Fenster gestartet werden.
- Wenn mehrere Registerkarten in derselben Browsersitzung geöffnet sind, sind nur Ressourcen im zuletzt angemeldeten Mandanten zugänglich.
Anmelden mit Microsoft-Konto (Vorschau)
Jeder kann Power Apps erstellen, auch wenn kein Geschäfts-, Schul- oder Unikonto vorhanden ist. Melden Sie sich einfach mit einem Microsoft-Konto für eine Dynamics 365 Sales-Testversion an und verwenden Sie dann dieses Konto, um sich bei Power Apps anzumelden.
Während der 30-tägigen Testphase können Sie so viele Apps erstellen und ausführen, wie Sie möchten. Sie können auch Apps mit Dataverse oder anderen Premium-Konnektoren erstellen. Wenn Sie diese Apps jedoch über den Testzeitraum hinaus ausführen oder mit anderen teilen möchten, müssen Sie ein (kostenloses) Microsoft Entra-Konto erstellen.
Wichtig
- Dies ist eine Vorschauversion.
- Die Vorschaufunktionen sind nicht für die Produktion vorgesehen und weisen möglicherweise eine eingeschränkte Funktionalität auf. Diese Funktionen stehen vor der offiziellen Version zur Verfügung, damit Kunden früher Zugriff darauf erhalten und Feedback geben können.
Wo erhalte ich eine Lizenz mit Power Apps-Nutzungsrechten für mein Microsoft-Konto?
Die kostenlose Testversion von Dynamics 365 Sales umfasst Power Apps-Nutzungsrechte zusammen mit anderen Dynamics- und Power Platform-Nutzungsrechten. Sie können sich hier registrieren: kostenlose Dynamics 365-Testversion.

Hinweis
Nicht alle kostenlosen Power Apps-Lizenzen unterstützen die Anmeldung bei einem Microsoft-Konto. Die Liste der kostenlosen Lizenzen, die eine kostenlose Registrierung ermöglichen, wird voraussichtlich im Laufe der Zeit wachsen.
Wie erstelle ich modellgesteuerte Apps und verwende Dataverse?
Wählen Sie eine Umgebung mit Dataverse aus oder erstellen Sie eine. Sie können Entwicklerumgebungen mit Dataverse kostenlos erstellen.
- Melden Sie sich bei Power Apps an.
- Wählen Sie die Umgebungsauswahl aus.
- Wählen Sie in der Eingabeaufforderung Brauchen Sie Ihre eigene Umgebung? die Option Jetzt testen aus, um eine Umgebung mit Dataverse zu erstellen.
Wie greife ich auf Power Platform Admin Center zu?
Power Platform Admin Center (https://admin.powerplatform.microsoft.com) unterstützt keine Microsoft-Kontoanmeldung. Ihr Microsoft-Konto ist jedoch mit einem Microsoft Entra Mandanten verknüpft und Sie können eine Microsoft Entra basierte Identität zur Verwendung im Power Platform Admin Center verwenden.
- Befolgen Sie die nachstehenden Schritte Wie erstelle ich eine Microsoft Entra Identität mit den gleichen Administratorrechten wie mein Microsoft-Konto?
- Melden Sie sich mit der neu erstellten Microsoft Entra-Identität unter https://admin.powerplatform.microsoft.com an.
Wie erstelle ich eine Microsoft Entra Identität mit den gleichen Administratorrechten wie mein Microsoft-Konto?
- Melden Sie sich bei https://portal.azure.com an.
- Nach Microsoft Entra ID suchen.
- Neuen Benutzer hinzufügen
- Eine Azure Active Directory-Rolle zuweisen Zu Verwaltungszwecken müssen Sie Ihrem Microsoft-Konto dieselbe globale Administrator-Rolle zuweisen wie Ihre Microsoft Entra ID hat.
Die meinem Microsoft-Konto zugewiesene kostenlose Lizenz ist abgelaufen. Wie kann ich auf Power Apps zugreifen?
Wenn Ihr Microsoft-Konto einem Microsoft Entra Mandanten zugeordnet ist, können Sie sich unter Power Apps anmelden und Ihre Apps bearbeiten. Ohne eine aktive Lizenz können Sie die Apps jedoch nicht ausführen.
Heutzutage sind Microsoft-Konten an begrenzte Testzeiträume gebunden, Sie können sich nicht zweimal mit demselben Konto für dieselbe kostenlose Lizenz anmelden. Außerdem können Microsoft-Konten keine Power Apps-Tarife kaufen.
Sie können mit dem Erstellen und Ausführen von Apps fortfahren, indem Sie eine Microsoft Entra Identität im selben Microsoft Entra Mandanten erstellen, mit dem Ihr Microsoft-Konto verknüpft ist und sich für einen Power Apps Entwicklerplan mit dieser Identität anmelden. Mit Ihrem Microsoft-Konto müssen Sie Ihre Apps für Ihre Microsoft Entra-Identität freigeben, um sie bearbeiten und ausführen zu können.
Eine Microsoft Entra Identität mit administrativen Rechten erstellen. Den Schritten Wie erstelle ich eine Microsoft Entra Identität mit den gleichen Administratorrechten wie mein Microsoft-Konto folgen.
Kann ich mein Microsoft-Konto mit den Power Platform-PowerShell-Cmdlets verwenden?
Nein. In der Zwischenzeit können Sie den in den obigen Fragen angesprochenen Schritten folgen, wodurch Sie dem Microsoft Entra-Mandanten, der Ihrem Microsoft-Konto zugeordneten ist, eine neue Microsoft Entra-Identität erstellen, um die Power Platform-PowerShell-Cmdlets zu verwenden.
Kann ich meine Apps mit anderen Benutzern teilen?
Ja, aber Sie müssen dem Microsoft Entra-Mandanten, der mit Ihrem Microsoft-Konto verknüpft ist, Benutzer hinzufügen, diesen Benutzern eine Lizenz zuweisen und schließlich Ihre App für diese Benutzer freigeben. Als Administrator können Sie Benutzern kostenlose Lizenzen zuweisen, diese verfallen jedoch.
- Eine Microsoft Entra Identität mit administrativen Rechten erstellen. Den Schritten Wie erstelle ich eine Microsoft Entra Identität mit den gleichen Administratorrechten wie mein Microsoft-Konto folgen.
- Fügen Sie für jeden Benutzer, für den Sie eine App freigeben möchten, dessen Microsoft Entra ID hinzu.
- Melden Sie sich bei https://portal.azure.com) an.
- Nach Microsoft Entra ID suchen.
- Einen neuen Benutzer hinzufügen oder Einen Gastbenutzer hinzufügen. Sie können Benutzer hinzufügen, die entweder über ein Microsoft-Konto oder eine Microsoft Entra-Identität verfügen.
- Mit Ihrer Microsoft Entra-Administratoridentität können Sie entweder Power Apps-Tarife kaufen oder sich für eine Power Apps-Testversion registrieren. Als Administrator erhalten Sie 25 „Pro Benutzer“-Power Apps-Testversionen. Alle diese Testversionen laufen ab.
- Weisen Sie mit Ihrer Microsoft Entra-Administratoridentität den Benutzern Lizenzen zu, die Sie Ihrem Microsoft Entra-Mandanten hinzugefügt haben. Weisen Sie mit Ihrer Microsoft Entra-Administratoridentität den Benutzern Lizenzen zu, die Sie Ihrem Microsoft Entra-Mandanten hinzugefügt haben.
- Melden Sie sich bei Power Apps an, um die Freigabe Ihrer Apps für Benutzer fortzusetzen.
Kann ich meine Apps in Power Apps für Mobilgeräte ausführen?
Ja Sie müssen eine App über einen App-Link starten. Ohne das direkte Starten einer App unterstützt Power Apps für Mobilgeräte keine Microsoft-Kontoanmeldung außerhalb des Kontexts zum Starten einer App.
Den App-Link für eine App erhalten Sie unter Power Apps > Apps > (App auswählen) > Details > Siehe die Eigenschaft Weblink.
Hinweis
Können Sie uns Ihre Präferenzen für die Dokumentationssprache mitteilen? Nehmen Sie an einer kurzen Umfrage teil. (Beachten Sie, dass diese Umfrage auf Englisch ist.)
Die Umfrage dauert etwa sieben Minuten. Es werden keine personenbezogenen Daten erhoben. (Datenschutzbestimmungen).
Feedback
Bald verfügbar: Im Laufe des Jahres 2024 werden wir GitHub-Tickets als Feedbackmechanismus für Inhalte auslaufen lassen und es durch ein neues Feedbacksystem ersetzen. Weitere Informationen finden Sie unter: https://aka.ms/ContentUserFeedback.
Einreichen und Feedback anzeigen für
