Lösung erstellen
Um nur die Komponenten zu finden und mit ihnen zu arbeiten, die Sie angepasst haben, erstellen Sie eine Lösung und nehmen Sie dort alle Ihre Anpassungen vor. Denken Sie dann immer daran, im Kontext der angepassten Lösung zu arbeiten, wenn Sie Komponenten hinzufügen, bearbeiten und erstellen. Auf diese Weise können Sie Ihre Lösung problemlos exportieren, sodass sie gesichert oder in eine andere Umgebung importiert werden kann.
Anmerkung
Informationen zum Implementieren eines gesunden Application Lifecycle Management (ALM) mithilfe von Lösungen finden Sie in der Power Platform ALM-Anleitung.
So erstellen Sie eine Lösung:
Melden Sie sich bei Power Apps an und wählen Sie Lösungen aus der linken Navigation. Wenn sich das Element nicht im linken Seitenbereich befindet, wählen Sie …Mehr und dann das gewünschte Element aus.
Wählen Sie Neue Lösung aus, und füllen Sie die erforderlichen Spalten für die Lösung aus.
Feld Beschreibung Anzeigename Der in der Liste der Lösungen angezeigte Name. Sie können ihn später ändern. Name Der eindeutige Name der Lösung. Dieser wird anhand des Werts generiert, den Sie in der Spalte „Anzeigename“ eingegeben haben. Sie können diesen bearbeiten, bevor Sie die Lösung speichern, nach dem Speichern der Lösung ist jedoch keine Änderung mehr möglich. Herausgeber Sie können den Standardherausgeber auswählen oder einen neuen Herausgeber erstellen. Wir empfehlen, dass Sie einen Herausgeber für Ihre Organisation erstellen, der konsistent in Ihren Umgebungen verwendet wird, in denen Sie die Lösung verwenden werden. Weitere Informationen unter Lösungsherausgeber später in diesem Artikel. Version Geben Sie eine Nummer für die Version Ihrer Lösung an. Dies ist nur erforderlich, wenn Sie die Lösung exportieren. Die Versionsnummer ist im Dateinamen enthalten, wenn Sie die Lösung exportieren. Wählen Sie Speichern.
Nachdem Sie die Lösung gespeichert haben, möchten Sie vielleicht Informationen zu Spalten hinzufügen, die nicht erforderlich sind. Diese Schritte sind optional. Verwenden Sie die Spalte Beschreibung, um die Lösung zu beschreiben und eine HTML-Webressource als Konfigurationsseite für die Lösung auszuwählen. Die Konfigurationsseite wird normalerweise von unabhängigen Softwareanbietern (ISVs) verwendet, die Lösungen vertreiben. Wenn dies festgelegt ist, wird ein neuer Konfiguration-Knoten unter dem Knoten Informationen angezeigt, der diese Webressource anzeigt. Entwicklungsfachkräfte verwenden diese Seite für Anweisungen oder Steuerelemente, damit Sie Konfigurationsdaten einrichten oder ihre Lösung starten können.
Hinzufügen von Lösungskomponenten
Nachdem Sie Ihre Lösung erstellt haben, enthält sie keine Lösungskomponenten. Erstellen Sie neue Lösungskomponenten für die neue Lösung, die Sie hinzufügen möchten oder fügen Sie Komponenten aus vorhandenen Lösungen hinzu.
Erstellen von Komponenten in einer Lösung
Sie können den Befehl Neu verwenden, um verschiedene Arten von Komponenten zu erstellen. Wenn Sie Neu auswählen, gelangen Sie zu einer anderen Erstellenerfahrung, je nach Art der ausgewählten Komponente. Nachdem Sie die Komponente erstellt haben, wird sie zur Lösung hinzugefügt.
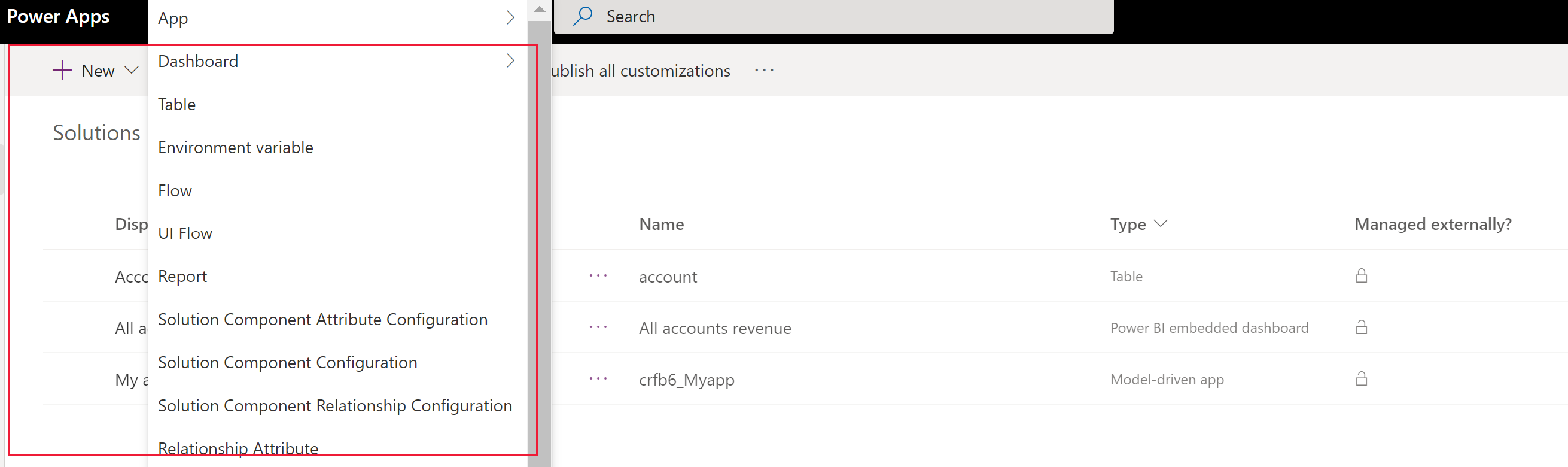
Hinzufügen einer vorhandenen Komponente zu einer Lösung
Bei nicht verwalteten Lösungen, die nicht die Standardlösung sind, können Sie den Befehl Vorh. hinzufügen verwenden, um die Komponenten einzufügen, die sich nicht bereits in der Lösung befinden.
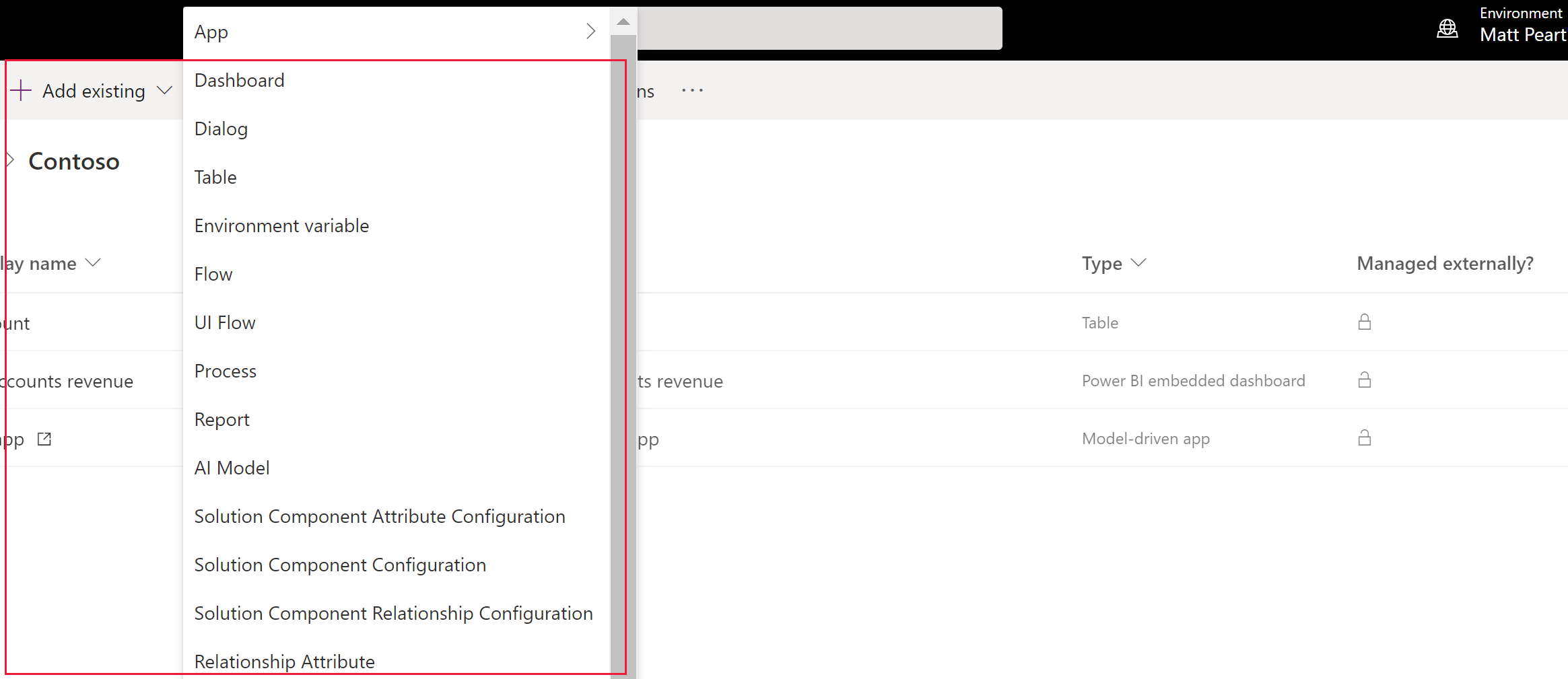
Anmerkung
Die Liste der vorhandenen Komponenten hängt von der Version und den in Ihre Umgebung importierten Lösungen ab.
Wenn Sie eine vorhandene Tabelle hinzufügen, besteht die bewährte Vorgehensweise darin, nur die Tabellenressourcen hinzuzufügen, die in Ihrer Lösung aktualisiert wurden. Mit der Lösungssegmentierung können Sie Lösungsupdates mit ausgewählten Tabellenanlagen exportieren, beispielsweise Tabellenspalten, Formulare oder Ansichten, anstatt gesamte Tabellen mit allen Anlagen. Dadurch werden unnötige Ebenen vermieden, die die Wirksamkeit anderer Lösungen beeinträchtigen, sowie unnötige Abhängigkeiten von anderen Lösungen. Das System wählt automatisch Alle Objekte einschließen aus, wenn die Tabelle nicht verwaltet wird, und Tabellenmetadaten einschließen, wenn die Tabelle eine nicht verwaltete Ebene enthält. Das System wählt auch automatisch die Tabellenanlagen aus, die nicht verwaltet werden oder über nicht verwaltete Anpassungen verfügen. Sie können auf den Link Objekte auswählen gehen, um diese Auswahl automatisch zu überprüfen, bevor Sie *Hinzufügen auswählen, um den Vorgang abzuschließen. Weitere Informationen: Erstellen einer segmentierten Lösung mit Tabellenanlagen
Viele der Anpassungen, die Sie ausführen möchten, betreffen auch Tabellen. Sie können den Filter Tabelle verwenden, um eine Liste aller Tabellen in der aktuellen Lösung anzuzeigen, die in irgendeiner Weise angepasst werden können. Sobald Sie Detailinformationen zu einer Tabelle anzeigen, können Sie die Komponenten sehen, die Teil der Tabelle sind, wie im folgenden Screenshot mit der Firmentabelle gezeigt wird:
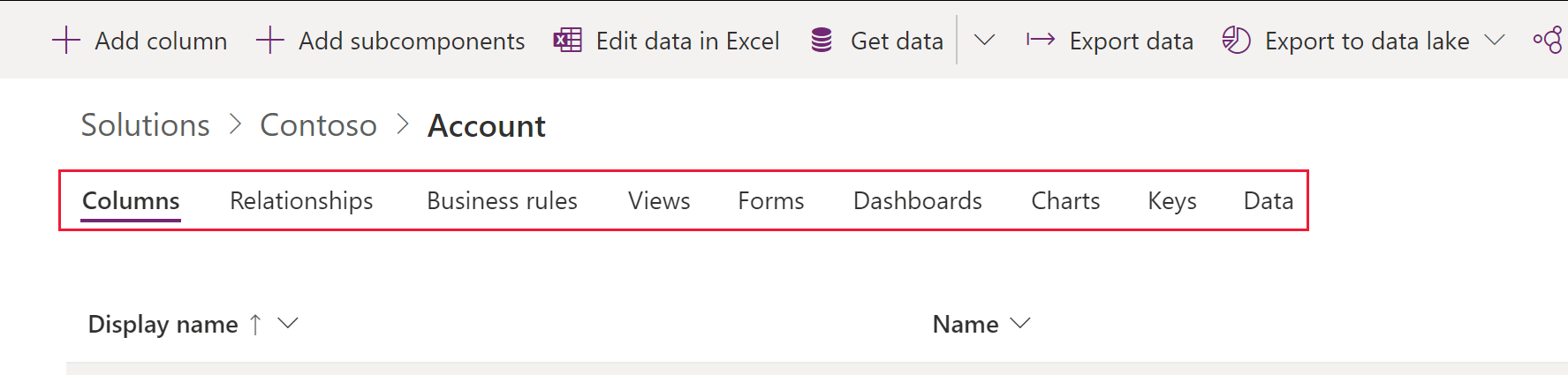
Änderungen veröffentlichen
Wenn Sie nicht verwaltete Änderungen in einer Umgebung vornehmen, werden einige Komponenten wie Formulare, Tabellen, modellgesteuerte Apps, Sitemaps und Ansichten in einem unveröffentlichten Zustand gespeichert. Die Veröffentlichungsaktion versetzt diese Änderungen in einen aktiven Status und stellt sie Endbenutzern und für den Export zur Verfügung.
Veröffentlichen Ihrer Anpassungen
Wählen Sie Lösungen in der linken Navigation. Wenn sich das Element nicht im linken Seitenbereich befindet, wählen Sie …Mehr und dann das gewünschte Element aus.
Wählen Sie die Lösung aus, die Sie öffentlichen möchten, um sie zu öffnen.
Wählen Sie in der Liste von Befehlen Alle Anpassungen veröffentlichen aus.

Wichtig
Das Vorbereiten von Anpassungen nimmt möglicherweise einige Zeit in Anspruch. Wenn Sie eine Mitteilung sehen, dass die Browserseite nicht mehr reagiert, warten Sie darauf, dass diese wieder reagiert und schießen Sie sie nicht.
Lösungsherausgeber
Jede App, die Sie erstellen, ist Teil einer Lösung. Jede Lösung hat einen Herausgeber. Sie geben den Herausgeber an, wenn Sie eine Lösung erstellen.
Der Herausgeber der Lösung gibt an, wer die App entwickelt hat. Aus diesem Grund sollten Sie einen aussagekräftigen Lösungsherausgeber anlegen. Sie können den Lösungsherausgeber für eine Lösung anzeigen, indem Sie Einstellungen aus dem Bereich Lösungen in Power Apps wählen. Weitere Informationen über den Lösungsherausgeber finden Sie unter Lösungsherausgeber in der ALM-Anleitung in Power Platform.
Anmerkung
Dies Common Data Services Standardlösung ist mit dem Microsoft Dataverse Standard-Publisher verbunden. Das Standardanpassungspräfix wird zufällig für diesen Herausgeber zugewiesen, und ist beispielsweise cr8a3. Das bedeutet, dass der Name jedes neuen Artikels der Metadaten, die für die Organisation erstellt wurden, diese Endung im Namen hat, um die Elemente eindeutig zu identifizieren.
Erstellen eines Lösungsherausgebers
- Wählen Sie in Power Apps die Option Lösungen aus. Wenn sich das Element nicht im linken Seitenbereich befindet, wählen Sie …Mehr und dann das gewünschte Element aus.
- Wählen Sie in der Befehlsleiste Neue Lösung, wählen Sie im rechten Fensterbereich die Dropdown-Liste Herausgeber und wählen Sie dann +Herausgeber.
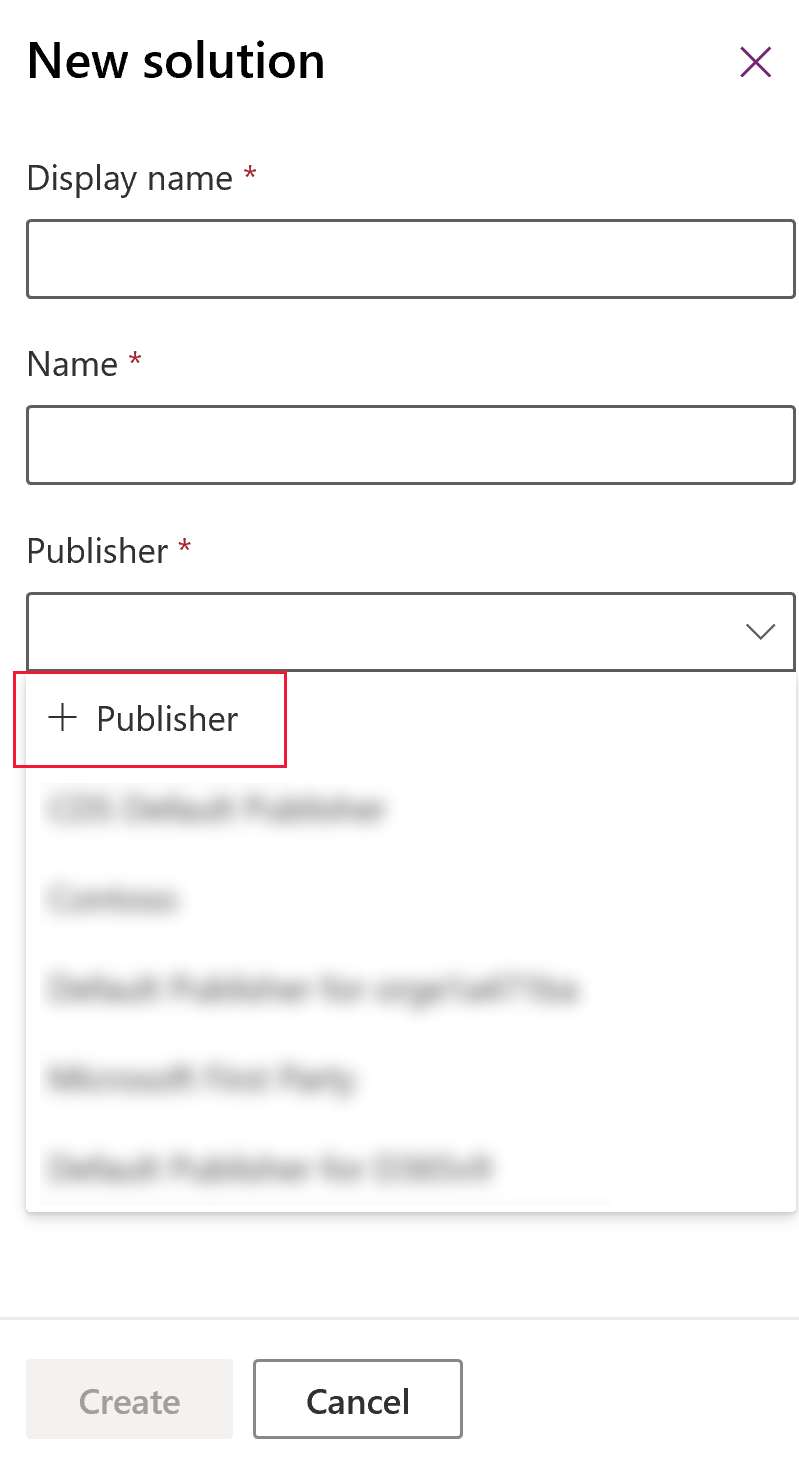
- Geben Sie im Formular Neuer Herausgeber die erforderlichen und optionalen Informationen ein:
- Anzeigename: Geben Sie den Anzeigename für den Herausgeber ein.
- Name Geben Sie den eindeutigen Anzeigename für den Herausgeber ein.
- Präfix. Geben Sie das gewünschte Herausgeber-Präfix ein.
- Optionswertpräfix. Diese Spalte generiert eine Nummer basierend auf dem Herausgeberpräfix. Diese Nummer wird verwendet, wenn Sie Optionen zu Auswahlmöglichkeiten hinzufügen, und zeigt an, welche Lösung zum Hinzufügen der Option verwendet wurde.
- Kontaktdetails. Optional können Sie Kontakt- und Adressinformationen hinzufügen.
- Wählen Sie Speichern und Schließen.
Anmerkung
Verwenden Sie _upgrade nicht als Teil des Lösungsnamens. _upgrade ist ein intern reserviertes Wort für den Upgrade-Prozess der Lösung.
Ändern eines Lösungsherausgebers
Sie können einen Lösungsherausgeber für eine nicht verwaltete Lösung ändern, indem Sie die folgenden Schritte ausführen:
- Wählen Sie in Power Apps Lösungen, ... neben der Lösung und dann Einstellungen aus. Wenn sich das Element nicht im linken Seitenbereich befindet, wählen Sie …Mehr und dann das gewünschte Element aus.
- In dem Lösungseinstellungen Bereich wählen Sie Herausgeber bearbeiten.
- Bearbeiten Sie die Spalten Anzeigename und Präfix mit den gewünschten Werten. Die Spalte Optionswertpräfix generiert eine Nummer basierend auf dem Herausgeberpräfix. Diese Nummer wird verwendet, wenn Sie Optionen zu Auswahlmöglichkeiten hinzufügen, und zeigt an, welche Lösung zum Hinzufügen der Option verwendet wurde.
- Zusätzlich zum Präfix können Sie auch den Lösungsherausgeber-Anzeigename, Kontaktinformationen und Adresse im Abschnitt Kontaktdetails ändern.
- Klicken Sie auf Speichern und schließen.
Eine segmentierte Lösungen erstellen
Verwenden Sie die Lösungssegmentierung, sodass Sie nur Tabellenkomponenten einschließen, die beim Verteilen von Lösungsupdates aktualisiert werden. Mehr Informationen: Verwenden Sie segmentierte Lösungen in der Power Platform ALM-Anleitung
Erstellen einer segmentierten Lösung mit Tabellenanlagen
Um eine segmentierte Lösung zu erstellen, starten Sie mit dem Erstellen einer nicht verwalteten Lösung und fügen Sie die aktualisierte Komponenten hinzu. Das assistentenähnliche Setup führt Sie Schritt für Schritt durch den Prozess des Hinzufügens von Tabellenanlagen.
Stellen Sie sich beispielsweise vor, Sie haben eine neue benutzerdefinierte Tabelle mit dem Namen Benutzerdefinierte Tabelle erstellt, die in keiner anderen Umgebung vorhanden ist, und zudem eine neue Spalte mit dem Namen Top Ten für die Firmentabelle hinzugefügt. Führen Sie die folgenden Schritte aus, um eine segmentierte Lösung zu erstellen.
Gehen Sie zu Power Apps, und wählen Sie dann Lösungen aus. Wenn sich das Element nicht im linken Seitenbereich befindet, wählen Sie …Mehr und dann das gewünschte Element aus.
Wählen Sie Neue Lösung und erstellen Sie eine Lösung. Geben Sie die Informationen in den erforderlichen Spalten ein. Wählen Sie Erstellen aus.
Öffnen Sie die von Ihnen erstellte Lösung. Wählen Sie in der Befehlsleiste Vorhandenes hinzufügen und wählen Sie dann Entität.
Wählen Sie im Bereich Vorhandene Entitäten hinzufügen eine oder mehrere Tabellen aus, die Sie der Lösung hinzufügen möchten. Wählen Sie zum Beispiel Firma und Benutzerdefinierte Tabelle. Klicken Sie auf Weiter.
Im Bereich Entitäten auswählen können Sie aus den einzuschließenden Assets wählen:
Alle Komponenten einbeziehen. Diese Option schließt alle Komponenten und Metadaten ein, die mit der Tabelle verknüpft sind. Es kann andere Tabellen oder Tabellenkomponenten wie Geschäftsprozessflüsse, Berichte, Verbindungen und Warteschlangen einschließen.
Einschließen der Metadaten der Entität. Diese Option schließt nur die Metadaten ein, die mit der Tabelle verknüpft sind. Zu den Metadaten gehören die Tabelleneigenschaften wie Überwachung, Duplikaterkennung oder Änderungsverfolgung.
Komponenten auswählen. Mit dieser Option können Sie jede der Tabelle zugeordnete Komponente einzeln auswählen, z. B. Spalten, Beziehungen, Geschäftsregeln, Ansichten, Formulare und Diagramme.
Keine Komponenten einbinden.
Weil Benutzerdefinierte Tabelle für dieses Beispiel noch nie in die Zielumgebung importiert wurde, wählen Sie Alle Komponenten einschließen neben Benutzerdefinierte Tabelle aus. Unter Konto, wählen Sie Komponenten auswählen.
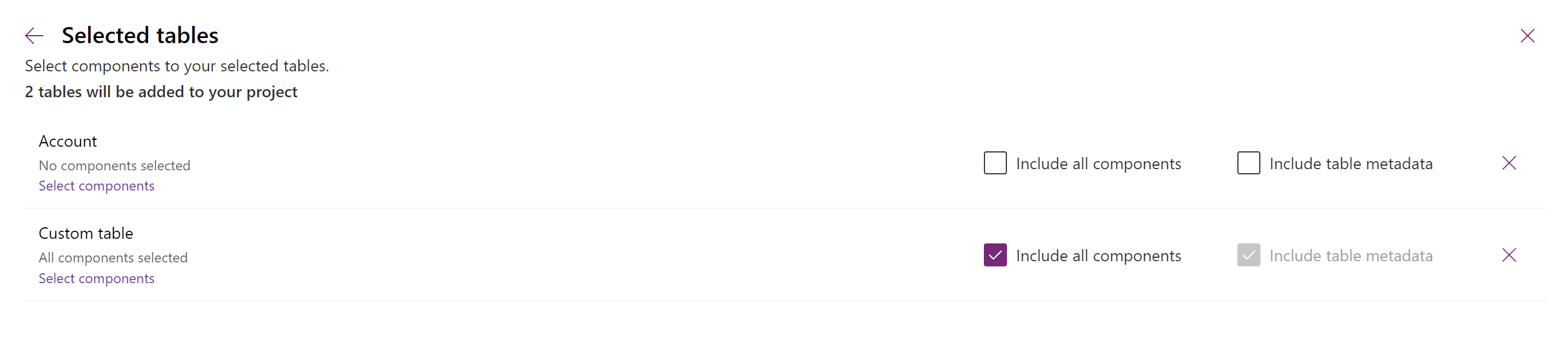
Da nur die benutzerdefinierte Spalte Top Ten neu für die Kontotabelle ist, wählen Sie Top Ten und dann Hinzufügen aus.
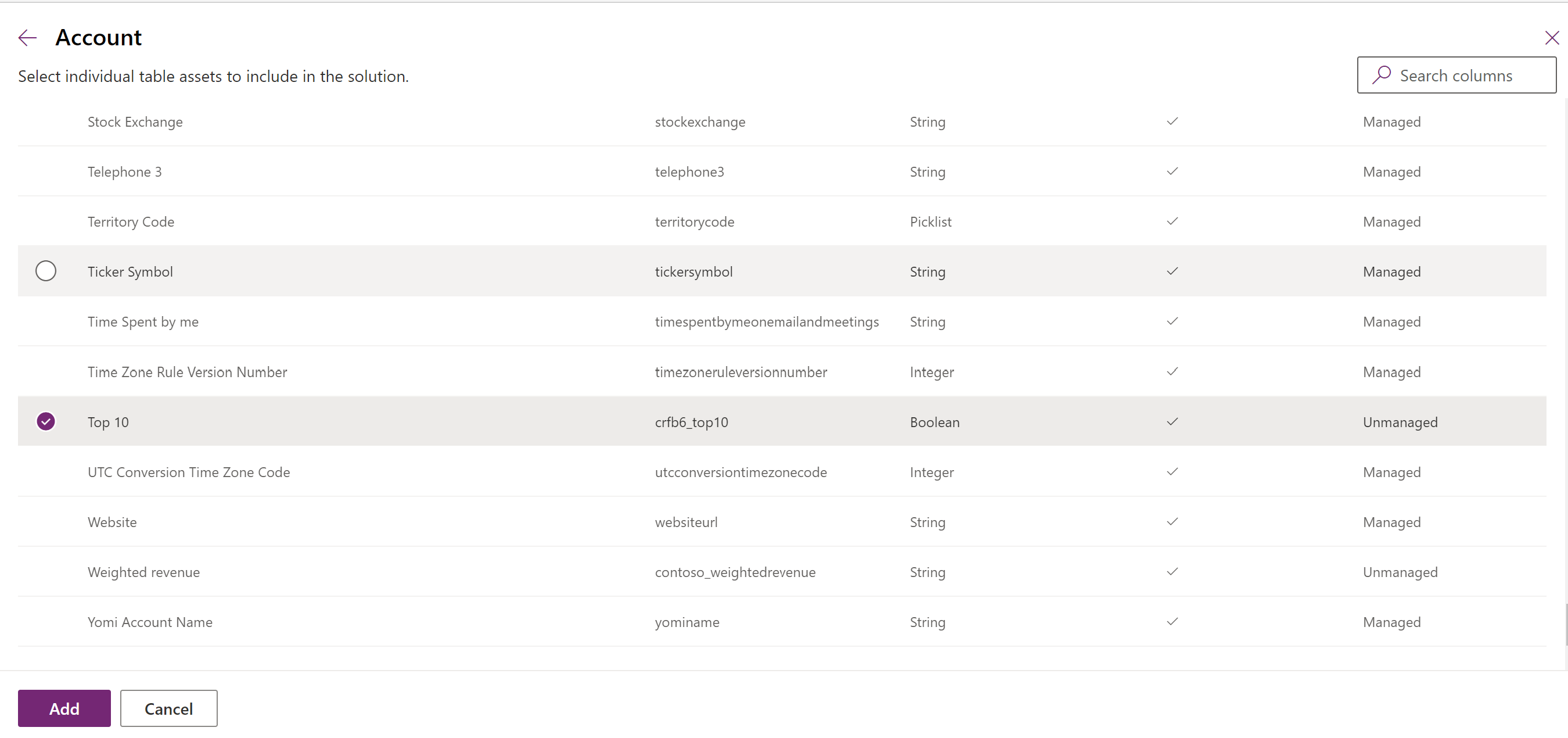
Wählen sie hinzufügen, um die Komponenten der Lösung hinzuzufügen.
Erstellen Sie eine segmentierte Lösung mit dem Lösungsexplorer
Folgende Abbildungen stellen ein Beispiel der Erstellung einer segmentierten Lösung bereit, indem Tabellenanlagen von den Tabellen Account, Case sowie Contact ausgewählt werden.
Anmerkung
Die Falltabelle ist in einigen Dynamics 365-Anwendungen enthalten, z. B. Dynamics 365 Customer Service.
Beginnen Sie mit dem Öffnen einer nicht verwalteten Lösung, die Sie erstellt haben. Wählen Sie die Tabellenkomponente.
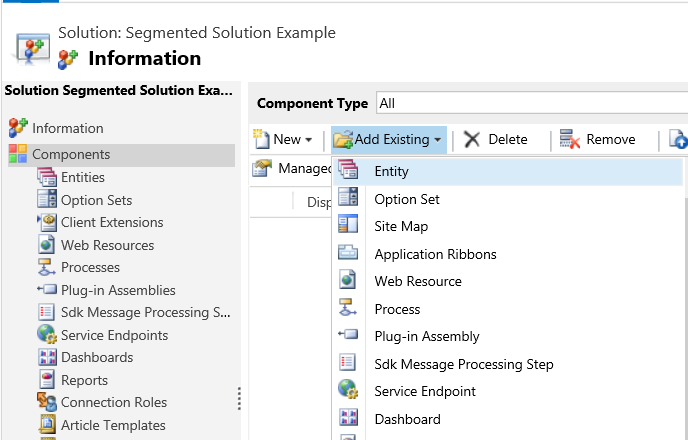
Wählen Sie dann die Lösungskomponenten aus.
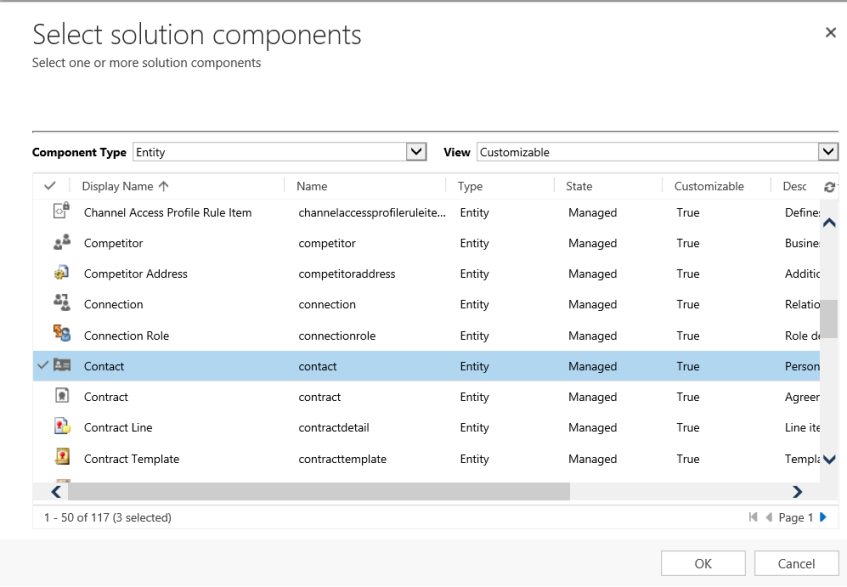
Folgen Sie dem Assistenten. Wählen Sie in Schritt 1 in alphabetischer Reihenfolge die Anlagen für die erste Tabelle, die Account-Tabelle, wie hier gezeigt, aus.
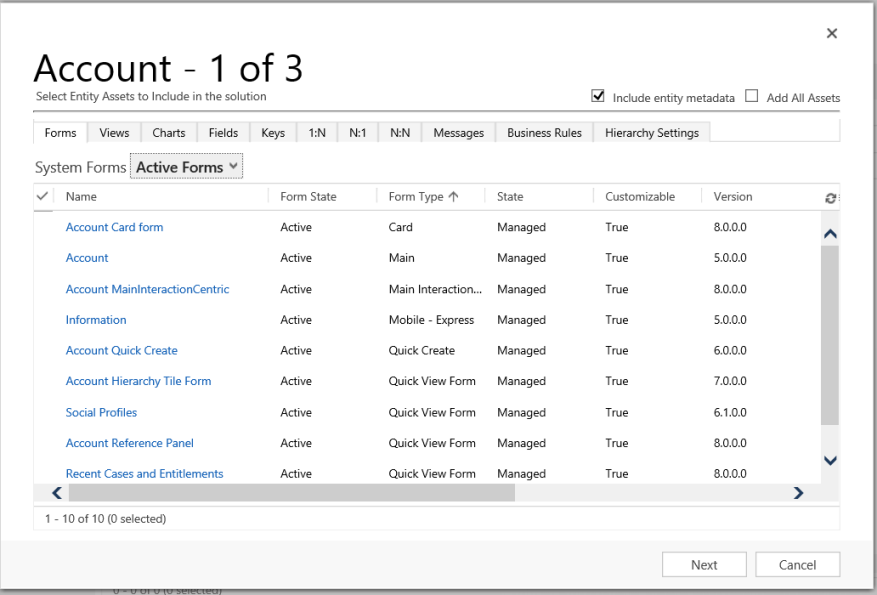
Öffnen Sie die Registerkarte Felder und wählen Sie die Spalte Kontonummer.
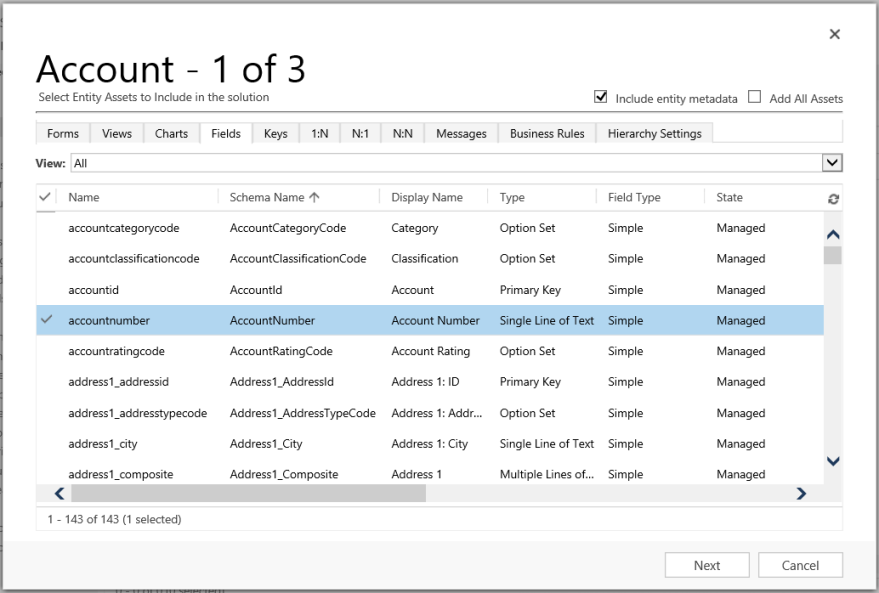
Fügen Sie in Schritt 2 für die Tabelle Fall alle Anlagen hinzu.
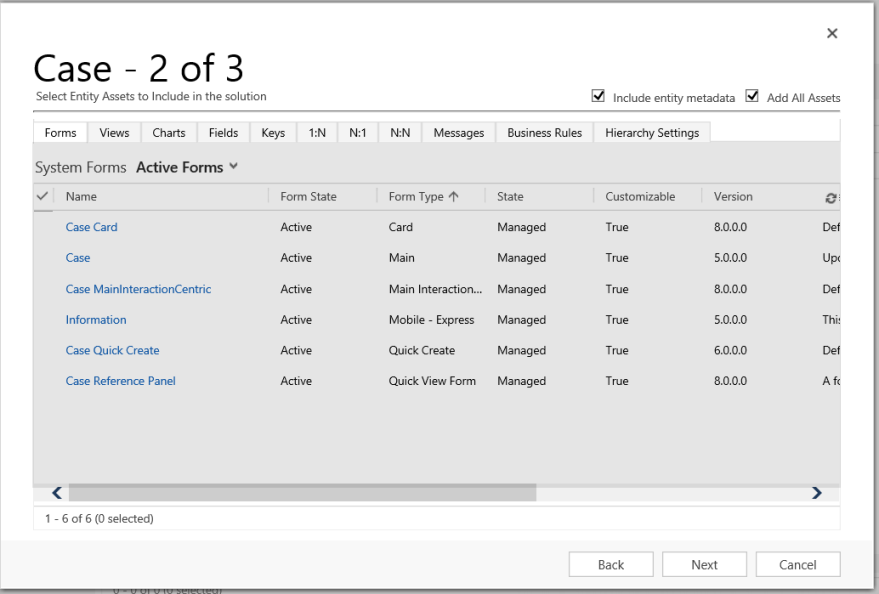
Fügen Sie im Schritt 3 die Spalte Jahrestag für die Tabelle Kontakt hinzu.
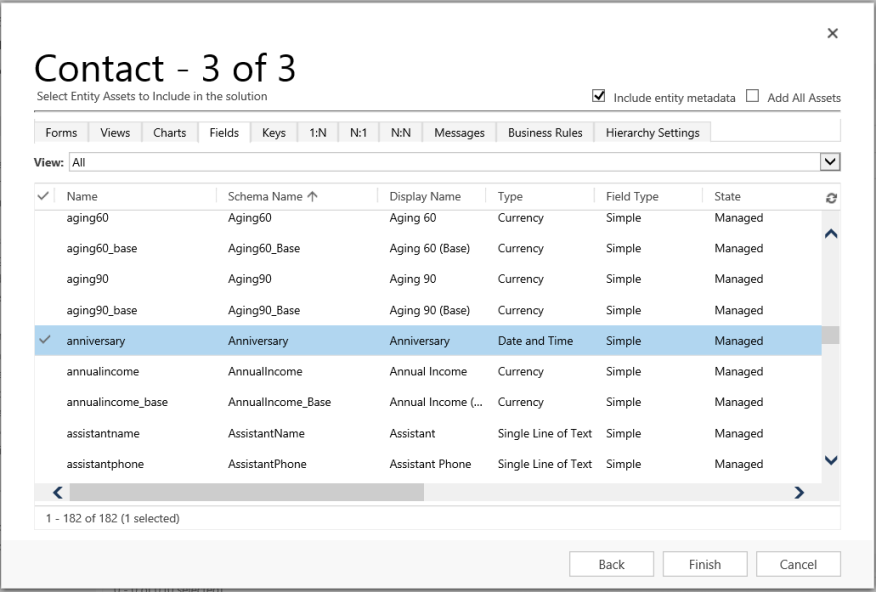
Daher enthält die segmentierte Lösung, die erstellt wird, drei Tabellen, nämlich Account, Case und Contact. Jede Tabelle enthält ausschließlich Anlagen, die ausgewählt wurden.
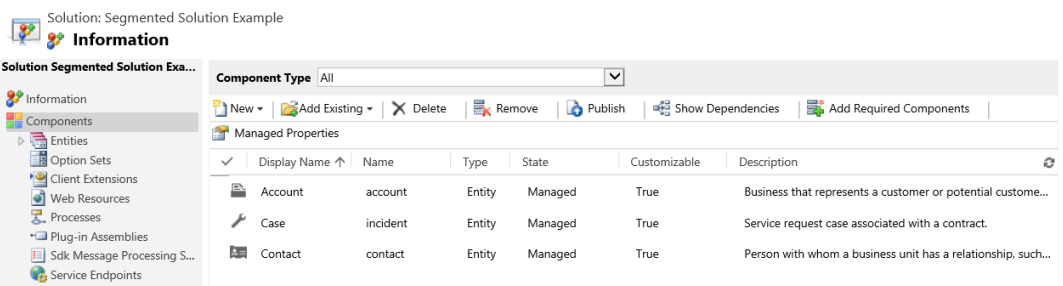
Löschen einer Lösung
Da es zwei unterschiedliche Lösungstypen gibt, verwaltete und nicht verwaltete, ist das Verhalten beim Löschen der einzelnen Lösungstypen unterschiedlich.
Die Lösung, die Sie löschen möchten, enthält möglicherweise Komponenten, die von anderen Komponenten abhängig sind. Diese Abhängigkeiten müssen entfernt werden, bevor Sie die Komponente löschen können. Weitere Informationen: Abhängigkeiten für eine Komponente in Power Apps anzeigen
Löschen einer verwalteten Lösung
Beim Löschen einer verwalteten Lösung werden alle Komponenten in der Lösung entfernt (deinstalliert). Darüber hinaus werden alle zugehörigen Daten gelöscht.
Vorsicht
Da alle Komponenten innerhalb der Lösung und alle zugehörigen Daten gelöscht werden, seien Sie beim Löschen eines verwaltete Lösung vorsichtig.
Löschen einer nicht verwalteten Lösung
Das Löschen einer nicht verwalteten Lösung löscht den Lösungscontainer, jedoch nicht die nicht verwalteten Komponenten darin. Auch die dazugehörigen Daten bleiben erhalten. Jede nicht verwaltete Komponente muss einzeln gelöscht werden, um alle Komponenten innerhalb der nicht verwalteten Lösung zu entfernen.
Eine verwaltete oder nicht verwaltete Lösung löschen
Vorsicht
Stellen Sie vor dem Löschen einer Lösung sicher, dass Sie die Konsequenzen verstehen. Nachdem eine Lösung gelöscht wurde, kann sie nicht wiederhergestellt werden. Weitere Informationen: Löschen eines verwaltete Lösung und Löschen einer nicht verwalteten Lösung
- Melden Sie sich bei Power Apps an.
- Wählen Sie im linken Navigationsbereich Lösungen und wählen Sie dann in der Liste Lösungen die Lösung aus (öffnen Sie sie nicht), die Sie löschen möchten.
- Wählen Sie in der Befehlsleiste Löschen aus.
Einschränkungen
- Die Lösungsgröße ist auf 95 MB begrenzt.
- Anzahl der Lösungen ist begrenzt durch Microsoft Dataverse Kapazität.
- Anzahl der Objekte in einer Lösung ist begrenzt durch Dataverse Kapazität.
Siehe auch
Verwenden von Lösungen
Für Entwickler: Erstellen, Exportieren oder Importieren einer nicht verwalteten Lösung