Geschäftsregel für eine Tabelle erstellen
Sie können Geschäftsregeln und Empfehlungen erstellen, um Logik und Validierungen anzuwenden, ohne -Code zu schreiben oder Plug-ins zu erstellen. Geschäftsregeln bieten eine einfache Schnittstelle, um sich schnell ändernden und häufig verwendeten Regeln zu implementieren und zu verwalten.
Wichtig
Die für eine Tabelle definierten Geschäftsregeln gelten sowohl für Canvas-Apps als auch für modellgesteuerte Apps, wenn die Tabelle in der App verwendet wird. Nicht alle Geschäftsregelaktionen sind derzeit auf Canvas-Anwendungen verfügbar. Weitere Informationen: Unterschiede zwischen Canvas und modellgesteuerten Apps
In einer modellgesteuerten App sind nicht alle Geschäftsregelaktionen für bearbeitbare Raster verfügbar. Für tabellenbasierte Ansichtsseiten können keine Empfehlungen erstellt werden. Bearbeitbare Unterraster unterstützen keine Geschäftsregeln. Geschäftsregeln funktionieren nicht mit anderen Arten von DataSet-Steuerelementen.
Um eine Geschäftsregel zu definieren, die für ein Formular in einer modellgesteuerten Anwendung gilt, siehe Erstellen von Geschäftsregeln, um Logik in einem Modell-getriebenen App-Formular anzuwenden erstellen.
Durch die Kombination von Bedingungen und Aktionen können Sie mit Geschäftsregeln die folgenden Aktionen ausführen:
- Spaltenwerte festlegen
- Spaltenwerte löschen
- Anforderungsebenen für Spalten festlegen
- Spalten ein- oder ausblenden
- Spalten aktivieren oder deaktivieren
- Daten validieren und Fehlermeldungen anzeigen
- Geschäftsempfehlungen basierend auf Business Intelligence erstellen.
Unterschiede zwischen Canvas und modellgesteuerten Apps
Formulare in modellgesteuerten Apps können alle Aktionen verwenden, die in Geschäftsregeln verfügbar sind, jedoch sind derzeit nicht alle Geschäftsregelaktionen für Canvas-Apps verfügbar. Die folgenden Aktionen sind nicht für Canvas-Apps verfügbar:
- Spalten ein- oder ausblenden
- Spalten aktivieren oder deaktivieren
- Geschäftsempfehlungen basierend auf Business Intelligence erstellen.
Spaltentypunterstützung mit Geschäftsregeln
Geschäftsregeln funktionieren mit den meisten Spaltentypen, einschließlich Text, Zahl, Auswahl, Datum, Suche, Besitzer und Bild. Geschäftsregeln funktionieren jedoch nicht mit den folgenden Spaltentypen:
- Auswählen (Mehrfachauswahl)
- Datei
- Sprache
Geschäftsregel erstellen
Melden Sie sich bei Power Apps an und wählen Sie Tabellen aus dem linken Navigationsbereich aus. Wenn sich das Element nicht im linken Seitenbereich befindet, wählen Sie …Mehr und dann das gewünschte Element aus.
Öffnen Sie die Tabelle, für die Sie die Geschäftsregel erstellen möchten (öffnen Sie z.B. die Tabelle Konto), und doppelklicken Sie dann auf die Registerkarte Geschäftsregeln.
Wählen Sie Geschäftsregel hinzufügen.
Das Geschäftsregeldesignerfenster wird mit einer einzelnen Bedingung geöffnet, die bereits für Sie erstellt wurde. Jede Regel startet mit einer Bedingung. Die Geschäftsregel führt eine oder mehrere diese Aktionen basierend auf der Bedingung durch.
Tipp
Wenn Sie eine vorhandene Geschäftsregel ändern möchten, müssen Sie sie deaktivieren, bevor Sie sie bearbeiten können.
Fügen Sie eine Beschreibung im Beschreibungsfeld in der oberen linken Ecke des Fensters hinzu.
Legen Sie den Bereich nach folgendem Bedingungen fest:
Wenn Sie dieses Element auswählen ... Ist der Bereich... Entität Modellgesteuerte App-Formulare und Server Alle Formulare Modellgesteuerte Appformulare Bestimmtes Formular (z. B. Firma-Formular) Nur dieses modellgesteuerte App-Formular Tipp
Wenn Sie eine Canvas-App erstellen, müssen Sie als Bereich eine Tabelle verwenden.
Bedingungen hinzufügen. Um Ihrer Geschäftsregel weitere Bedingungen hinzuzufügen:
Ziehen Sie die Bedingung-Komponente von der Registerkarte Komponenten auf ein Pluszeichen (+) zwischen im Designer.
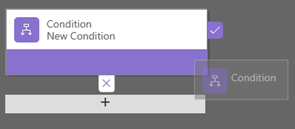
Wählen Sie die Komponente Bedingung im Designerfenster aus, und legen Sie dann die Eigenschaften für die Registerkarte Eigenschaften auf der rechten Seite des Bildschirms fest, um die Eigenschaften für die Bedingung festzulegen. Wenn Sie die Eigenschaften festlegen, erstellt Microsoft Dataverse einen Ausdruck unten auf der Registerkarte Eigenschaften.
Um eine Zusatzbestimmung (UND oder ODER) der Bedingung hinzuzufügen, wählen Sie Neu auf der Registerkarte Eigenschaften, um eine neue Regel zu erstellen, und legen Sie dann Eigenschaften für diese Regel fest. In der Spalte Regel-Logik können Sie angeben, ob die neue Regel als UND oder ODER hinzugefügt werden soll.
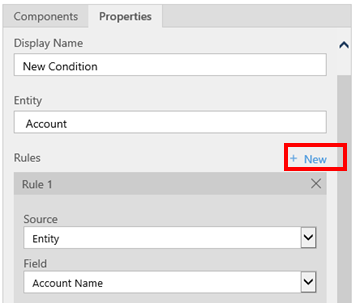
Wenn Sie die Eigenschaften für die Bedingung festgelegt haben, wählen Sie Übernehmen.
Aktionen hinzufügen. Eine Aktion hinzufügen:
Ziehen Sie eine der Aktionskomponenten von der Komponenten-Registerkarte auf ein Pluszeichen neben Bedingung-Komponente. Ziehen Sie die Aktion auf ein Pluszeichen neben ein Häkchen, wenn die Geschäftsregel die Aktion ausführen soll, sofern die Bedingung erfüllt wird, oder auf ein Pluszeichen neben einem x, wenn die Geschäftsregel die Aktion ausführen soll, sofern die Bedingung nicht erfüllt ist.
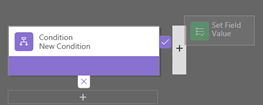
Wählen Sie die Komponente Aktion im Designerfenster aus, und legen Sie dann die Eigenschaften in der Registerkarte Eigenschaften fest, um Eigenschaften für die Aktion festzulegen.
Wenn Sie mit dem Einstellen der Eigenschaften fertig sind, wählen Sie Anwenden.
So fügen Sie eine Geschäftsempfehlung hinzu (nur modellgesteuerte Apps). Eine Unternehmensempfehlung hinzufügen:
Ziehen Sie eine der Empfehlung-Komponente von der Komponenten-Registerkarte auf eine Bedingung-Komponente. Ziehen Sie die Empfehlung-Komponente auf ein Pluszeichen neben ein Häkchen, wenn die Geschäftsregel die Aktion ausführen soll, sofern die Bedingung erfüllt wird, oder auf ein Pluszeichen neben einem x, wenn die Geschäftsregel die Aktion ausführen soll, sofern die Bedingung nicht erfüllt ist.
Sie können die Eigenschaften der Empfehlung festlegen. Wählen Sie dafür die Empfehlung-Komponente im Designerfenster aus, und legen Sie dann die Eigenschaften auf der Registerkarte Eigenschaften fest.
Um weitere Aktionen zur Empfehlung hinzuzufügen, ziehen Sie sie auf die Registerkarte Komponenten, und legen Sie dann auf Eigenschaften für jede Aktion auf der Registerkarte Eigenschaften fest.
Anmerkung
Wenn Sie eine Empfehlung erstellen, fügt Dataverse standardmäßig eine einzelne Aktion hinzu. Um alle Aktionen in einer Empfehlung anzuzeigen, wählen Sie auf der Seite Details auf die Empfehlung-Komponente.
Wenn Sie mit dem Einstellen der Eigenschaften fertig sind, wählen Sie Anwenden.
Wählen Sie Überprüfen, um die Geschäftsregel in der Aktionsleiste zu validieren.
Um die Geschäftsregel zu speichern, wählen Sie Speichern auf der Aktionsleiste.
Um die Geschäftsregel zu aktivieren, wählen Sie sie im Lösungsexplorer-Fenster aus, und wählen Sie dann auf Aktivieren. Sie können die Geschäftsregel nicht über das Designer-Fenster aktivieren.
Tipp
Hier sind ein paar Tipps für die Arbeit mit den Geschäftsregeln im Designerfenster:
- Um eine Momentaufnahme aller Elemente im Geschäftsregelnfenster durchzuführen, wählen Sie auf Momentaufnahme in der Aktionsleiste. Dies ist beispielsweise hilfreich, wenn Sie Kommentare von einem Teammitglied zu der Geschäftsregel freigeben und abrufen möchten.
- Verwenden Sie die Minimap, um schnell zu anderen Teilen des Prozesses zu navigieren. Dies ist hilfreich, wenn Sie einen komplizierten Prozess haben, der nicht komplett angezeigt wird.
- Wenn Sie Bedingungen, Aktionen und Unternehmensempfehlungen der Geschäftsregel hinzufügen, erstellt Dataverse den Code für die Geschäftsregel am unteren Rand des Designerfensters. Dieser Code ist nur lesbar.
Beispiel: Eine Geschäftsregel für Aufgaben erstellen, die älter als 30 Tage sind
Dieses Geschäftsregelbeispiel erstellt eine Bedingung, die eine Meldung im Aufgabenbeschreibungsfeld auslöst, wenn eine Aufgabe älter als 30 Tage ist.
- Melden Sie sich im linken Navigationsbereich unter Power Apps an und wählen Tabellen aus. Wenn sich das Element nicht im linken Seitenbereich befindet, wählen Sie …Mehr und dann das gewünschte Element aus.
- Öffnen Sie die Tabelle Aufgabe, und wählen Sie dann den Bereich Geschäftsregeln aus.
- Wählen Sie Geschäftsregel hinzufügen.
- Wählen Sie Neue Bedingung im Geschäftsprozessflow-Canvas aus, und geben Sie die folgenden Eigenschaften ein oder wählen Sie sie aus:
- Display name: Aufgabe ist mehr als 30 Tage alt
- Entity: Aufgabe
- Rule 1
- Source: Entität
- Field: Erstellt am
- Operator: +
- Type: Wert
- Days: 30
- Condition Expression (automatisch erstellt): („Erstellt am“ ist größer als [Erstellt am + 30])
- Wählen Sie Übernehmen aus.
- Wählen Sie Hinzufügen>Fehlermeldung anzeigen hinzufügen aus.
- Geben Sie auf der Registerkarte Fehlermeldungseigenschaften anzeigen die folgenden Eigenschaften ein:
- Display Name: Aufgabe ist mehr als 30 Tage alt
- Entity: Aufgabe
- Fehlermeldung:
- Field: Beschreibung
- Message: Diese Aufgabe ist mehr als 30 Tage alt!
- Wählen Sie Übernehmen aus.
- Wählen Sie Speichern.
Fehlermeldungen in Geschäftsregeln lokalisieren
Haben Sie mehrere Sprachen für Ihre Organisation bereitgestellt, können Sie Ihre festgelegten Fehlermeldungen lokalisieren. Bei jeder Meldung generiert das System eine Beschriftung. Wenn Sie die Übersetzungen in Ihrer Organisation exportieren, können Sie lokalisierte Versionen Ihrer Meldungen hinzufügen und diese Beschriftungen wieder in Dataverse importieren, so dass Personen, die andere Sprachen als die Standardsprache verwenden, die übersetzten Meldungen sehen.
Häufige Probleme
Dieser Abschnitt beschreibt allgemeine Probleme, die auftreten können, wenn Sie Geschäftsregeln verwenden.
Zusammengesetzte Attribute, die bei Apps mit einheitlicher Oberfläche nicht unterstützt werden
Aktionen oder Bedingungen, die Zusammengesetzte Attribute verwenden, werden in Apps mit einheitlicher Oberfläche nicht unterstützt. Alternativ können Sie auch Aktionen oder Bedingungen für die Attribute verwenden, die zusammengesetzte Attribute enthalten. Beispielsweise, anstatt das Attribut Vollständiger Name (fullname) zu verwenden, können Sie das Attribute Vorname (firstname) und Nachname (lastname) verwenden.
Eine große Anzahl von Geschäftsregeln in einer einzelnen Tabelle wirkt sich auf die Leistung aus
Neue oder vorhandene Geschäftsregeln für eine Tabelle können zu Leistungseinbußen führen, wenn die Regeln aktiviert werden. Power Platform unterstützt heute bis zu 150 Geschäftsregeln für eine einzelne Tabelle. Über 150 Geschäftsregeln hinaus kann es zu Leistungseinbußen kommen. Dieser Grenzwert umfasst sowohl clientseitige (JavaScript) als auch serverseitige (XAML als synchrone Plugins generierte) Geschäftsregeln. Um Leistungsprobleme mit Dataverse zu vermeiden, empfehlen wir Ihnen, nicht mehr als 150 Geschäftsregeln für eine einzelne Tabelle zu erstellen.
Wird Ihre Geschäftsregel nicht für ein Formular ausgelöst?
Eine Geschäftsregel kann möglicherweise nicht ausgeführt werden, weil das in der Geschäftsregel referenzierte Feld nicht im Formular enthalten ist.
Öffnen Sie den Lösungs-Explorer. Erweitern Sie die gewünschte Entität, und wählen Sie dann Formulare.
Öffnen Sie das gewünschte Formular und wählen Sie dann im Formulardesigner-Menüband Geschäftsregeln.
Im Formulardesigner öffnen Sie die Geschäftsregel.
Wählen Sie im Geschäftsregel-Designer jede Bedingung und Aktion aus, um alle Felder zu überprüfen, auf die in jeder Bedingung und Aktion verwiesen wird.
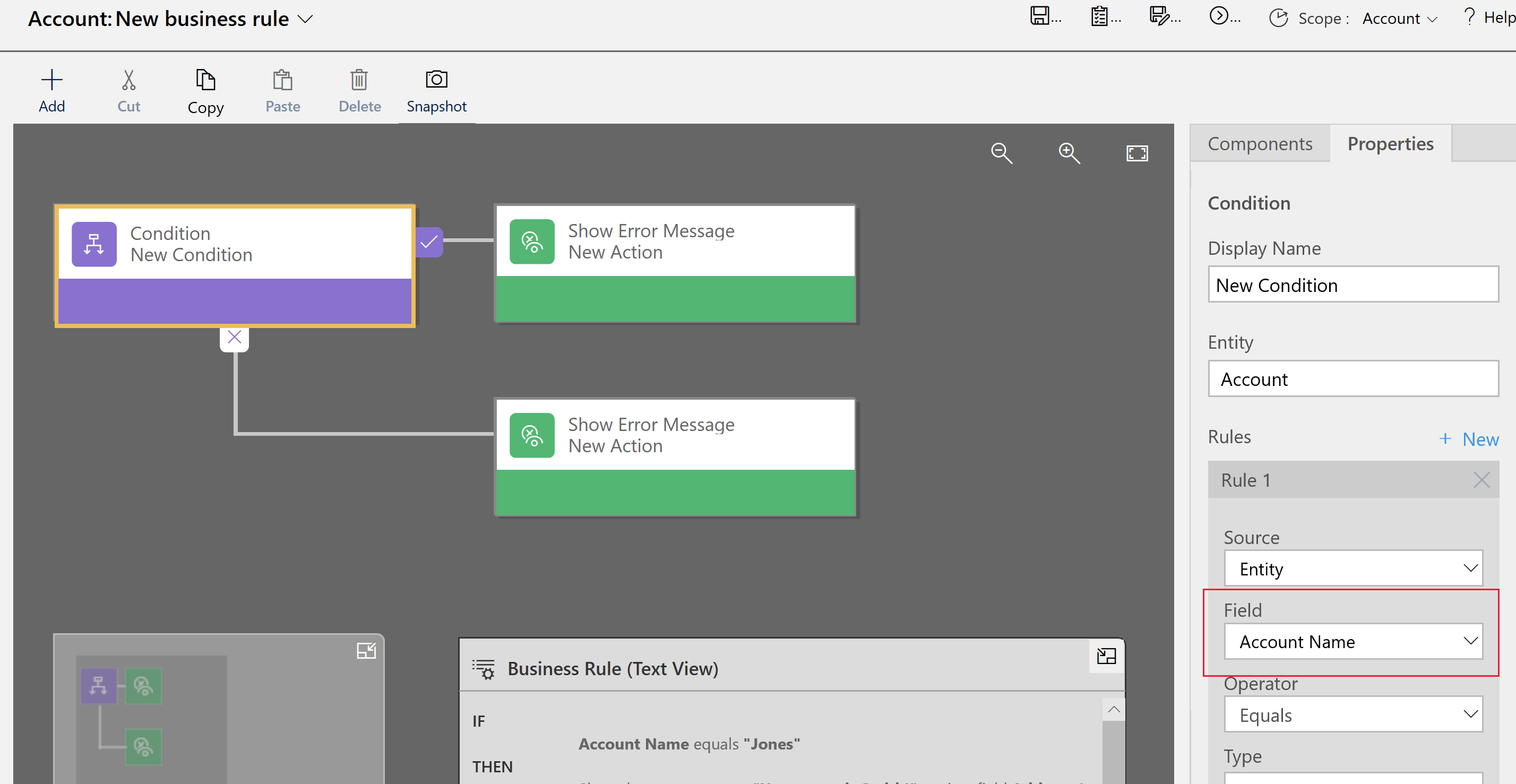
Stellen Sie sicher, dass jedes Feld, auf das in der Geschäftsregel verwiesen wird, auch auf dem Formular enthalten ist. Falls nicht, fügen Sie das fehlenden Feld dem Formular hinzu.
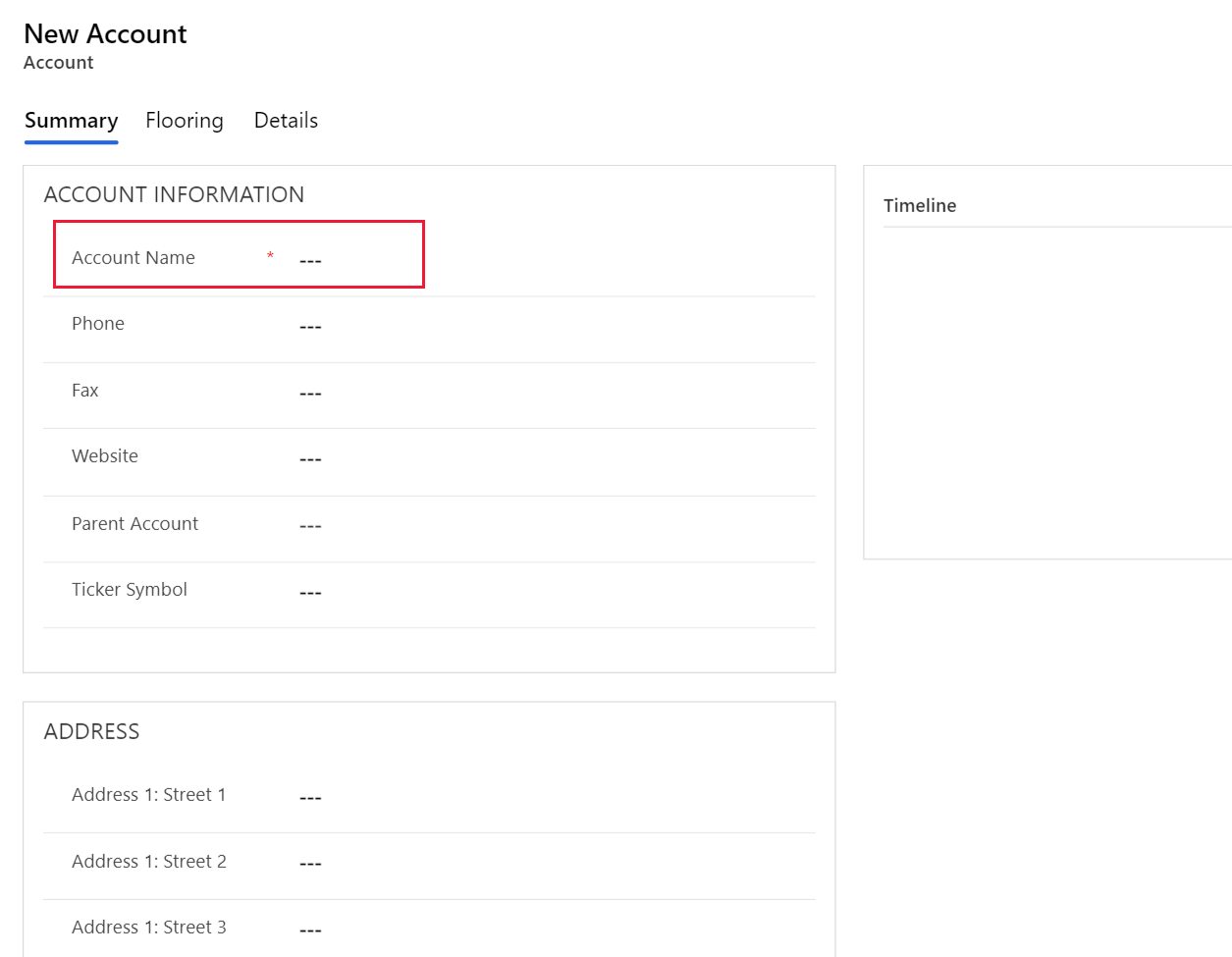
UTC-Zeitzone für DateOnly-Spalten
Wenn Sie Geschäftsregeln mit DateOnly-Spalten konfigurieren, werden die Datumsangaben unabhängig von der vom Benutzer festgelegten Zeitzone standardmäßig in der UTC-Zeitzone angegeben. Dies kann zu unerwarteten Ergebnissen führen, wenn Sie erwarten, dass DateOnly-Werte mit den lokalen Zeiteinstellungen übereinstimmen.
Vorgeschlagene Handhabung: Einstellung „Zeitzonenunabhängig“ – Um die DateOnly-Spalten unabhängig von Zeitzonen zu machen und Datumsangaben in Parität mit dem anzuzeigen, was in der Geschäftsregel konfiguriert wurde, z. B. UTC, können Sie die Einstellung „Zeitzonenunabhängig“ aktivieren. Weitere Informationen zum Konfigurieren von Einstellungen für die Datumsverarbeitung finden Sie unter Das Verhalten einer Datums- und Zeitspalte festlegen.
Häufig gestellte Fragen (FAQ)
Können Geschäftsregeln Felder in einem schreibgeschützten Formular entsperren?
- Ja, eine Geschäftsregel kann Felder entsperren und Aktionen in einem schreibgeschützten Formular bearbeiten.
Wie behandle ich Probleme bei einer Geschäftsregel, die nicht funktioniert?
- Lesen Sie Wird Ihre Geschäftsregel nicht für ein Formular ausgelöst? in diesem Artikel.
Reagieren Geschäftsregeln auf Änderungen, die durch ein onLoad-Skript erfolgen?
- Nein, sie werden ausgeführt, bevor ein onload-Skript ausgeführt wird.
Wenn ich eine Geschäftsregel aktualisiere, wird sie für alle vorhandenen Datensätze ausgeführt?
- Nein. Geschäftsregeln werden auf Clients ausgeführt. Sie werden beispielsweise ausgeführt, wenn ein Formular von einem Benutzer geöffnet wird und wenn sich ein Feldwert in diesem geöffneten Formular ändert. Sie werden nicht im Inneren von Dataverse ausgeführt.