Modellgesteuerte App mit allgemeinen Spalteneigenschaften
Allgemeine Eigenschaften von Tabellenspalten für eine modellgesteuerte App können mit dem Power Apps Portal oder dem Power Apps Projektmappen-Explorer angezeigt werden. Das Power Apps Portal bietet eine einfache Möglichkeit zum Erstellen und Bearbeiten von Tabellenspalten mit Microsoft Dataverse.
PowerApps-Portal aktiviert das Konfigurieren der allgemeinen Optionen, jedoch bestimmte Optionen können nur mithilfe des Lösungs-Explorers festgelegt werden.
Neben der Konfiguration von Aspekten der Dataverse Spalte, wie deren Typ und ob sie erforderlich ist oder nicht, können Aspekte der Verwendung der Spalte im Kontext von einem Formular konfigurieren. Dieser Ansatz ermöglicht verschiedene Formulare, um Benutzern verschiedene Interaktionen mit der Datenspalte zu ermöglichen.
Allgemeine Spalteneigenschaften im Power Apps Portal
Wählen Sie in Power Apps make.powerapps.com zuerst Tabellen und dann die Tabelle mit den anzuzeigenden Spalten aus. Wenn sich das Element nicht im linken Seitenbereich befindet, wählen Sie …Mehr und dann das gewünschte Element aus.
Hinweis
Anpassungen an einer Tabelle sollten innerhalb einer Lösung erfolgen. Um eine Tabelle innerhalb einer Lösung zu aktualisieren, öffnen Sie Ihre Lösung, die Tabelle und dann den Bereich Spalten.
Wählen Sie die Spalte, die Sie anzeigen möchten.
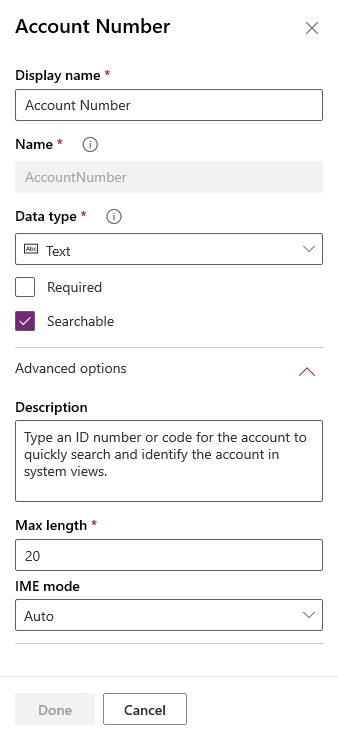
Die folgende Tabelle beschreibt die allgemeinen Eigenschaften von Spalten. Bestimmte Spaltentypen haben spezielle Eigenschaften. Diese sind in Erstellen und Bearbeiten von Spalten für Dataverse beschrieben.
| Eigenschaft | Beschreibung |
|---|---|
| Anzeigename | Der Text für die Spalte auf der Benutzeroberfläche, der angezeigt werden soll. |
| Name | Der eindeutige Name Ihrer Umgebung. Ein Name wird basierend auf dem Anzeigenamen für Sie generiert, den Sie eingeben. Dieser kann jedoch vor dem Speichern bearbeitet werden. Sobald eine Spalte erstellt wurde, kann der Name nicht geändert werden, da er unter Umständen auf die Anwendungen oder Code verweist. Der Name hat folgendes Anpassungspräfix für den Dataverse Standardherausgeber verwendet. |
| Datentyp | Steuert, wie Werte gespeichert werden sowie wie sie in einigen Anwendungen formatiert werden. Nachdem eine Spalte gespeichert wurde, ist es nicht möglich, den Datentyp zu ändern, außer zum Konvertieren von Textspalten in Spalten mit automatischer Nummerierung. |
| Erforderlich | Eine Zeile kann nicht ohne Daten in dieser Spalte gespeichert werden. |
| Durchsuchbar | Diese Spalte wird in der erweiterten Suche angezeigt und ist verfügbar, wenn Ansichten angepasst werden. |
| Berechnet oder Rollup | Zur Automatisierung von manuellen Berechnungen. Verwenden Sie Werte, Daten oder Text. |
| Erweiterte Optionen | Fügen Sie eine Beschreibung hinzu und geben Sie eine maximale Länge und einen IME-Modus für die Spalte an. |
Es gibt zahlreiche unterschiedlichen Arten Spalten, aber Sie können nur einige davon erstellen. Weitere Informationen über alle Spaltentypen unter Spaltentypen und Spaltendatentypen.
Allgemeine Spalteneigenschaften im Projektmappen-Explorer
Neben der Verwendung von Power Apps (make.powerapps.com) können Spalten auch mit dem Projektmappen-Explorer überprüft werden.
Öffnen einer nicht verwalteten Lösung
Wählen Sie in Power Apps im linken Navigationsbereich die Option Lösungen und dann in der Symbolleiste In klassischen Modus wechseln aus. Wenn sich das Element nicht im linken Seitenbereich befindet, wählen Sie …Mehr und dann das gewünschte Element aus.
In der Liste Alle Lösungen öffnen Sie dann die gewünschte nicht verwaltete Lösung aus.
Navigieren Sie mit dem Projektmappen-Explorer zu einer Spalte für eine Tabelle
Um die Spalte zu aktualisieren, führen Sie diese Schritte aus:
Melden Sie sich bei Power Apps an.
Wählen Sie im linken Navigationsbereich die Option Tabellen aus. Wenn sich das Element nicht im linken Seitenbereich befindet, wählen Sie …Mehr und dann das gewünschte Element aus.
Hinweis
Anpassungen an einer Tabelle sollten innerhalb einer Lösung erfolgen. Um eine Spalte innerhalb einer Lösung zu aktualisieren, öffnen Sie Ihre Lösung und öffnen Sie dann die Tabelle.
Wählen Sie eine Tabelle aus, beispielsweise die Kontotabelle.
Klicken Sie auf ... auf der Befehlsleiste, und wählen Sie dann In klassischen Modus wechseln aus.
Hinweis
Im Projektmappen-Explorer werden Tabellen als Entitäten und Spalten als Felder bezeichnet.
Wählen Sie die gewünschte Spalte aus.
Wählen Sie Eigenschaften ändern aus der Befehlsleiste aus, oder doppelklicken Sie auf die Spalte.
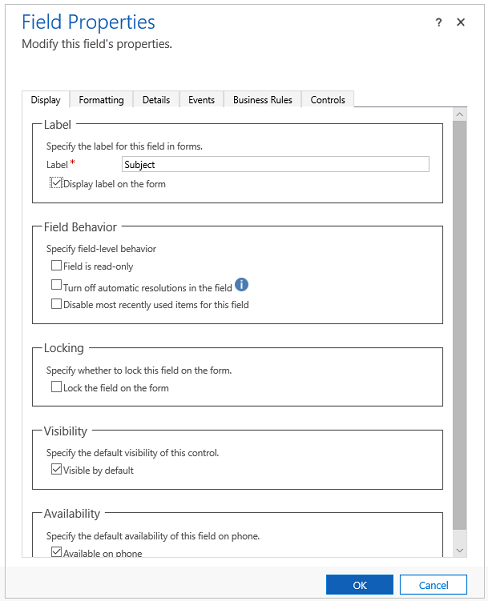
Nehmen Sie die erforderlichen Eigenschaftsänderungen vor (siehe die klassischen Optionen für die Feldeigenschaften des Editors) und wählen Sie dann OK aus.
Speichern und veröffentlichen des Formulars.
Feldeigenschaften im klassischen Editor
Für ein Feld werden sechs Registerkarten angezeigt. Anzeige, Formatierung, Details, Ereignisse, Geschäftsregeln und Komponenten.
Die folgende Tabelle beschreibt die Eigenschaften aller Spalten. Bestimmte Spaltentypen haben spezielle Eigenschaften. Diese werden in Spezielle Spalteneigenschaften beschrieben.
| Tab | Eigenschaft | Beschreibung |
|---|---|---|
| Anzeigen | Beschriftung | Erforderlich: Standardmäßig entspricht die Beschriftung dem Anzeigenamen der Spalte. Der Namen für das Formular kann überschrieben werden, indem Sie hier eine andere Beschriftung eingeben. |
| Beschriftung im Formular anzeigen | Dies umfasst die Option, dass die Beschriftung nicht angezeigt werden soll. | |
| Verhalten des Felds | Geben Sie das Spaltenebenenverhalten mithilfe der Kontrollkästchen an. | |
| Sperrung | Auf diese Weise wird verhindert, dass die Spalten versehentlich aus dem Formular entfernt werden. Auf diese Weise wird verhindert, dass eine Konfiguration, die Sie für die Spalte angewendet haben, wie etwa Ereignishandler, gelöscht wird, wenn die Spalte entfernt werden sollte. Um diese Spalte zu entfernen, muss der Anpasser zuerst diese Einstellung löschen. | |
| Sichtbarkeit | Die Anzeige der Spalte ist optional und kann durch Skripts gesteuert werden. Weitere Informationen: Sichtbarkeitsoptionen | |
| Verfügbarkeit | Wählen Sie, ob Sie möchten, dass das Feld auf dem Smartphone verfügbar ist. | |
| Formatierung | Wählen Sie die Anzahl der Felder, die vom Steuerelement belegt werden | Wenn der Abschnitt, der die Spalten enthält, mehr als eine Spalte enthält, können Sie festlegen, dass die Spalte die Anzahl von Spalten belegt, die der Abschnitt enthält. |
| Details | Anzeigename, Name und Beschreibung | Diese schreibgeschützten Spalten dienen nur als Referenz. Klicken Sie auf Bearbeiten für problemlosen Zugriff auf die Spaltendefinition, wenn Sie sie bearbeiten möchten. Jede Instanz einer Spalte im Formular hat eine Namenseigenschaft, damit auf sie in Formularskripten verwiesen werden kann; dieser Name wird jedoch von der Anwendung verwaltet. Die erste Instanz der Spalte ist der Name der Spalte, die beim Erstellen angegeben wurde. Weitere Informationen: Erstellen und Bearbeiten von Spalten Für jeden weiteren Einschluss der Spalte in einem Formular wird dem Namen eine Nummer ab 1 hinzugefügt. Wenn der Spaltenname Neue Kosten ist, ist die erste Instanz new_cost, dann folgt new_cost1 usw. für jede Instanz des Feldes auf dem Formular. Hinweis: Die Spalte Beschreibung zeigt Tooltipps an, wenn der Cursor auf die Spalte gesetzt wird. |
| Ereignisse | Formularbibliotheken | Geben Sie gegebenenfalls JavaScript-Webressourcen an, die im Ereignishandler der Spalte OnChange verwendet werden sollen. |
| Ereignishandler | Konfigurieren Sie die Funktionen aus den Formularbibliotheken, die für die Spalte OnChange-Ereignis aufgerufen werden sollen. Weitere Informationen: Konfigurieren Sie Ereignishandler |
|
| Geschäftsregeln | Geschäftsregeln | Anzeigen und Verwalten von Unternehmensregeln die auf diese Spalte verweisen. Weitere Informationen Erstellen von Geschäftsregeln und Empfehlungen |
| Steuerelemente | Steuerelemente | Steuerelemente hinzufügen und ihre Verfügbarkeit in Web, Smartphone und Tablet angeben. |
Spalteneigenschaften auf Formularebene bearbeiten
In einigen Szenarien ist es wünschenswert, eine Datenspalte in einem Formularfeld in einem Formular auf eine Weise darzustellen, die sich in der Darstellung in einem anderen unterscheidet. Dadurch kann die Benutzererfahrung auf die Person zugeschnitten werden, die das Formular verwendet.
Melden Sie sich bei Power Apps an.
Wählen Sie im linken Navigationsbereich die Option Tabellen aus. Wenn sich das Element nicht im linken Seitenbereich befindet, wählen Sie …Mehr und dann das gewünschte Element aus.
Hinweis
Anpassungen an einer Tabelle sollten innerhalb einer Lösung erfolgen. Um ein Formular innerhalb einer Lösung zu aktualisieren, öffnen Sie Ihre Lösung, die Tabelle und dann den Bereich Formulare.
Wählen Sie eine Tabelle aus, z. B. die Kontotabelle, und wählen Sie dann den Bereich Formulare aus.
Wählen Sie das Formular aus, in dem Anpassungen erforderlich sind.
Wählen Sie In klassischen Modus wechseln aus. Das Formular öffnet sich in der klassischen Erfahrung.
Wählen Sie das Formularfeld aus, in dem eine aktualisierte Erfahrung erforderlich ist.
Wählen Sie Eigenschaften ändern aus der Befehlsleiste aus, oder doppelklicken Sie auf das Feld.
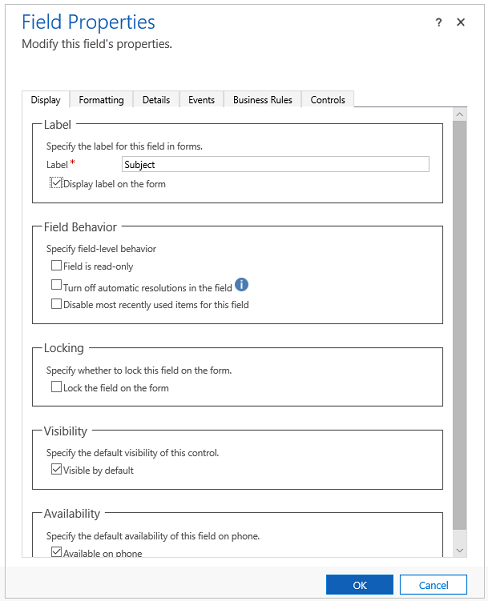
- Nehmen Sie die erforderlichen Änderungen vor und wählen Sie dann OK.
- Speichern und veröffentlichen des Formulars.
Nächste Schritte
Übersicht über besondere Spalteneigenschaften
Hinweis
Können Sie uns Ihre Präferenzen für die Dokumentationssprache mitteilen? Nehmen Sie an einer kurzen Umfrage teil. (Beachten Sie, dass diese Umfrage auf Englisch ist.)
Die Umfrage dauert etwa sieben Minuten. Es werden keine personenbezogenen Daten erhoben. (Datenschutzbestimmungen).
Feedback
Bald verfügbar: Im Laufe des Jahres 2024 werden wir GitHub-Tickets als Feedbackmechanismus für Inhalte auslaufen lassen und es durch ein neues Feedbacksystem ersetzen. Weitere Informationen finden Sie unter: https://aka.ms/ContentUserFeedback.
Einreichen und Feedback anzeigen für