Verwenden Sie den Befehlsdesigner, um die Befehlsleiste anzupassen (Vorschauversion)
Dieser Artikel führt Sie durch das Erstellen und Bearbeiten moderner Befehle mit dem Befehlsdesigner und Power Fx.
Den App-Designer öffnen
Entweder Eine neue modellgesteuerte App mit dem modernen App-Designer erstellen oder Eine vorhandene modellgesteuerte App mit dem modernen App-Designer öffnen.
Erstellen oder Bearbeiten einer neuen modellgesteuerten App mithilfe des modernen App-Designers
Melden Sie sich bei Power Apps an.
Wählen Sie im linken Navigationsbereich die Option Lösungen aus. Wenn sich das Element nicht im linken Seitenbereich befindet, wählen Sie …Mehr und dann das gewünschte Element aus.
Öffnen oder erstellen einer neuen Lösung, die die neu modellbasierte App enthält.
Wählen Sie Neu > App > Modellgesteuerte App.
Geben Sie einen Namen für Ihre App ein und wählen Sie dann Erstellen. Mehr Informationen Eine modellgesteuerte App mit einer Kontotabellenseite erstellen
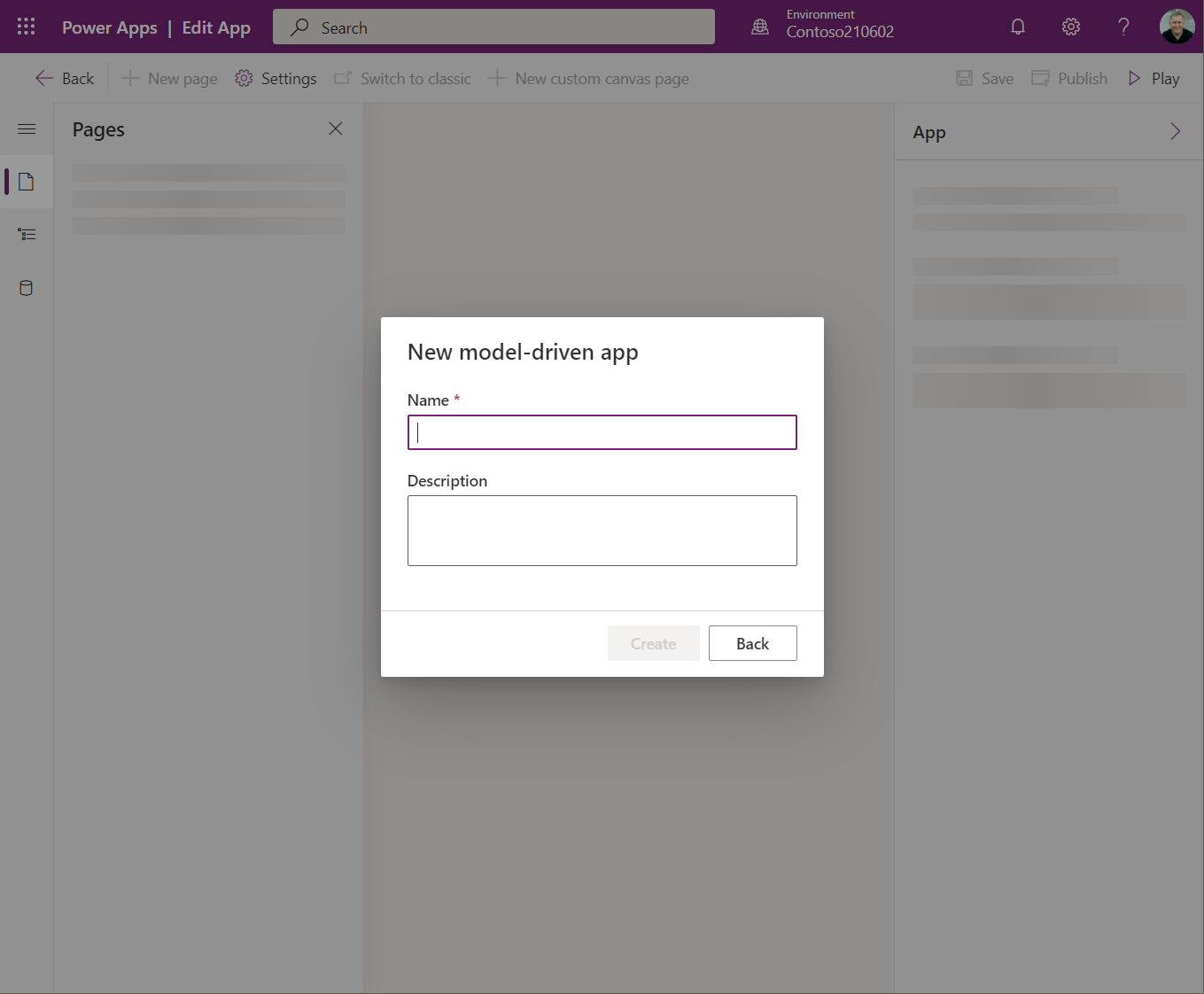
Eine bestehende modellgesteuerte App mithilfe des modernen App-Designers öffnen
- Bei Power Apps anmelden
- Wählen Sie im linken Navigationsbereich die Option Lösungen aus. Wenn sich das Element nicht im linken Seitenbereich befindet, wählen Sie …Mehr und dann das gewünschte Element aus.
- Die Lösung öffnen, die die bestehende modellgesteuerte App enthält.
- Wählen Sie die modellgesteuerte App und klicken Sie auf ... > Bearbeiten, um den modernen App-Designer zu öffnen und zu verwenden.
Erstellen oder bearbeiten Sie moderne Befehle
Sobald Sie sich im App-Designer befinden, verwenden Sie den Befehls-Designer, um Ihre Befehlsleisten anzupassen.
Hinweis
- Derzeit kann auf den Befehlsdesigner nur über den modernen App-Designer oder innerhalb von Lösungen für vorhandene Befehle zugegriffen werden.
- Aktuell können klassische Befehle im Befehlsdesigner nicht angepasst werden.
Die Befehlsleiste bearbeiten
Öffnen Sie den Befehlsdesigner, um eine Befehlsleiste zu bearbeiten
Wählen Sie eine Tabelle aus dem Seiten-Bereich im App-Designer aus.
Wählen Sie die Auslassungspunkte (...) und dann Befehlsleiste bearbeiten aus.
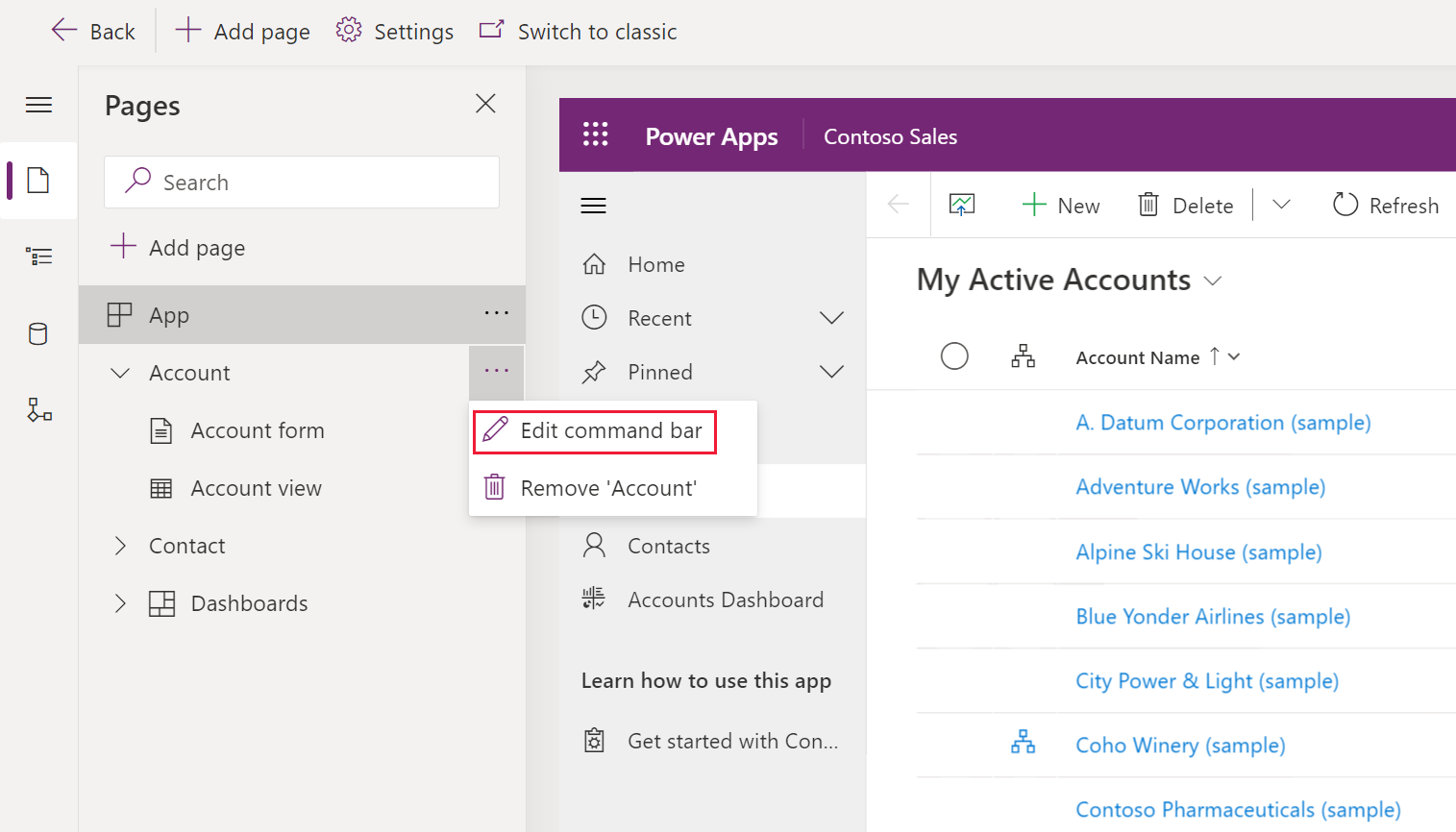
Wählen Sie die gewünschte Position der Befehlsleiste aus und wählen Sie dann Bearbeiten. Mehr Informationen: Positionen der Befehlsleiste

Neuen Befehl erstellen
Im Gegensatz zu klassischen Befehlen werden moderne Befehle nur innerhalb der App angezeigt, die Sie gerade bearbeiten. Dies verhindert die unerwünschte Übertragung von Befehlen an andere Apps sowie eine bessere Laufzeitleistung.
Wenn der Befehlsdesigner zum ersten Mal für eine App geöffnet wird, wird eine Aufforderung angezeigt, entweder nur JavaScript oder Power Fx zu verwenden. Wenn Sie Power Fx auswählen, können Sie bei Bedarf auch JavaScript verwenden. Wählen Sie im Dialogfeld Power Fx aus und eine speichernde Befehlskomponentenbibliothek wird erstellt, um Power Fx-Formeln zu speichern.
Öffnen Sie den Befehlsdesigner, um eine Befehlsleiste zu bearbeiten, und wählen Sie dann + Neuer Befehl aus.

Geben Sie im rechten Bereich die folgenden Optionen ein oder wählen Sie eine aus:
Beschriftung (optional). Geben Sie eine Beschriftung ein, die auf der Befehlsschaltfläche angezeigt wird.
Symbol. Wählen Sie ein Symbol für die Befehlsschaltfläche aus. Sie können aus beliebigen Systemsymbolen oder SVG-Dateien für Webressourcen wählen. Um Ihr eigenes Symbol hochzuladen, wählen Sie Webressource dann laden Sie eine SVG Formatdatei hoch. Dann wählen Sie Speichern und Webressource veröffentlichen aus. Weitere Informationen zum Erstellen einer Webressource für das gewünschte Symbolbild finden Sie unter Erstellen oder bearbeiten Sie modellgesteuerte App-Webressourcen, um eine App zu erweitern.
Aktion: Wählen Sie aus:
- Formel ausführen. Geben Sie die Power Fx-Formel ein, um die Befehlsaktion auszuführen. Weitere Informationen: Verwenden Sie Power Fx für Aktionen und Sichtbarkeit
- JavaScript. Geben Sie die JavaScript-Bibliothek und den Befehl an, um die Befehlsaktion auszuführen. Weitere Informationen: Verwenden Sie JavaScript für Aktionen
Sichtbarkeit. Wählen Sie aus, ob die Befehlsschaltfläche eingeblendet sein soll oder ob Bei Bedingung aus Formel anzeigen gelten soll.
QuickInfo-Titel (optional). Geben Sie einen Quickinfo-Titel ein. Der Titel wird dem Benutzer angezeigt, wenn er mit der Maus über den Befehl fährt.
QuickInfo-Beschreibung (optional). Geben Sie eine QuickInfo-Beschreibung ein. Die Beschreibung wird für den Benutzer unter dem QuickInfo-Titel angezeigt, wenn er mit der Maus über den Befehl fährt.
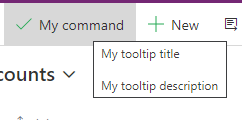
Barrierefreiheitstext (optional). Geben Sie den Text ein, der von Sprachausgaben vorgelesen wird.
Reihenfolgennummer. Die Reihenfolge, in der der Befehl zur Laufzeit im Verhältnis zu anderen Befehlen in derselben Befehlsleiste angezeigt wird.
Ziehen Sie den Befehl an den gewünschten Ort. Sie können moderne Befehle unter klassischen Befehlen anordnen.
Wählen Sie Speichern und Veröffentlichen aus, um den Befehl App-Benutzern bereitzustellen.
Wählen Sie Wiedergabe aus, um die App auszuführen und Ihre Änderungen zu testen
Hinweis
- Das Veröffentlichen von Power Fx-Formeln kann einige Minuten dauern, um die Befehlskomponentenbibliothek zu veröffentlichen. Dieser Hintergrundvorgang ist möglicherweise noch im Gange, nachdem der Befehlsdesigner die Anforderung abgeschlossen und den Designer entsperrt hat.
Power Fx für Aktionen und Sichtbarkeit verwenden
Sie können Power Fx sowohl für Aktionen (was passiert, wenn die Befehlsschaltfläche ausgewählt wird) als auch für die Sichtbarkeit (Logik zur Steuerung der Sichtbarkeit der Schaltfläche) verwenden. Power Fx wird in klassischen Befehlen nicht unterstützt.
Sie werden feststellen, dass der modellgesteuerte App-Befehl über eine Formelleiste verfügt, die der von Canvas-Apps ähnelt. Für die Arbeit mit Dataverse Daten können Sie Power Fx-Formeln genauso verwenden wie in Canvas-Apps. Weitere Informationen: Verwenden von Power Fx mit Befehlen
Hinweis
- Dataverse ist derzeit die einzige Datenquelle, die mit Befehlen in modellgesteuerten Apps unterstützt wird.
- Sie können derzeit keine zusätzlichen Tabellen als Datenquellen direkt aus dem Befehls-Designer hinzufügen. Sie können jedoch die Befehlskomponentenbibliothek in Canvas Studio öffnen und andere Tabellen als Datenquellen hinzufügen und diese dann im Befehlsdesigner verwenden.
- Derzeit werden nicht alle in Canvas-Apps verfügbaren Funktionen für modellgesteuerte App-Befehle unterstützt. Darüber hinaus haben wir einige neue Funktionen speziell für modellgesteuerte App-Befehle eingeführt.
- Weitere Einschränkungen bei modernen Befehlen finden Sie unter Bekannte Einschränkungen moderner Befehle.
JavaScript für Aktionen
JavaScript wird sowohl mit klassischen als auch mit modernen Befehlen unterstützt. Es ist jedoch einfacher, mit dem modernen Befehlsdesigner Befehle zu erstellen und Ihr JavaScript zuzuordnen.
Für die Befehlseigenschaften Aktion JavaScript ausführen auswählen.
Bibliothek hinzufügen wählen oder einen anderen aus der Liste auswählen. Die Liste wird mit allen Bibliotheken gefüllt, die von der aktuellen Befehlsleiste verwendet werden.
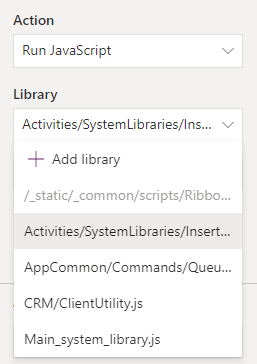
Hinzufügen wählen und nach vorhandenen JavaScript-Webressourcen suchen oder Ihre eigenen hinzufügen.

Geben Sie einen Funktionsnamen ein. Wählen Sie beispielsweise die
Main_system_library.jsBibliothek und rufen Sie dann diese Funktion auf:XrmCore.Commands.Open.opennewrecord.Parameter hinzufügen, um Sie an Ihre Funktion zu übergeben.

Hinweis
Der Aufruf mehrerer JavaScript-Bibliotheken oder der Aufruf mehrerer Funktionen über einen einzigen Befehl wird nicht unterstützt.
Siehe auch
Feedback
Bald verfügbar: Im Laufe des Jahres 2024 werden wir GitHub-Tickets als Feedbackmechanismus für Inhalte auslaufen lassen und es durch ein neues Feedbacksystem ersetzen. Weitere Informationen finden Sie unter: https://aka.ms/ContentUserFeedback.
Einreichen und Feedback anzeigen für