Hinzufügen oder Bearbeiten von Power BI-Visualisierungen auf Ihrem Dashboard
Erstellen Sie umfassende interaktive Berichte und Echtzeitvisualisierungen mit Power BI-Dashboards und -Kacheln, die Sie Ihren persönlichen Dashboards hinzufügen.
Hinweis
Folgendes ist erforderlich, damit Sie Power BI-Visualisierungen zu persönlichen Dashboards in modellgesteuerten Apps hinzufügen können:
- Aktivieren Sie Power BI-Visualisierungen für Ihre Organisation in Einstellungen > Verwaltung > Systemeinstellungen > Berichterstattung Registerkarte > Erlauben von Power BI-Visualisierungseinbettung.
- Sie müssen über ein Power BI-Konto und Zugriffsoptionen auf mindestens ein Power BI-Dashboard verfügen.
- Aktivieren Sie Drittanbieter-Cookies in Ihrem Browser, ansonsten schlägt die Authentifizierung bei Power BI fehl.
Erstellen eines persönlichen Power BI Dashboards
Führen Sie die folgenden Schritte aus, um ihrer modellgesteuerten App ein Power BI-Dashboard hinzuzufügen. Wenn Sie sich mit dem Power BI-Service verbinden, benötigen Sie ein Konto und müssen Ihre Microsoft Dataverse-Instanz als Datenquelle ausgewählt haben. Weitere Informationen zur Registrierung und Anbindung von Datenquellen finden Sie unter Microsoft Power BI.
Öffnen Sie die App, und navigieren Sie zu Dashboards.
Wählen Sie Neu und dann Power BI Dashboard.
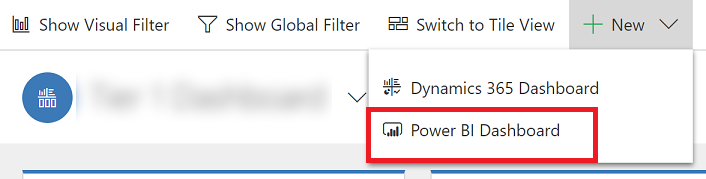
Wählen Sie im Dialogfeld Power BI Dashboard Eigenschaften den Arbeitsbereich und dann das Power BI Dashboard aus, das Sie in Ihr Dashboard einbetten möchten. Wählen Sie Für einheitlichen Client aktivieren wenn Sie die Dashboards zur Verfügung stellen möchten für Dynamics 365 für Tablets und Dynamics 365 für Smartphones.
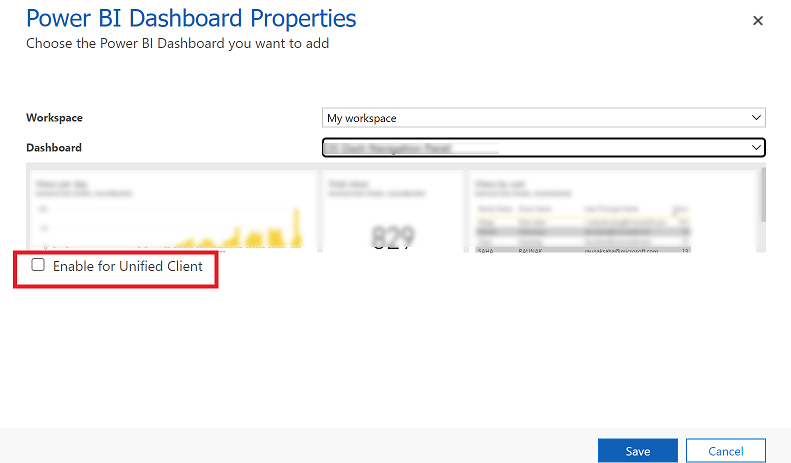
Um Ihr Dashboard zu speichern, klicken Sie auf Speichern.
Einbetten von Power BI-Kacheln in Ihr persönliches Dashboard
Befolgen Sie diese Schritte, um eine oder mehrere Power BI-Kacheln zu Ihrem persönlichen Dashboard hinzuzufügen. Wenn Sie sich mit dem Power BI-Service verbinden, benötigen Sie ein Konto und müssen Ihre Dataverse-Instanz als Datenquelle ausgewählt haben. Weitere Informationen zur Registrierung und Anbindung von Datenquellen finden Sie unter Microsoft Power BI.
Öffnen Sie die App, und navigieren Sie zu Dashboards.
Wählen Sie ein vorhandenes persönliches Dashboard aus, oder klicken Sie auf Neu, um ein neues zu erstellen.
Wählen Sie auf dem Dashboard einen Bereich aus, in dem die Kachel erscheinen soll, und wählen Sie dann Power BI Kachel in der Symbolleiste.
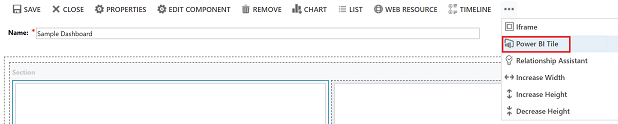
Wählen Sie im Dialogfeld Power BI Kachel und wählen Sie den Arbeitsbereich und dann die Power BI Kachel, die Sie auf Ihrem Dashboard anzeigen möchten. Wählen Sie Für mobile Nutzung aktivieren wenn Sie die Kachel zur Verfügung stellen möchten für Dynamics 365 für Tablets und Dynamics 365 für Smartphones.
Klicken Sie auf einen anderen Bereich des Dashboards und wiederholen Sie diesen Schritt, um eine andere Power BI-Kachel oder eine andere Komponente, wie ein Diagramm oder eine Liste, zu Ihrem Dashboard hinzuzufügen.
Um Ihr Dashboard zu speichern, klicken Sie auf Speichern.
Aktionen, die Sie mit eingebetteten Power BI-Kacheln in persönlichen Dashboards von ausführen können
Um die Funktionen anzuzeigen, die in einer Power BI-Visualisierung verfügbar sind, bewegen Sie den Mauszeiger über den oberen rechten Bereich der Visualisierung.
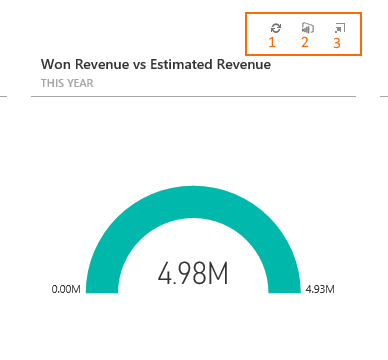
Klicken Sie auf die Schaltfläche Aktualisieren
 , um die zugrunde liegenden Berichtsdaten der Kachel zu aktualisieren.
, um die zugrunde liegenden Berichtsdaten der Kachel zu aktualisieren.Klicken Sie auf die Schaltfläche Öffnen in Power BI Schaltfläche
 , um das Power BI Dashboard zu öffnen, das die Visualisierung in einer neuen Browser-Registerkarte enthält.
, um das Power BI Dashboard zu öffnen, das die Visualisierung in einer neuen Browser-Registerkarte enthält.
Hinweis
Die Option Power BI zum Öffnen eines Berichts in Power BI wird auf mobilen Geräten nicht unterstützt.
Klicken Sie auf die Schaltfläche Vergrößern
 , um die Visualisierung zu erweitern und den Anzeigebereich zu vergrößern. Im Folgenden wird dies an der Kachel „Sales Pipeline“ veranschaulicht:
, um die Visualisierung zu erweitern und den Anzeigebereich zu vergrößern. Im Folgenden wird dies an der Kachel „Sales Pipeline“ veranschaulicht: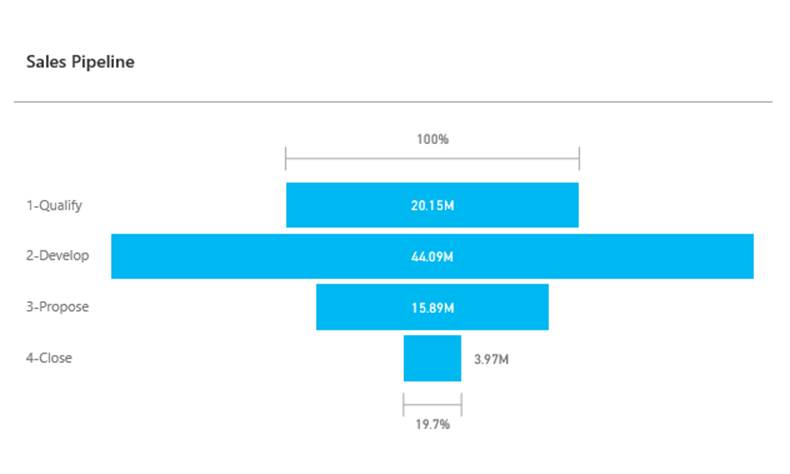
Teilen Sie ein persönliches Dashboard, das Power BI Visualisierungen enthält.
Um das persönliche Dashboard freizugeben, das Power BI-Visualisierungen enthält, müssen Sie die Freigabe in Dataverse und Power BI konfigurieren. Der Benutzer oder die Gruppe benötigt dieselben Anmeldeinformationen sowie die entsprechende Zugriffsebene für beide Dienste. Navigieren Sie in Ihrer App zu Dashboards, um ein persönliches Dashboard freizugeben. Wählen Sie aus der Liste das entsprechende Dashboard aus, und klicken Sie dann auf DASHBOARD FREIGEBEN. Weitere Informationen zur Freigabe eines Dashboards in Power BI finden Sie unter Power BI: Teilen Sie ein Dashboard mit Kollegen und anderen.
Datenschutzbestimmungen
Ist die Einbettung von Power BI-Kacheln und ‑Dashboards aktiviert und ein Benutzer nimmt eine derartige Power BI-Einbettung vor, wird das Microsoft Entra ID-Autorisierungstoken für Microsoft Dataverse verwendet, um sich beim Power BI-Service mit einer impliziten Bewilligung zu authentifizieren. Dies ermöglicht dem Endanwender ein nahtloses „Single Sign-on“.
Administratoren können die Einbettung von Power BI-Kacheln und ‑Dashboards jederzeit deaktivieren, um die Verwendung des Dynamics 365-Autorisierungstokens zum Authentifizieren beim Power BI-Service zu verhindern. Alle vorhandenen Kacheln oder Dashboards werden dann nicht mehr für den Endbenutzer gerendert.
Die Azure-Komponente oder der -Service, die bzw. der an bei der Einbettung von Power BI-Kacheln beteiligt ist, wird im folgenden Abschnitt ausführlicher beschrieben.
Hinweis: Weitere Informationen über zusätzliche Azure-Serviceangebote finden Sie im Microsoft Azure Trust Center.
Dieser Dienst stellt das Authentifizierungstoken zur Verfügung, das zur API‑ und UI-Authentifizierung mit dem Power BI Dienst ausgetauscht wird.
Hinweis
Können Sie uns Ihre Präferenzen für die Dokumentationssprache mitteilen? Nehmen Sie an einer kurzen Umfrage teil. (Beachten Sie, dass diese Umfrage auf Englisch ist.)
Die Umfrage dauert etwa sieben Minuten. Es werden keine personenbezogenen Daten erhoben. (Datenschutzbestimmungen).