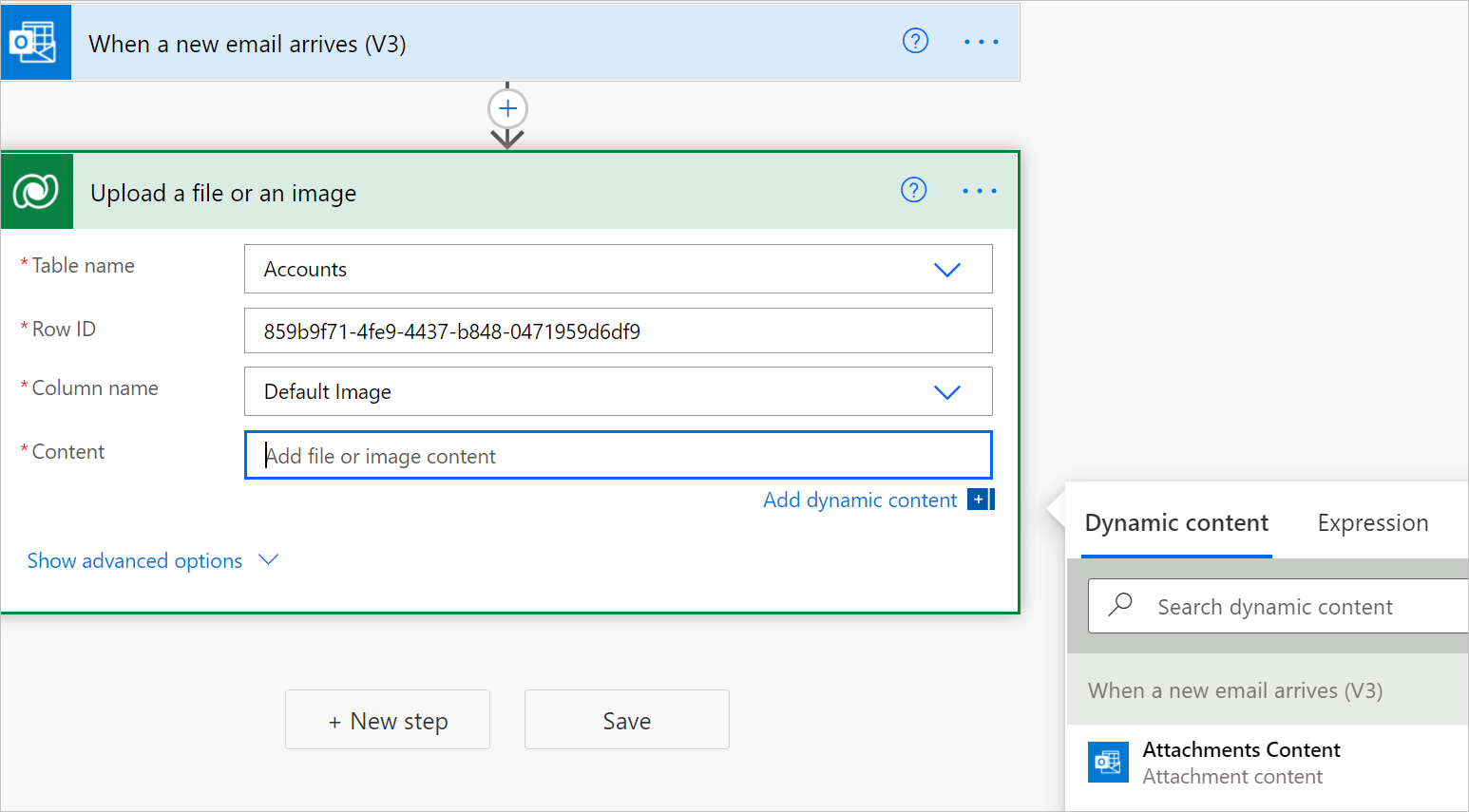Datei- und Bildinhalte hoch- oder herunterladen
Sie können Flows verwenden, um Bilder und Dateien in Microsoft Dataverse hoch- oder herunterzuladen. Es gibt zwei Spalten-Datentypen für die Handhabung von Bildern und Dateiinhalten in Dataverse.
Datei: Sie können eine Spalte haben, die beliebige Dateidaten für Ihre Tabelle speichert.
Bild: Der Datentyp Bild kann zusätzlich zu einer Spalte, in der die volle Größe eines Bildes als Datei gespeichert wird, auch Miniaturbildinformationen enthalten.
Sie können den Konnektor Microsoft Dataverse verwenden, um mit diesen Datentypen in Power Automate zu arbeiten.
Datei oder Bildinhalt herunterladen
Befolgen Sie diese Schritte, um die Aktion Datei oder Bild herunterladen zu Ihrem Flow hinzuzufügen. Sie können den heruntergeladenen Dateiinhalt später im Flow in geeigneten Aktionen verwenden.
Wählen Sie Neuer Schritt aus, um Ihrem Flow eine neue Aktion hinzuzufügen.
Geben Sie Herunterladen einer Datei in das Suchfeld Konnektoren und Aktionen suchen auf der Karte Wählen Sie einen Vorgang ein.
Wählen Sie Microsoft Dataverse aus.
Wählen Sie die Datei oder Bild herunterladen-Aktion aus.
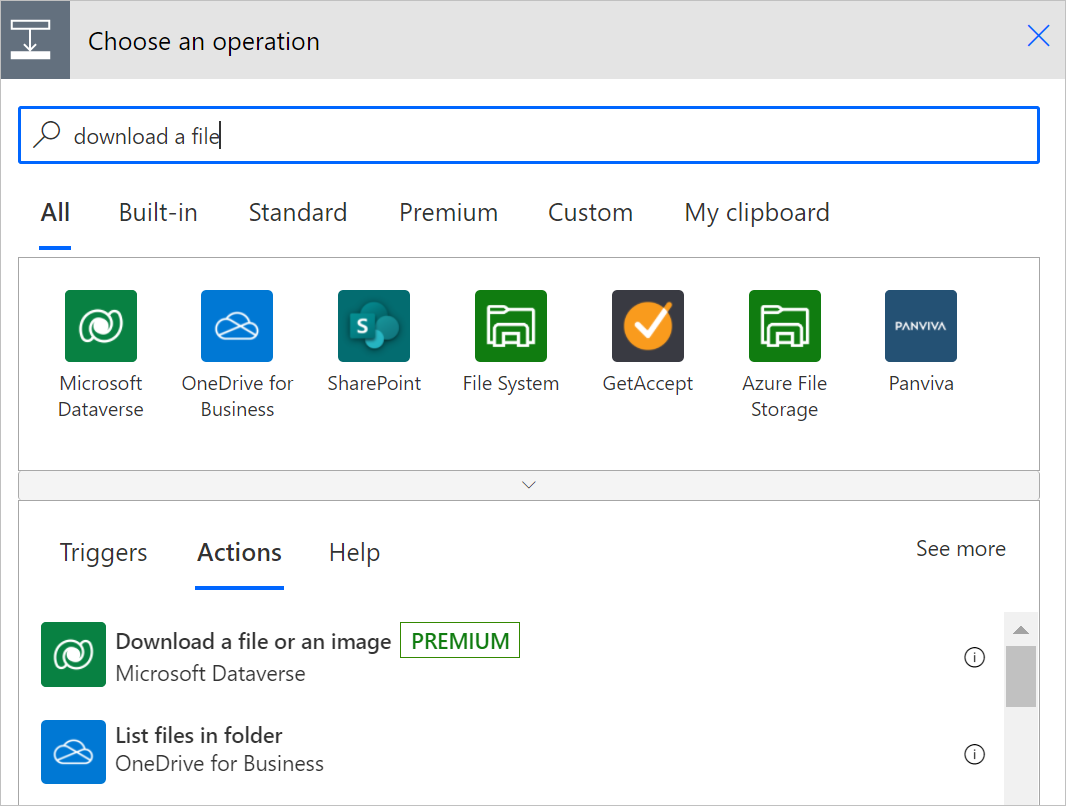
Wählen Sie die Tabelle aus, aus der Sie den Datei- oder Bildinhalt herunterladen möchten, oder geben Sie einen eigenen, angepassten Wert für den Tabellennamen ein.
Geben Sie in Zeilenkennung die Zeilenkennung der Zeile in der Tabelle ein, die Sie gerade ausgewählt haben.
Tipp
In der Regel können Sie die Zeilenkennung aus einer vorherigen Abfrage übernehmen, indem Sie dynamische Inhalte verwenden.
Die Liste der unterstützten Datei- und Bildspalten für die vorher ausgewählte Tabelle wird in der Liste Spaltenname ausgefüllt.
Wählen Sie aus Spaltenname die Spalte aus, in der sich der Datei- oder Bildinhalt befindet, den Sie herunterladen möchten.
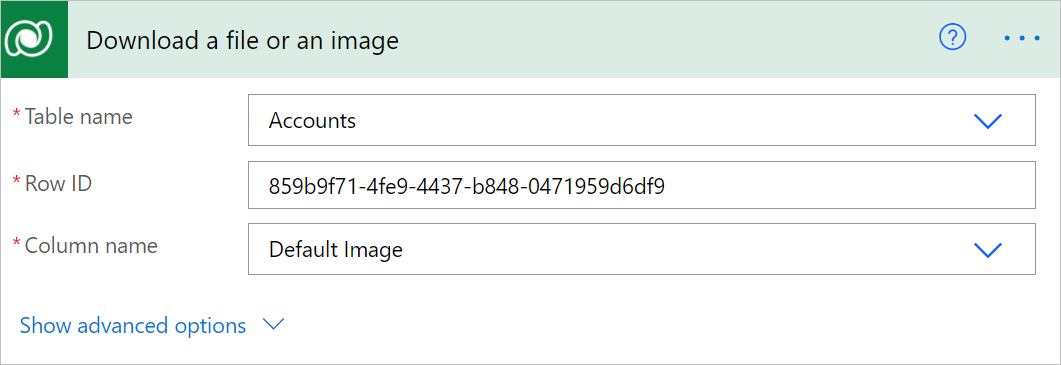
Sie können nun auf den Datei- oder Bildinhalt zugreifen, indem Sie die Variable Datei- oder Bildinhalt in der Liste Dynamischer Inhalt verwenden.
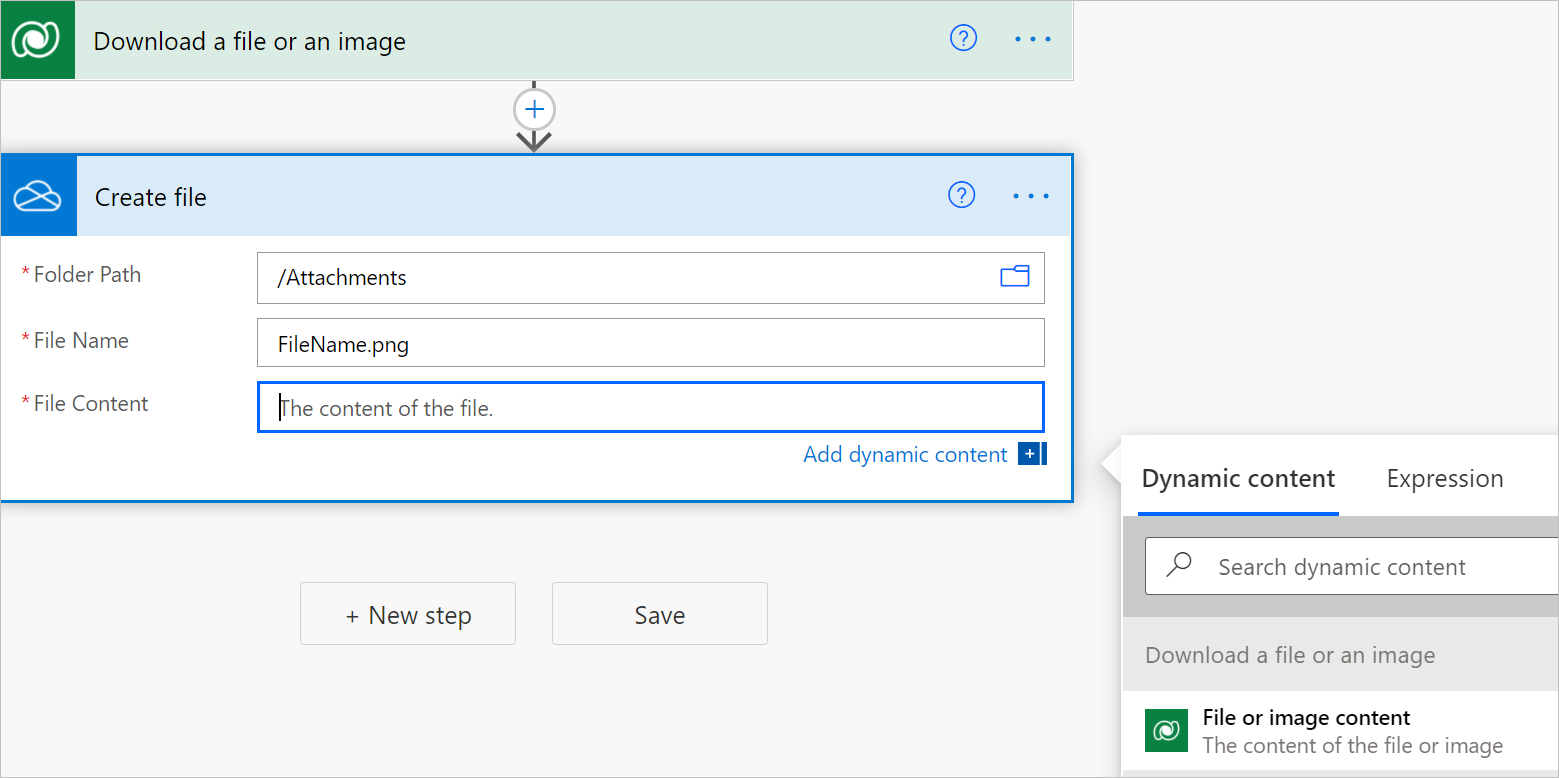
Mit der Inhaltsausgabe der Aktion können Sie sie später im Flow an eine beliebige Aktion übergeben. Im folgenden Beispiel wird der Dateiinhalt an die Aktion Datei erstellen übergeben.
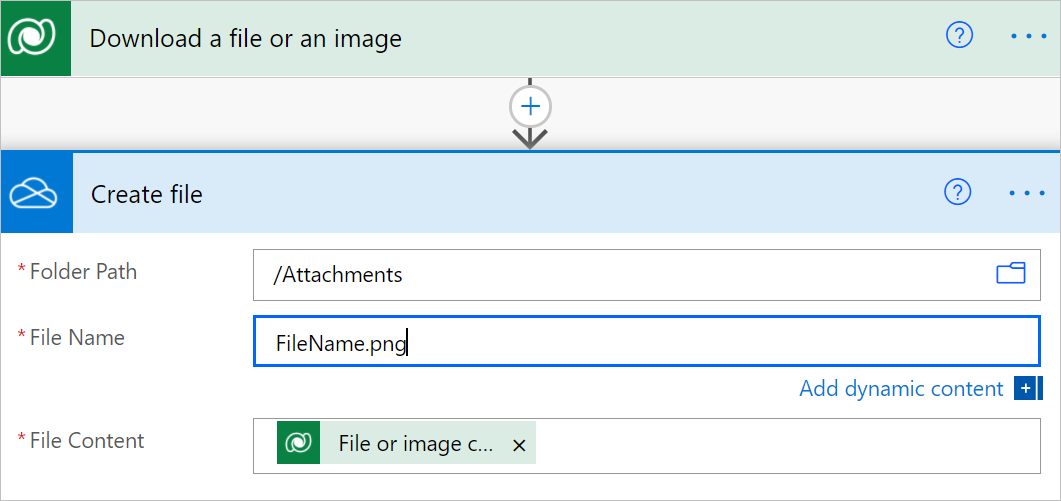
Datei- oder Bildinhalt hochladen
Führen Sie diese Schritte aus, um die Aktion Datei oder Bild hochladen zu Ihrem Flow hinzuzufügen. Auf diese Weise können Sie Inhalte in eine entsprechende Datei- oder Bildspalte in Microsoft Dataverse hochladen.
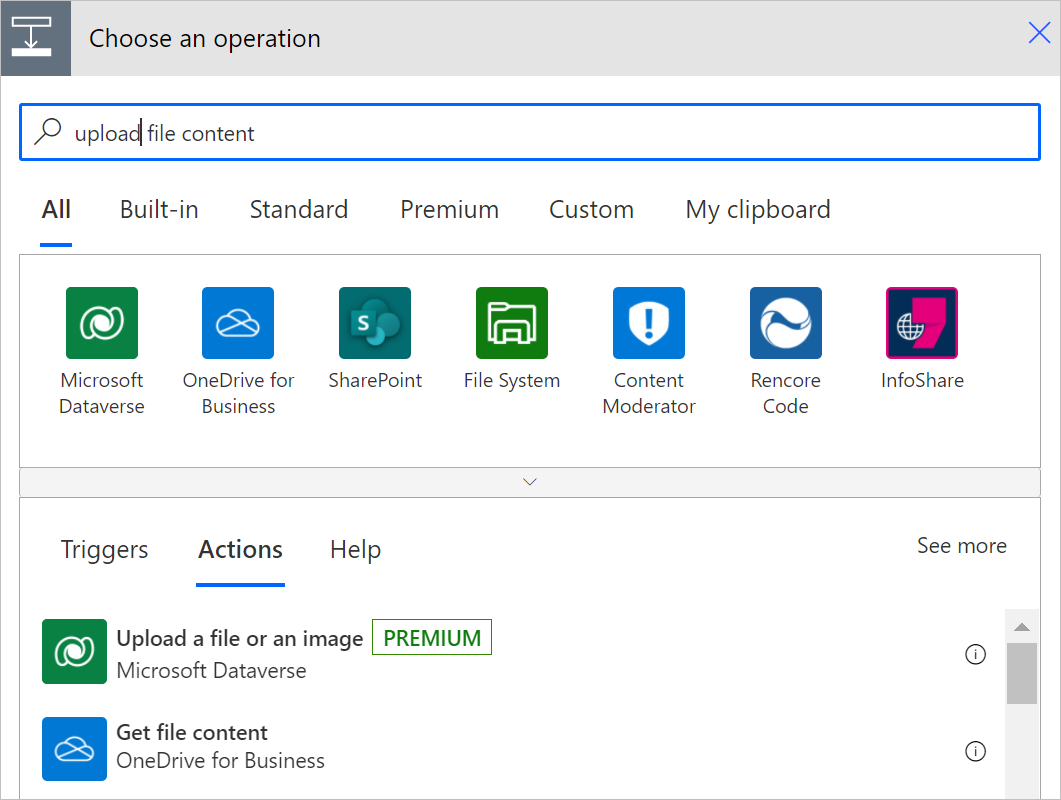
Wählen Sie in Tabellenname die Tabelle aus, in die Sie den Datei- oder Bildinhalt hochladen möchten, oder geben Sie einen angepassten Wert ein.
Geben Sie den Bezeichner unter Zeilen-ID für die Zeile ein, in die Sie den Datei- oder Bildinhalt hochladen möchten.
Tipp
In der Regel können Sie die Zeilenkennung aus einer vorherigen Abfrage übernehmen, indem Sie dynamische Inhalte verwenden.
Die Liste der verfügbaren Datei- und Bildspalten in der von Ihnen ausgewählten Tabelle wird ausgefüllt.
Wählen Sie unter Spaltenname die Spalte aus, in die Sie das Bild hochladen wollen oder geben Sie einen angepassten Wert ein.
Ihre Hochladen einer Datei oder eines Bildes-Aktionskarte könnte jetzt so aussehen.
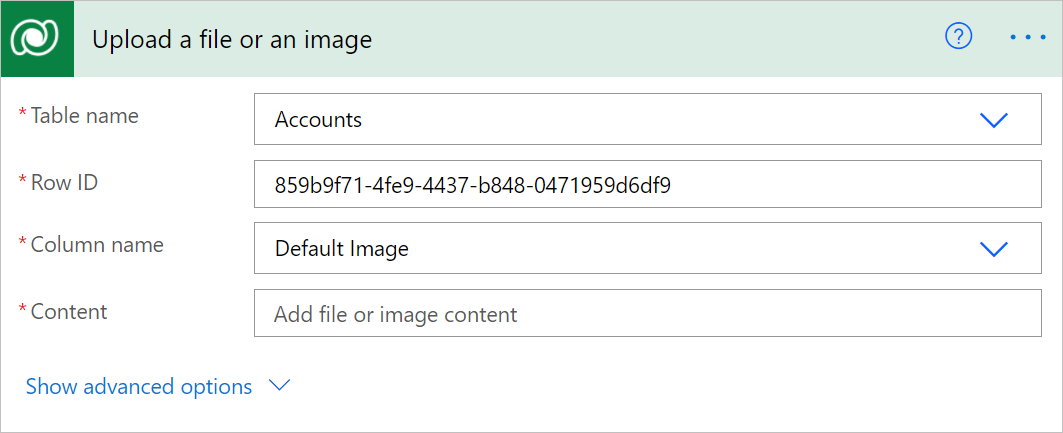
Geben Sie den Inhalt ein, den Sie hochladen möchten.
In diesem Beispiel handelt es sich bei den hochzuladenden Dateien um den Inhalt von Anhängen aus einer E-Mail, die zuvor im Flow erfasst wurde. Sie können Anhangsinhalte in der Liste der dynamischen Inhalte auswählen, die angezeigt wird, wenn Sie Dynamische Inhalte hinzufügen auf der Karte Hochladen einer Datei oder eines Bildes auswählen.