Computergruppen verwalten
Mit Computergruppen können Sie mehrere Computer zusammengruppieren, um Ihren Automatisierungsworkload zu verteilen und die Produktivität zu optimieren.
Sie können Desktop-Flows einer bestimmten Computergruppe zuweisen, die dann automatisch in die Warteschlange gestellt werden, wenn sie zur Ausführung ausgelöst werden. Wenn ein Computer in der Gruppe verfügbar ist, weist Power Automate ihr den Nächsten verfügbaren Desktop-Flow zu. Weitere Informationen zu Warteschlangen finden Sie unter Desktop-Flow-Warteschlangen überwachen.
Eine Computergruppe erstellen
Sie können Computergruppe aus der Power Automate Laufzeit-App für Computer oder dem Power Automate Portal erstellen.
Anmerkung
Um die Power Automate Laufzeit für Computer zu starten, starten Sie Power Automate für Desktop und gehen Sie zu Einstellungen>Computereinstellungen öffnen.
Gehen Sie von der Power Automate Computerlaufzeitanwendung wie folgt vor:
Melden Sie sich bei der Power Automate-Maschinenlaufzeit-Anwendung an.
Wählen Sie Computergruppe und dann Neue Computergruppe aus.
Geben Sie einen Namen für Ihre Computergruppe ein und fügen Sie optional eine Beschreibung hinzu.
Wählen Sie Erstellen aus.
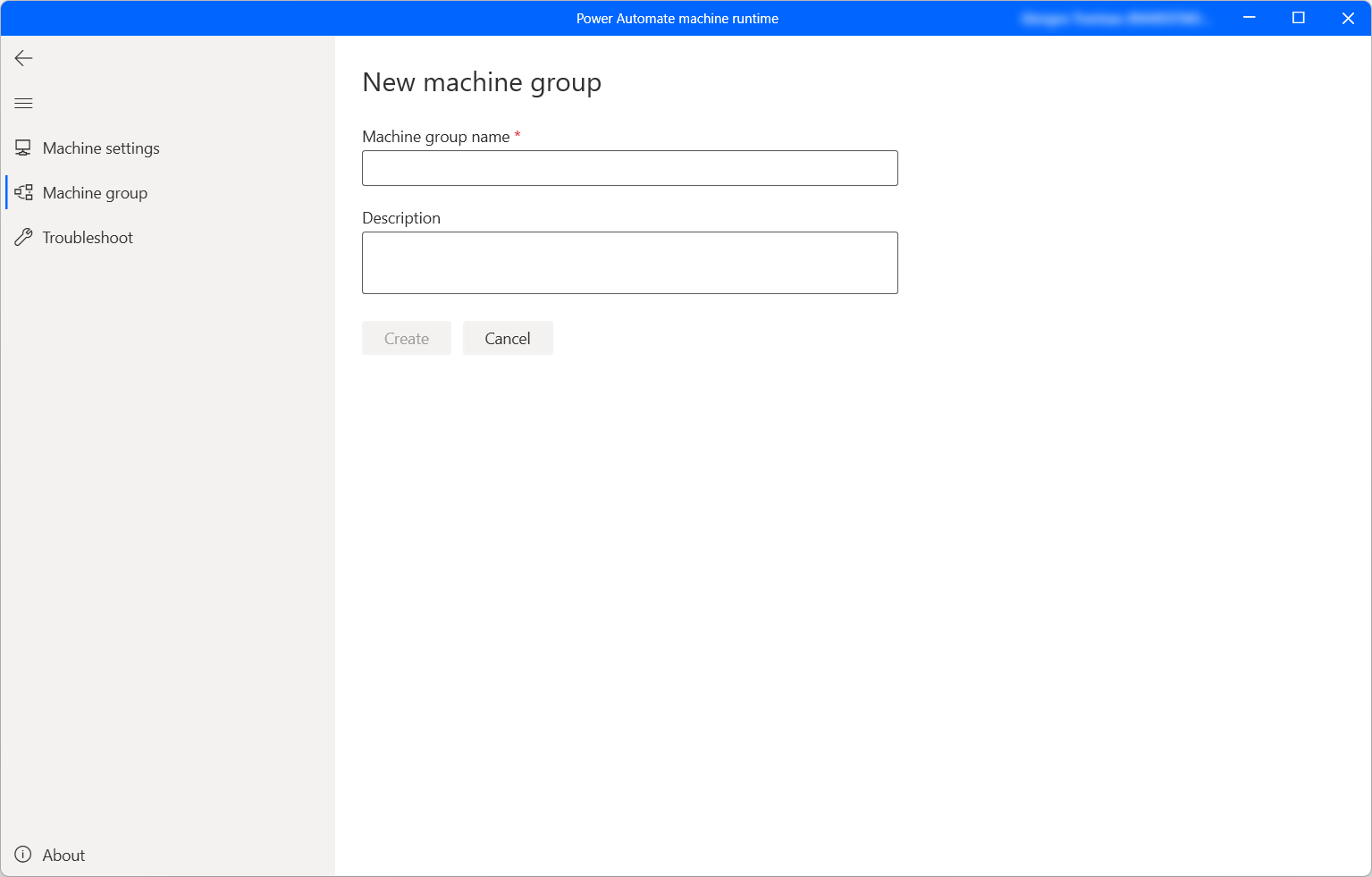
Vom Power Automate Portal aus:
Melden Sie sich beim Power Automate Portal an.
Wählen Sie Überwachen>Computer aus.
Wählen Sie Neuer Computer und dann Gruppe aus.
Geben Sie einen Namen für Ihre Computergruppe ein und fügen Sie optional eine Beschreibung hinzu.
Wählen Sie Erstellen.
Hinzufügen Ihrer Maschine zu einer Gruppe
Sie benötigen mindestens einen Computer in einer Gruppe, um Desktop-Flows auszuführen. Sie können einer Computergruppe wie folgt einen Computer hinzufügen:
Wählen Sie in der Power Automate Laufzeit-App für Computer und dann Computergruppe.
In der angezeigten Liste finden Sie alle verfügbaren Maschinengruppen. Wählen Sie die gewünschte Gruppe aus und geben Sie die erforderlichen Anmeldeinformationen ein.
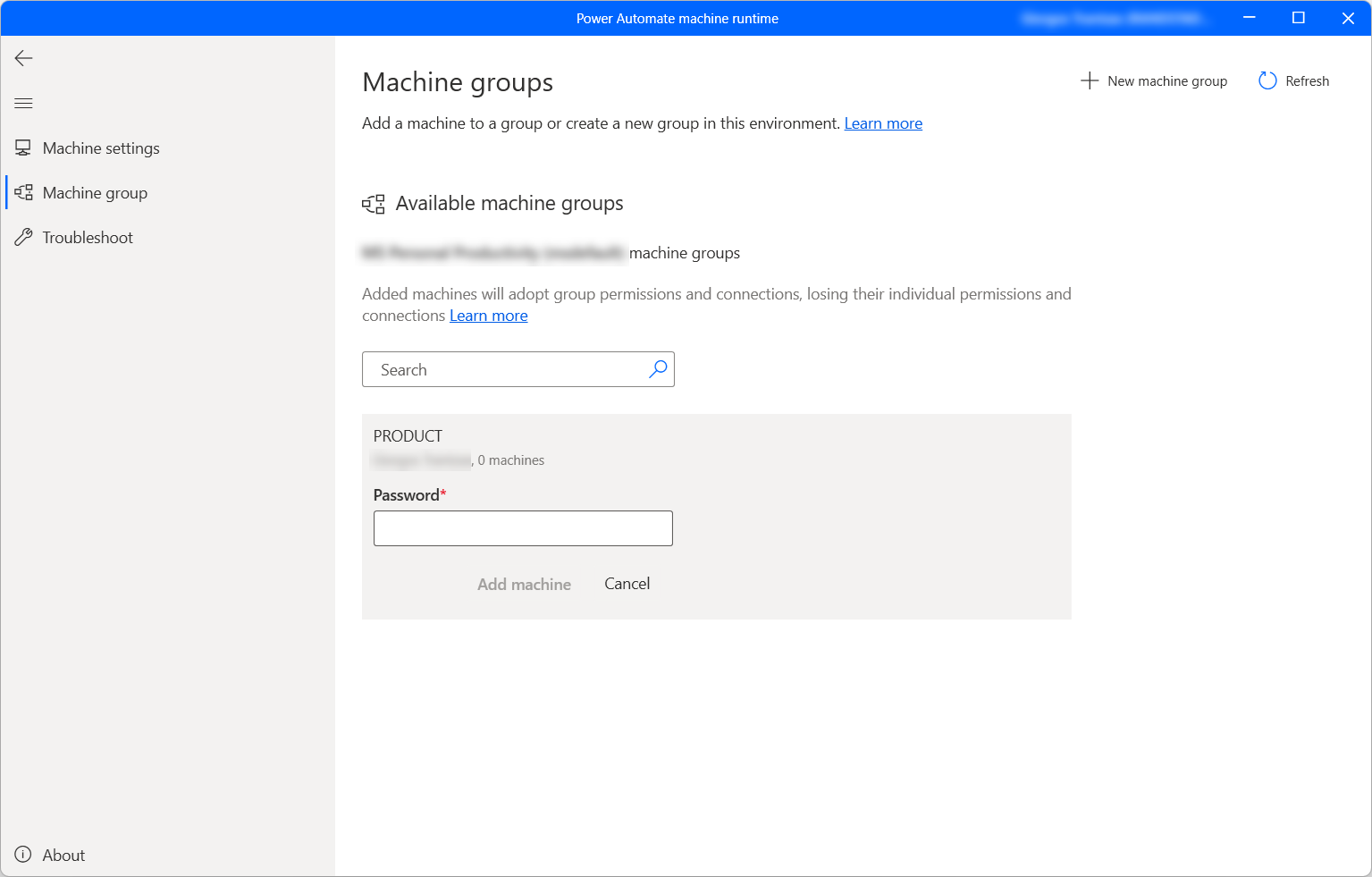
Wenn dies das erste Mal ist, dass Sie dieser Gruppe einen Computer hinzufügen, müssen Sie ein Kennwort für Ihre Gruppe erstellen. Dieses Kennwort beschränkt, welche Benutzer Computer der Gruppe hinzufügen können. Bewahren Sie das Kennwort sicher auf, da Sie es nicht wiederherstellen können. Wenn Sie zuvor ein Gerät hinzugefügt haben, geben Sie das Kennwort für die Gruppe ein.
Wählen Sie Gerät hinzufügen.
Wenn Sie Ihren Computer zu einer Computergruppe hinzufügen, werden alle Verbindungen, die derzeit auf Ihren Computer abzielen, unterbrochen. Aktualisieren Sie diese Verbindungen, damit sie auf die Computergruppe abzielen.
Notiz
- Um einen Computer zu registrieren, brauchen Sie ein Premium-Konto für Organisationen.
- Wenn es sich um einen virtuellen Computer handelt, klonen Sie den virtuelle Computer nicht, nachdem Sie die Power Automate Lautzeit-App für Computer installiert haben.
- Rechner sind von Änderungen der Power Automate für die Desktop-Organisation nicht betroffen.
Auslösen eines Desktop-Flows zum Ausführen auf Ihrer Rechnergruppe
Power Automate ermöglicht Ihnen das Auslösen von Desktop-Flows aus Cloud-Flows über Ereignisse, Zeitpläne und Schaltflächen.
Bearbeiten Sie einen bestehenden Cloud-Flow oder erstellen Sie einen neuen Cloud-Flow.
Nutzen Sie zum Erstellen einer Desktop-Flow-Verbindung die Anweisungen in Desktop-Flow-Verbindungen erstellen.
Befolgen Sie die Anweisungen unter Desktop-Flows aus Cloud-Flows heraus auslösen, um einen Desktop-Flow von Ihrem Cloud-Flow auszulösen.
Wichtig
- Wenn Sie lokale Windows-Konten verwenden, müssen alle Computer in der Gruppe dasselbe lokale Konto mit demselben Kennwort besitzen. Verwenden Sie diese Anmeldeinformationen, wenn Sie die Verbindung zu den Desktop Flows erstellen.
- Wenn Sie mit Active Directory oder Microsoft Entra verknüpfte Computer verwenden, bestätigen Sie, dass das Benutzerkonto in der Desktop-Flows-Verbindung auf alle Computer im Cluster zugreifen kann.
Wartungsmodus für Computergruppen
Im Wartungsmodus können Sie alle Desktop-Flow-Ausführungen auf Computern oder Computergruppen stoppen. Dieses Feature kann nützlich sein, wenn Sie Installationen oder Bereitstellungen auf Computern durchführen und Ausführungsfehler vermeiden müssen.
Gehen Sie wie folgt vor, um den Wartungsmodus zu verwenden:
Melden Sie sich beim Power Automate Portal an.
Wählen Sie Überwachen>Computer aus.
Wählen Sie eine Computergruppe aus, gehen Sie zu seiner Detailseite und wählen Sie Einstellungen aus.
Aktivieren Sie den Umschalter für Wartungsmodus aktivieren.
Wählen Sie im Dialogfeld die Option Aktivieren aus.
Anmerkung
- Wenn sich eine Computergruppe im Wartungsmodus befindet, befinden sich alle Computer der Gruppe im Wartungsmodus und Sie können sie nicht einzeln ändern.
- Wenn derzeit ein Desktop-Flow auf Ihrem Computer ausgeführt wird, wird die Ausführung nicht abgebrochen, wenn der Wartungsmodus aktiviert wird.
- Wenn sich eine Computergruppe im Wartungsmodus befindet, wird die Desktop-Flow-Ausführung in die Ausführungswarteschlange gestellt. Das Zeitlimit bleibt standardmäßig gleich.
- Wenn eine Computergruppe wieder in den aktiven Modus wechselt, werden alle Computer der Gruppe wieder aktiviert (außer wenn auf dem Computer eine neue Aktion erforderlich ist).
Liste der Rechnergruppen anzeigen
Sobald Sie eine Computergruppe in einer Umgebung erstellt haben, können Sie deren Details jederzeit im Power Automate-Portal einsehen. Sie können auch alle anderen Computergruppen anzeigen, auf die Sie Zugriff haben.
Melden Sie sich beim Power Automate Portal an.
Wählen Sie Überwachen>Computer aus.
Wählen Sie Computergruppe.
Wählen Sie die gewünschte Computergruppe aus. Sie sehen für jede Computergruppe die folgenden Informationen:
- Den Namen der Maschinengruppe.
- Die Beschreibung der Maschinengruppe.
- Die Anzahl der Maschinen in der Gruppe.
- Die Anzahl der Flows, die in der Rechnergruppe ausgeführt werden.
- Die Anzahl der Flows in der Warteschlange der Gerätegruppe.
- Die Art des Zugriffs auf die Gerätegruppe.
- Der Besitzer der Gerätegruppe.
Freigabe einer Gerätegruppe
Sie können eine Computergruppe für andere Benutzer in Ihrer Organisation freigeben und diesen Benutzern bestimmte Berechtigungen für den Zugriff zuweisen.
Melden Sie sich beim Power Automate Portal an.
Wählen Sie Überwachen>Computer aus.
Wählen Sie Computergruppen und dann aus der Liste die gewünschte Computergruppe aus.
Wählen Sie Zugriff verwalten aus.
Wählen Sie Personen hinzufügen aus und geben Sie dann den Namen der Person in Ihrer Organisation ein, für die Sie die Computergruppe freigeben möchten.
Wählen Sie den Namen der Person, um auszuwählen, mit welchen Berechtigungen sie auf die Computergruppe zugreifen kann.
Es gibt zwei Berechtigungsebenen, die Sie für die Zugriffsverwaltung Ihrer Computergruppen verwenden können:
Co-Besitzer. Diese Zugriffsebene gibt volle Berechtigungen zu der Computergruppe. Miteigentümer können Desktop-Flows auf der Maschinengruppe ausführen, sie für andere freigeben, ihre Details bearbeiten und Maschinen hinzufügen oder löschen.
Benutzer. Diese Zugriffsebene gibt nur die Berechtigung, Desktop-Flows auf der Rechnergruppe auszuführen. Mit diesem Zugriff sind keine Berechtigungen zum Bearbeiten, Freigeben oder Löschen möglich.
Aktionen Mitbesitzer User Einen Desktop-Flow auf der Gruppe ausführen X X Die Rechnergruppe freigeben X Maschinen zur Gruppe hinzufügen X Maschinen aus der Gruppe entfernen X Details bearbeiten X Maschinengruppe löschen X Wählen Sie Speichern.
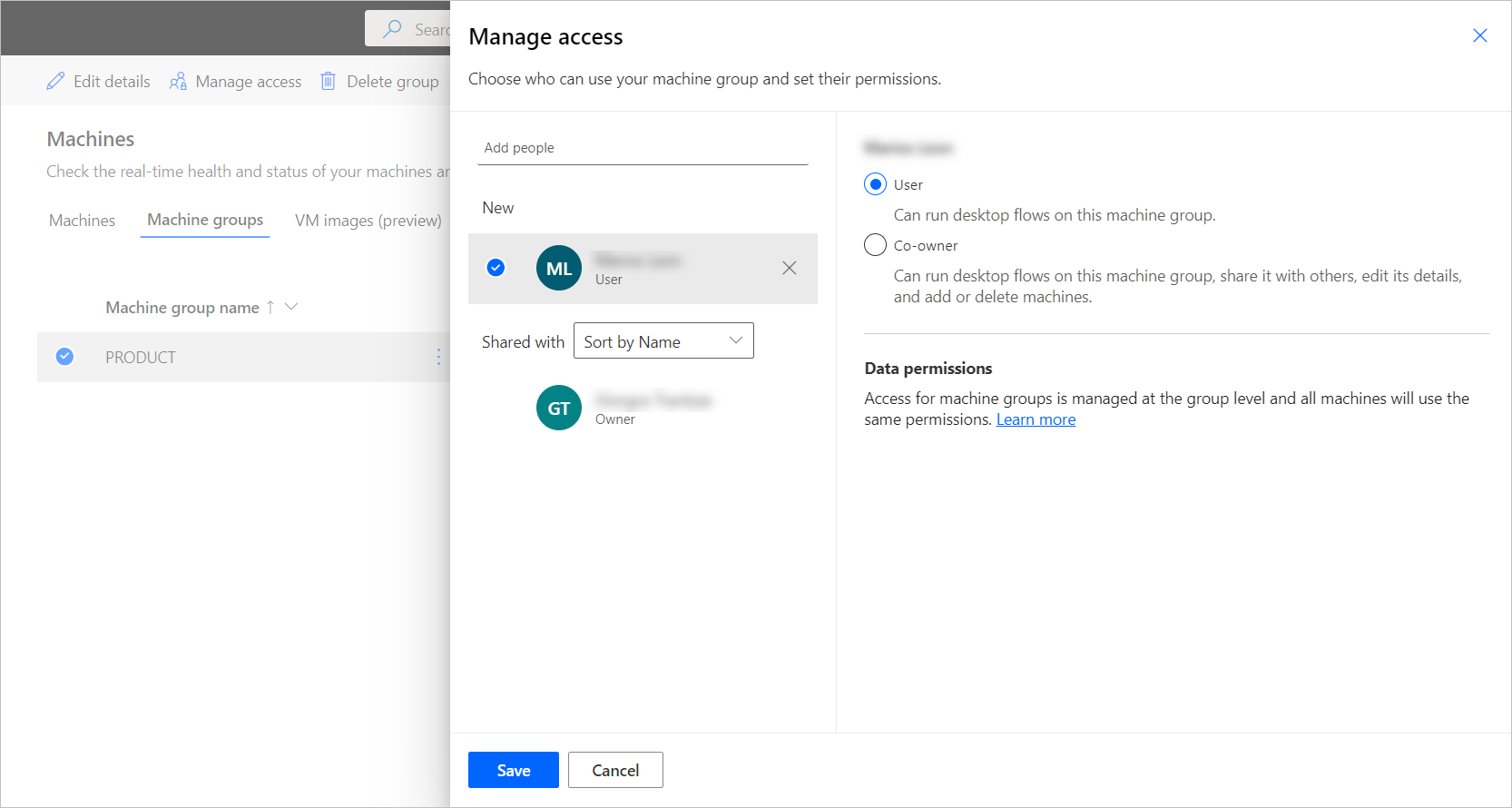
Notiz
Wenn ein Benutzer nicht mehr Teil einer Umgebung ist, können Sie ihn weiterhin als deaktivierten Benutzer sehen. Sie werden im Zugriff verwalten-Abschnitt des Computers benachrichtigt, wenn es mit deaktivierten Benutzern geteilt wird. Entfernen Sie in diesem Fall den Zugriff darauf.
Der Zugriff für Maschinengruppen wird auf Gruppenebene verwaltet. Alle Maschinen in der Gruppe verwenden die gleichen Berechtigungen und Verbindungen.
Wenn die Berechtigungen einer Maschine und ihrer Gruppe nicht mehr übereinstimmen, sind bestimmte Aktionen für diese Maschine möglicherweise nicht mehr verfügbar, und Ihre Maschine und Maschinengruppe verhalten sich möglicherweise nicht wie erwartet. Dieses Problem kann beispielsweise auftreten, wenn Sie die Berechtigungen der Gruppe direkt in Microsoft Dataverse ändern. Stellen Sie sicher, dass die Berechtigungen zwischen Maschine und Maschinengruppe konsistent sind, um solche Probleme zu vermeiden.
Ändern der Maschinengruppe einer Maschine
Um die Computergruppe zu ändern, die Ihren Computer enthält, wählen Sie eine andere Gruppe in der Liste der verfügbaren Computergruppen aus und geben Sie die erforderlichen Anmeldeinformationen ein. Wenn Sie die Maschine aus einer Gruppe entfernen wollen, ohne sie einer neuen Gruppe hinzuzufügen, wählen Sie Aus Gruppe entfernen.

Kennwort der Computergruppe ändern
Um das Kennwort der aktuell verwendeten Computergruppe zu ändern:
Wählen Sie die Punkte auf der Computergruppenkarte und dann Gruppenkennwort bearbeiten aus.
Wählen Sie Kennwort erneut generieren aus, kopieren Sie das automatisch generierte Kennwort, und speichern Sie die Änderungen.
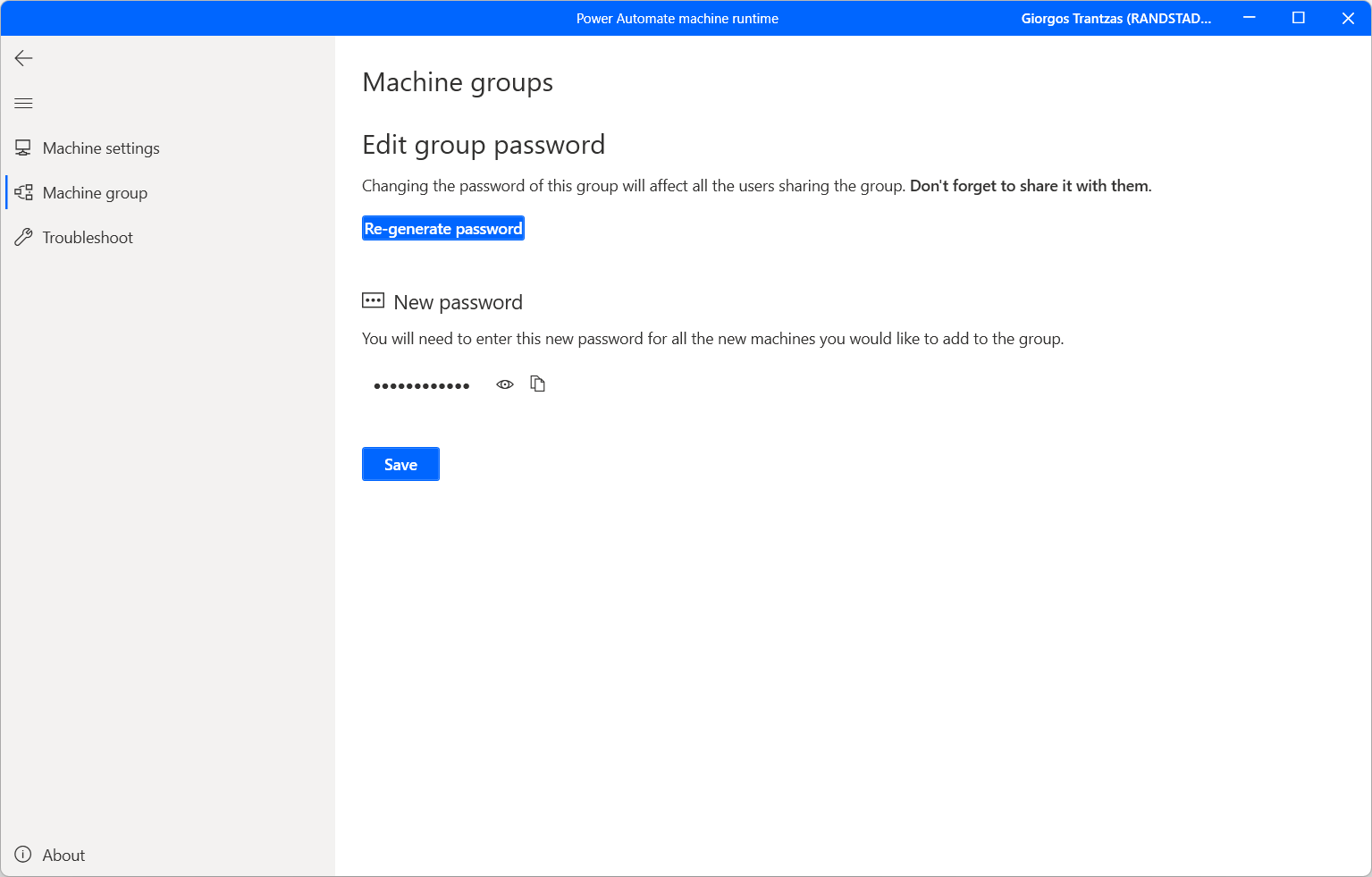
Berechtigungen basierend auf der Sicherheitsrolle aktualisieren
Standardmäßig können alle Benutzer mit der Rolle Umgebungsersteller ihre Computer in einer Umgebung registrieren. Sie können Aktionen auf Maschinen und Maschinengruppen einschränken, indem Sie die Berechtigungen Flow Maschine und Flow Maschinengruppe für eine bestimmte Sicherheitsrolle ändern.
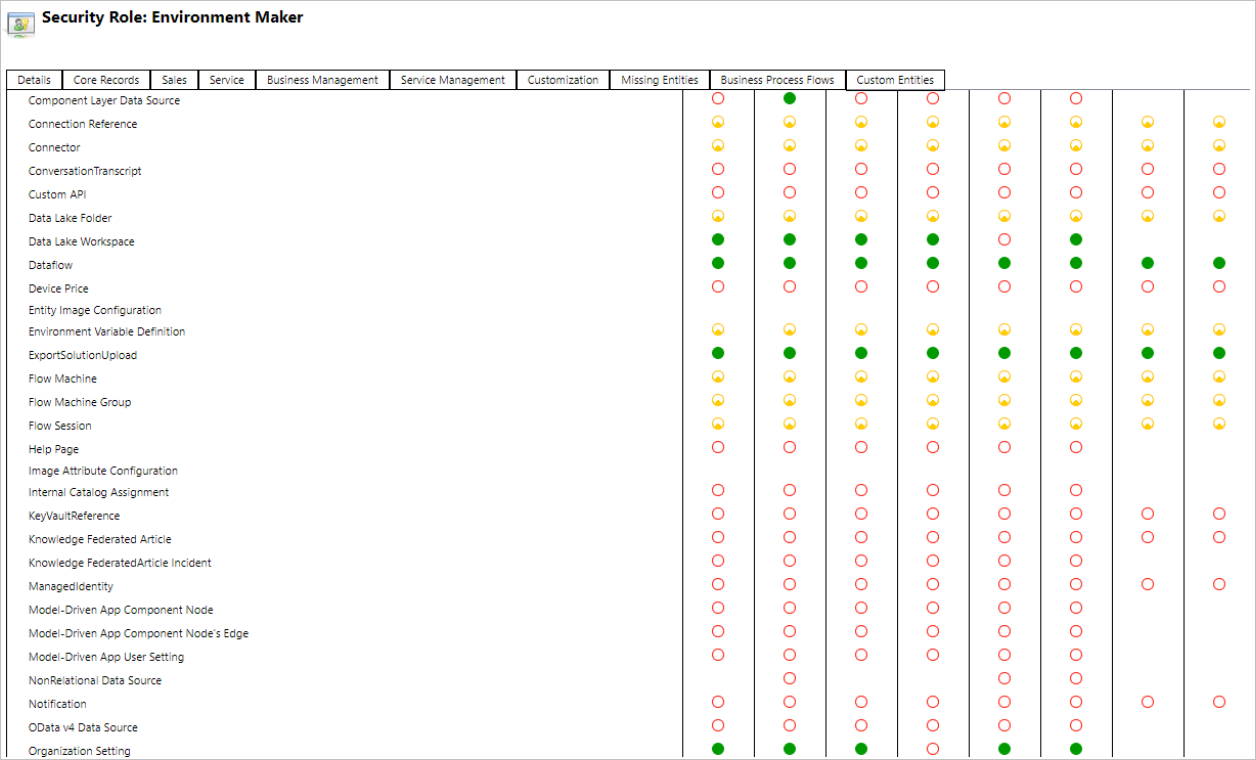
Umgebungsadministratoren können die Computerregistrierung auch auf einen bestimmten festgelegten Benutzerkreis einschränken, indem sie die drei Sicherheitsrollen verwenden, die in der Computerverwaltung enthalten sind.
| Aktionen | Besitzer des Desktop-Flows-Computers | Benutzer des Desktop-Flows-Computers | Benutzer des Desktop-Flows-Computers kann freigeben |
|---|---|---|---|
| Eine Maschine registrieren | X | ||
| Desktop-Flow ausführen | X | X | X |
| Maschine freigeben | X | X | |
| Freigabe einer Gerätegruppe | X | X | |
| Maschine zu Gruppe hinzufügen | X | ||
| Maschinendetails bearbeiten | X | ||
| Details der Maschinengruppe bearbeiten | X | ||
| Computer löschen | X | ||
| Maschinengruppe löschen | X |
Einschränkungen für Maschinen und Maschinengruppen
| Name | Grenzwert |
|---|---|
| Maximale Anzahl von Maschinen in einer Gruppe | 50 |
| Maximale Zeitspanne, die ein Desktop-Flow ausgeführt werden kann | 24 Stunden |
| Maximale Zeitspanne, die ein Desktop-Flow in der Warteschlange stehen kann | Sechs Stunden |
Andere bekannte Einschränkungen
- Computergruppen sind nicht in der Government Community Cloud (GCC), der Government Community Cloud – High (GCC High), dem Department of Defense (DoD) oder in Regionen Chinas verfügbar. Sie können weiterhin Desktop-Flows mithilfe von Computerverwaltungsfunktionen ausführen. Erfahren Sie mehr über den Wechsel von Gateways zu direkter Konnektivität.
- Wenn Sie mehrerer Desktop-Flows parallel in einer Computergruppe auslösen, ist es möglich, dass die Computerauswahl bis zu 50 Sekunden dauert, bevor der Desktop-Flow einem verfügbaren Computer zugewiesen wird. In diesen seltenen Fällen scheinen Desktop-Flowausführungen sequenziell ausgeführt zu werden, wenn sie eine kurze Ausführungsdauer haben.
Feedback
Bald verfügbar: Im Laufe des Jahres 2024 werden wir GitHub-Tickets als Feedbackmechanismus für Inhalte auslaufen lassen und es durch ein neues Feedbacksystem ersetzen. Weitere Informationen finden Sie unter: https://aka.ms/ContentUserFeedback.
Einreichen und Feedback anzeigen für