Erste Schritte mit Power Automate
Power Automate ermöglicht es Ihnen, Ihre Geschäftsprozesse in Ihrer Organisation zu optimieren und sich wiederholende Aufgaben zu automatisieren. Mit diesem Dienst können Sie automatisierte Workflows zwischen bevorzugten Apps und Diensten erstellen, um u. a. Dateien zu synchronisieren, Benachrichtigungen zu erhalten und Daten zu sammeln. Dies geschieht mit Hilfe von Task Mining und Process Mining.
Erste Schritte über die Startseite
Die Power Automate-Homepage bietet Ihnen verschiedene Möglichkeiten zum Erstellen eigener Flows und zum Erlernen der wichtigsten Funktionen für Power Automate. Sie können sich einen raschen Überblick über die Möglichkeiten und Vorteile verschaffen, die Power Automate Ihrem Unternehmen bieten kann.
Wenn in Ihrer Organisation KI aktiviert ist, sind auch die neuen Copilot-Funktionen enthalten.
Wählen Sie die folgenden Links aus, um weitere Informationen zu erhalten.

Legende:
- Linker Navigationsbereich
- Suche
- Umgebungsinformationen und Einstellungen
- KI-Copilot
- Lerntools und mehr
- Chatbot fragen
1 – Linker Navigationsbereich
Finden Sie mit dem linken Navigationsbereich, was Sie brauchen. Wenn Sie sich auf der Power Automate-Homepage anmelden, werden im linken Navigationsbereich die folgenden Menüelemente angezeigt:

Legende:
Start: Bringt Sie zur Power Automate-Homepage .
Erstellen: Erstellen Sie Flows mithilfe von Copilot und Vorlagen oder erstellen Sie Ihre eigenen.
Vorlagen: Suchen und zeigen Sie Vorlagen an, die Sie zum Erstellen von Flows verwenden können.
Lernen: Die Lernerfahrung führt Sie zur Power Automate-Produktdokumentation.
Meine Flows: Wenn Sie einen Flow erstellt haben oder eine andere Person einen erstellt und für Sie freigegeben hat, können Sie ihn anzeigen oder bearbeiten.
Ihre am häufigsten verwendeten Seiten: Wenn Sie sich zum ersten Mal anmelden, werden Elemente wie Genehmigungen, Lösungen, Prozess-Mining, KI-Modelle und Desktop-Flow-Aktivität standardmäßig im linken Navigationsmenü angezeigt. Verwenden Sie den Menüpunkt Mehr, um eines dieser Elemente zu lösen und etwas anderes anzuheften.
Mehr: Anheften Ihrer am häufigsten verwendeten Elemente an den linken Navigationsbereich, z. B. Tabellen, Cloud-Flow-Aktivität, Verbindungen und mehr.
Power Platform: Erkunden Sie weitere Power Platform-Produkte.
Anheften und abheften
Fixieren Sie Ihre am häufigsten verwendeten Seiten im Navigationsbereich, damit Sie schnell auf Funktionen zugreifen können, die Sie häufig verwenden. Links zu anderen Seiten sind über den Menüpunkt Mehr verfügbar. Wenn Sie ein Element anpinnen, wird es im mittleren Abschnitt über Mehr angezeigt.
Wenn Sie sich anmelden, enthält der linke Navigationsbereich Vorlagen, Genehmigungen, Lösungen, Process Mining, KI-Modelle und Desktop-Flow-Aktivität. Sie können Seiten jedoch anheften und loslösen, um ihn nach Ihren Wünschen anzupassen.
Um ein Element im linken Navigationsbereich anzuheften oder loszulösen, wählen Sie Mehr und dann die  Anheften- oder
Anheften- oder  Lösen-Schaltfläche aus.
Lösen-Schaltfläche aus.
Sie können ein Element auch lösen, indem Sie die vertikalen Auslassungspunkte (⋮) neben dem Element >Lösen auswählen.
Alle entdecken
Wählen Sie Alle entdecken aus, um die Seite Entdecken im linken Navigationsbereich anzuzeigen.

Um es angeheftet zu halten, wählen Sie die  Anheften-Schaltfläche aus.
Anheften-Schaltfläche aus.
Nach oben und nach unten verschieben
Wenn Sie einige Seiten im Navigationsbereich angeheftet haben, können Sie diese nach oben oder unten verschieben.
Um eine Seite nach oben oder unten zu bewegen, wählen Sie die vertikalen Auslassungspunkte (⋮) neben dem Menüelement aus, das Sie bewegen möchten, und wählen Sie dann Nach oben oder Nach unten aus.

Power Platform
Wählen Sie im linken Navigationsbereich Power Platform aus, um auf Power Platform-Dienste wie Power Platform Admin Center, Power BI und Power Apps zuzugreifen.

2 – Suchen
Verwenden Sie das Feld Suchen oben in der Anzeige, um Flows zu erstellen.
3 – Umgebungsinformationen und Einstellungen
Anzeigen Ihrer Umgebungsinformationen und Einstellungen.
Umgebung auswählen
Umgebungen schaffen Grenzen zwischen verschiedenen Arten von Arbeit. Beispielsweise kann eine Organisation separate Umgebungen für verschiedene Abteilungen haben. Viele Organisationen verwenden Umgebungen, um Flows, die sich noch in der Entwicklung befinden, von Apps zu trennen, die für die allgemeine Verwendung bereit sind. Möglicherweise haben Sie Zugriff auf mehrere Umgebungen oder nur auf eine. Wenn Sie über die entsprechenden Berechtigungen verfügen, können Sie möglicherweise sogar Ihre eigenen Umgebungen erstellen.
Um zu überprüfen, in welcher Umgebung Sie sich befinden, suchen Sie den Umgebungsumschalter rechts neben dem Header.
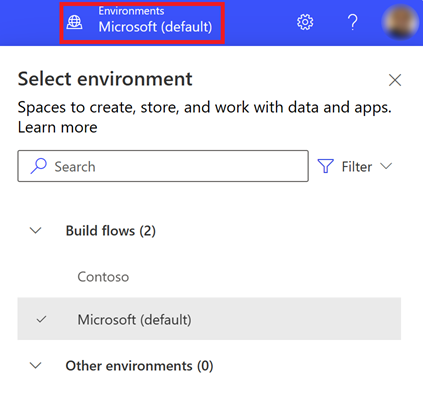
Mit der Umgebungsauswahl werden Umgebungen in zwei Kategorien gruppiert: Build Flows und Andere Umgebungen. Wählen Sie Filter aus, um die Liste der Umgebungen nach Ihrer Rolle, Datenplattform (Dataverse oder keine) und Umgebungstyp, z. B. Produktion oder Sandbox, zu filtern.

Umgebungen, in denen Sie entweder über eine Mitgliedschaft im System Administrator und/oder im Systemanpasser Sicherheitsrolle verfügen, werden unter Build-Flows Die Andere Umgebungen-Liste zeigt Umgebungen an, in denen Sie nur Leseberechtigungen haben und auf Genehmigungen zugreifen können.
Tipp
Bewegen Sie den Mauszeiger über eine Umgebung in der Liste, um die Details der Umgebung anzuzeigen.
Umgebungen nach Rolle filtern
| Filterrolle | Power Platform-Rolle oder -Beschreibung |
|---|---|
| Administrator | Systemadministrator Umgebungsadministrierender |
| Ersteller mit Datenzugriff | Systemadministrator Systemanpasser |
| Ersteller ohne vollen Zugriff auf die Daten | Umgebungsersteller (mit oder ohne Dataverse) |
| Nur ausführender Benutzer | Benutzer ohne Zugriff auf Herstellerebene |
Anmerkung
- So zeigen Sie die Umgebungsliste im Umgebungswechsler in Power Automate an, Sie müssen die Environment Maker, System Customizer oder System Administrator Sicherheitsrolle in der Umgebung haben. Informationen zu vordefinierten Sicherheitsrollen finden Sie unter Vordefinierte Sicherheitsrollen im Microsoft Power Platform-Admin-Handbuch.
- Stellen Sie sicher, dass Sie sich in der richtigen Umgebung befinden, bevor Sie eine App, einen Flow oder eine ähnliche Komponente erstellen. Sie können Komponenten nicht ohne Weiteres von einer Umgebung in eine andere verschieben.
- Jedes Mitglied einer Organisation hat Zugriff auf die Standardumgebung. Wie in jeder Umgebung können Benutzer Flows sehen, in denen sie über ausreichende Rechte für den Zugriff auf einen Flow verfügen.
- Wenn Sie einen Flow in einer Umgebung erstellen, wird er nicht in einer anderen Umgebung angezeigt.
Weitere Informationen finden Sie in der Umgebungsübersicht.
FAQ zu Umgebungen
Warum zeigt Power Automate andere Umgebungen als Power Apps an?
Power Automate und Power Apps zeigen jeweils Umgebungen mit Administratorzugriff und Umgebungserstellerzugriff.
Power Apps zeigt Umgebungen mit Zugriff für App-Mitwirkende an, wenn es Benutzende gibt, denen zwar die Sicherheitsrolle auf Erstellerebene nicht zugewiesen ist, die aber über die Bearbeitungsberechtigung für mindestens eine Canvas-App in der Umgebung verfügen. Weitere Informationen finden Sie unter Eine Umgebung in Power Apps auswählen.
Power Automate Zeigt Umgebungen an, in denen Benutzer Genehmigungen genehmigen können. Benutzern wird Lesezugriff auf Umgebungen gewährt, die über Genehmigungen verfügen.
Da in Power Automate häufig Genehmigungen verwendet werden, können Benutzer Lesezugriff auf viele Umgebungen haben.
Wie erhalte ich Zugriff auf Umgebungen?
Sie können den Zugriff im Power Platform Admin Center anzeigen, indem Sie sich mit einem Konto mit Administrator-Umgebungsberechtigungen anmelden. Wenn Sie keine Administratorrechte haben, kontaktieren Sie Ihren Administrator, um Zugriff zu erhalten.
Wählen Sie im Admin Center die Optionen Benutzer und Teams im Zugriffsbereich aus. Der Umgebungsadministrator konnte herausfinden, dass alle/Teams Zugriff auf die Umgebung haben/hat. Der Umgebungsadministrator könnte auch die Sicherheitsrollen für einen bestimmten Benutzer ändern.
Weitere Informationen: Umgebungen verwalten in Power Platform Admin center.
Einstellungen
Wählen Sie das Zahnradsymbol aus, um Aufgaben wie das Ermitteln Ihrer Power Automate-Lizenzen und das Öffnen der Seite für Verwaltungsaufgaben auszuführen.
Admin Center: Öffnet das Power Platform Admin Center.
Alle Power Automate-Einstellungen anzeigen: Zeigen Sie Ihre Sprach- und Zeiteinstellungen, Benachrichtigungen oder Zugriffsverzeichnisse an oder aktualisieren Sie sie.
Meine Lizenzen anzeigen: Sehen Sie sich Ihre Lizenzen an. Weitere Informationen finden Sie unter Lizenzierungsübersicht für Microsoft Power Platform.
Themen: Wählen Sie aus der Themenliste ein Thema für Ihre Organisation aus.
Kennwort: Ändern Sie Ihr Kennwort.
Kontakteinstellungen: Aktualisieren Sie Ihre Kontaktinformationen.

Hilfe
Wählen Sie in der Kopfzeile das Fragezeichen-Symbol aus, um weitere Informationen zu Power Automate zu erhalten.

Hier sind einige Beispiele dafür, was Sie mit der Hilfefunktion finden können:
- Links zur Dokumentation finden.
- Durchsuchen Sie die Power Automate-Schulung auf Microsoft Learn.
- Greifen Sie auf die Power Automate-Community zu, in der Sie Informationen mit Benutzern in anderen Organisationen teilen können.
- Erhalten Sie Ankündigungen zu den neuesten Funktionen im Power Automate-Blog.
4 – AI Copilot
Wenn in Ihrer Organisation KI aktiviert ist, sehen Sie Starten Sie den Aufbau Ihres Flows mit Copilot auf dem Power Automate-Startbildschirm.
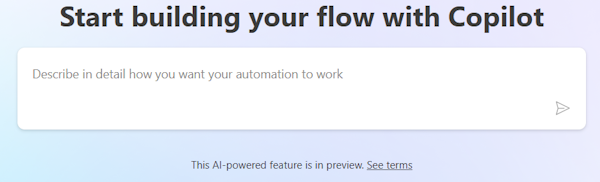
Weitere Informationen finden Sie unter Erste Schritte mit Copilot in Power Automate (Vorschauversion).
5 – Lerntools und mehr
Über die Startseite haben Sie Zugriff auf Lerntools, Videos, Community-Foren und mehr. Führen Sie einen Bildlauf nach unten in der Anzeige aus, um alle produktbezogenen Tools anzuzeigen.
Hier ist die Liste der Hauptkategorien:
Lernen für jedes Niveau: Entdecken Sie Lernmodule, mit denen Sie die Verwendung von Power Automate erlernen können.
Mehr über Power Automate: Entdecken Sie alles, was Power Automate zu bieten hat, wie Videoanleitungen und das Power Automate-Community-Forum.
Neuigkeiten: Erfahren Sie mehr über bevorstehende Veranstaltungen sowie neue und aktualisierte Produktfunktionen.
6 - Chatbot fragen
Erhalten Sie kontextbezogene Hilfe beim Erstellen Ihres Flows mithilfe des virtuellen Agenten von Power Platform. Weitere Informationen erhalten Sie unter Kontextbezogene Hilfe für Flows vom Microsoft Copilot Studio-Bot erhalten.