Lösen Sie Genehmigungen aus Listen aus, die mit Microsoft Lists erstellt wurden
Stellen Sie sich vor, Sie haben mit Microsoft Lists eine Liste erstellt, in der Mitarbeiter Anfragen nach Geräten wie Monitoren oder Headsets speichern. Sie möchten einen Genehmigungsprozess erstellen, damit jedes Mal, wenn ein Mitarbeiter eine Anforderung zu einer Liste hinzufügt, jemand eine Anfrage erhält, um sie zu genehmigen.
Um diesem geführten Lernprogramm zu folgen, erstellen Sie eine Liste mit Microsoft Lists. Sie können das folgende Beispiel einer Liste verwenden.
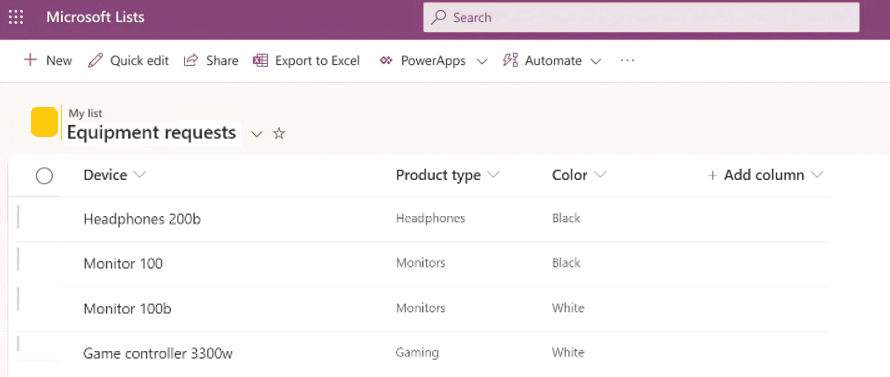
Sobald Sie eine Liste haben, für die Sie einen Genehmigungsprozess erstellen möchten:
Navigieren Sie zur Vorlage Genehmigung starten, wenn ein neues Element hinzugefügt wird , die einen Flow bereitstellt, der konfiguriert ist, um einen Genehmigungsprozess in einer Liste zu erstellen.
Vergewissern Sie sich, dass alle aufgelisteten Verbindungen mit einem grünen Häkchen versehen sind, und wählen Sie dann Fortsetzen.
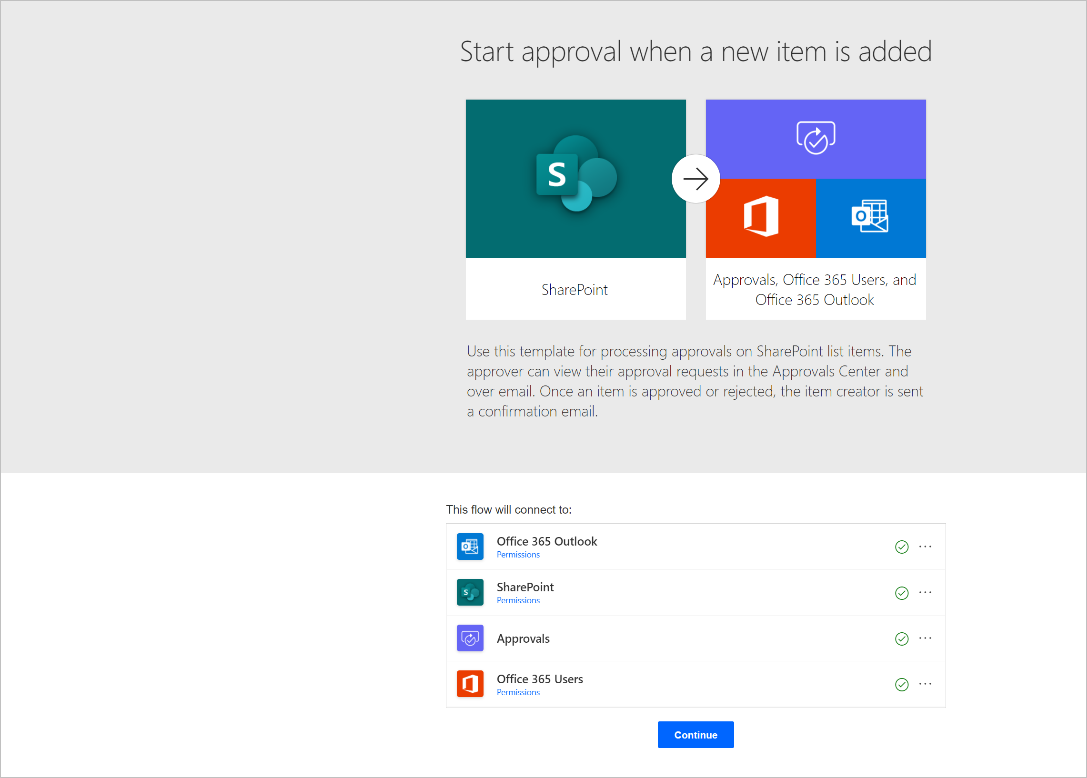
Sobald der Flow erstellt wurde, konfigurieren Sie diese drei Elemente:
Website-Adresse: Wählen Sie die Website aus, auf der Ihre Liste in der Dropdownliste angegeben ist.
Wenn die Website nicht in der Dropdown-Liste angezeigt wird, geben Sie einfach Ihre Website-URL ein.
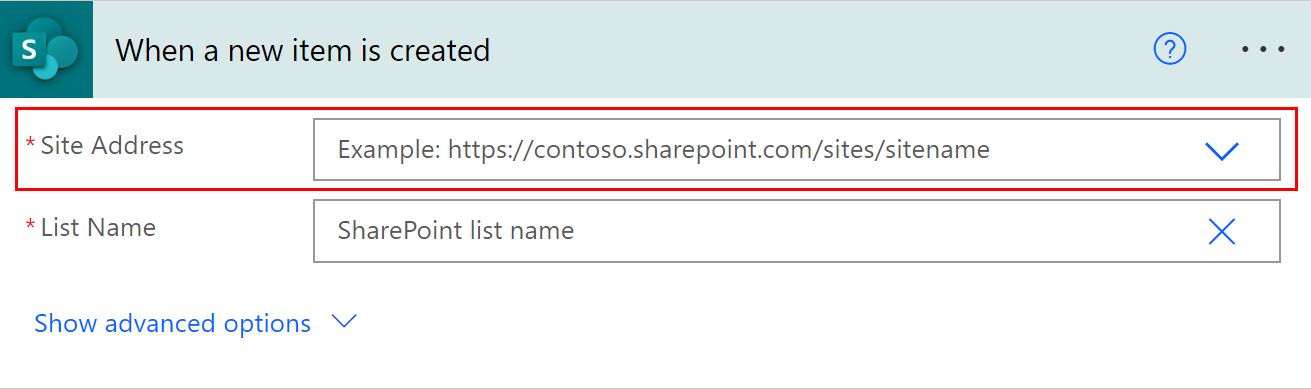
- Listenname: Wenn Sie die Websiteadresse definiert haben, wählen Sie die Liste aus, in der jedes neue Element hinzugefügt werden soll, um eine Genehmigung auszulösen.
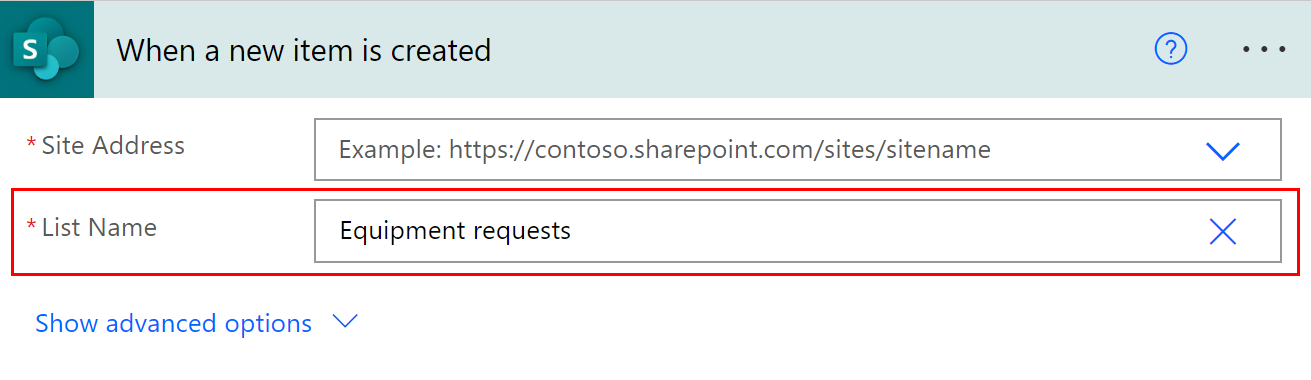
- Zugewiesen an: Dies ist die Person in Ihrem Unternehmen, die die Genehmigungsanfrage erhalten soll. Sie können damit beginnen, sich selbst als Genehmiger zuzuweisen.
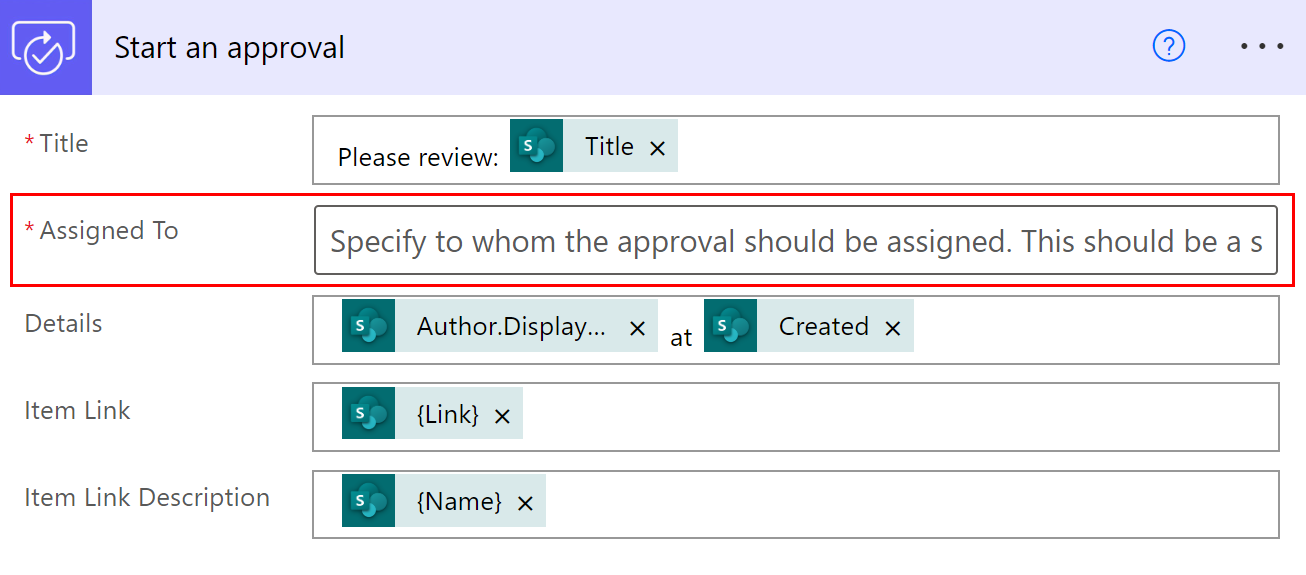
Das ist alles! Der Genehmigungsablauf ist jetzt konfiguriert. Wenn Sie sich den gesamten Ablauf ansehen, sind die Schritte:
Der Flow wird jedes Mal ausgelöst, wenn der Liste, die Sie in Schritt 3 definiert haben, ein neues Element hinzugefügt wird.
Eine Genehmigungsanforderung wird an die von Ihnen ausgewählte Person gesendet.
Wenn die Genehmigung als Genehmigen beantwortet wird, erhält die Person, die das Element auf der Liste erstellt hat, eine E-Mail mit der Genehmigungsbestätigung. Wenn die Anfrage mit Ablehnen beantwortet wird, erhält die Person eine E-Mail mit dem Hinweis, dass die Anfrage abgelehnt wurde.
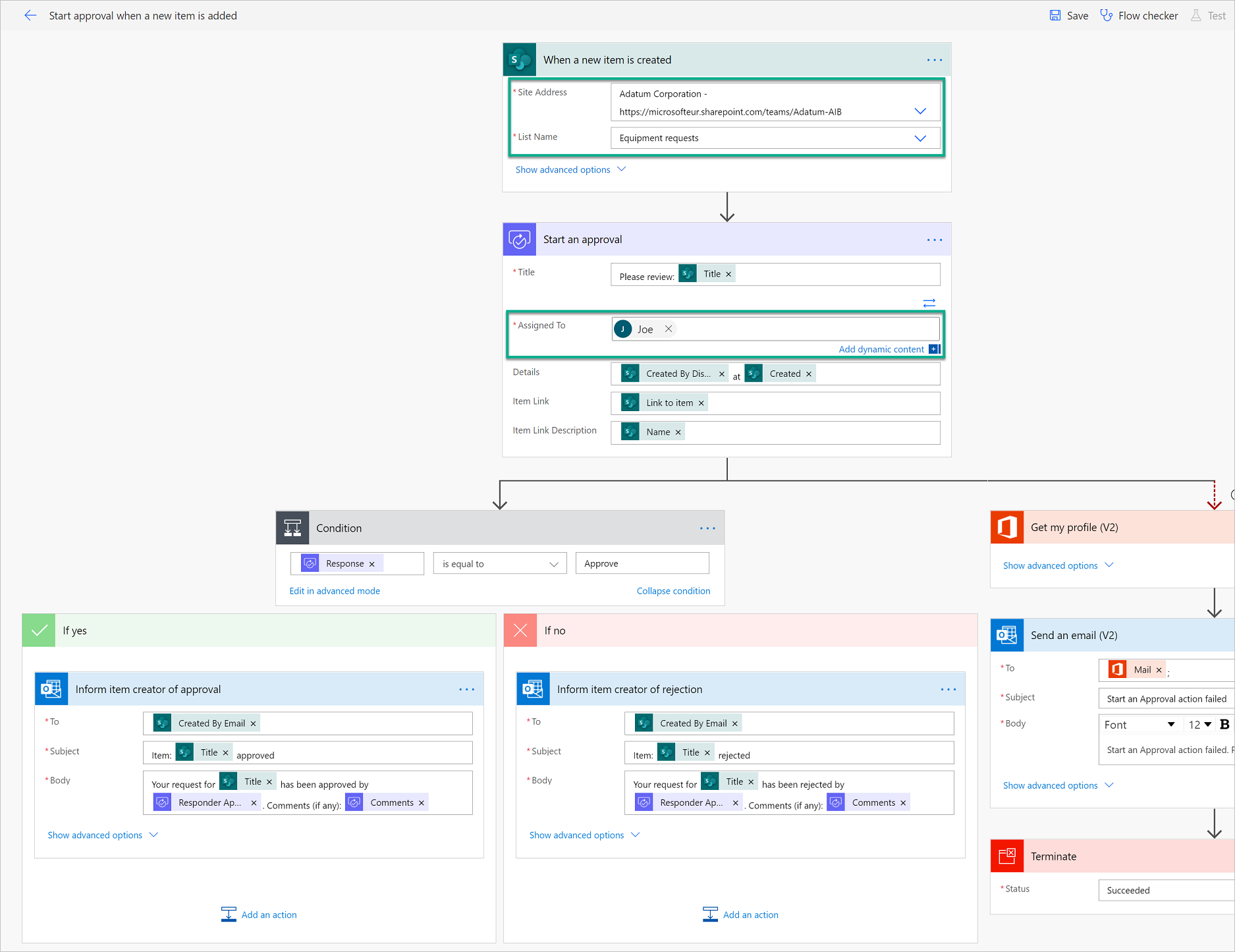
- Wenn die Genehmigung aus irgendeinem Grund fehlschlägt, erhalten Sie als Ersteller dieses Flows eine E-Mail, in der Sie darüber informiert werden, dass die Genehmigung fehlgeschlagen ist. In diesem Fall müssen Sie den Ausführungsverlauf des Flows überprüfen, um festzustellen, warum die Genehmigung fehlgeschlagen ist.
Lassen Sie uns nun diesen Flow testen. Wählen Sie die zunächst die Schaltfläche Speichern oben rechts aus.

Nachdem der Flow erfolgreich gespeichert wurde, wählen Sie Testen aus.

Wählen Sie Ich werde die Triggeraktion ausführen.
Wählen Sie Speichern und testen aus.
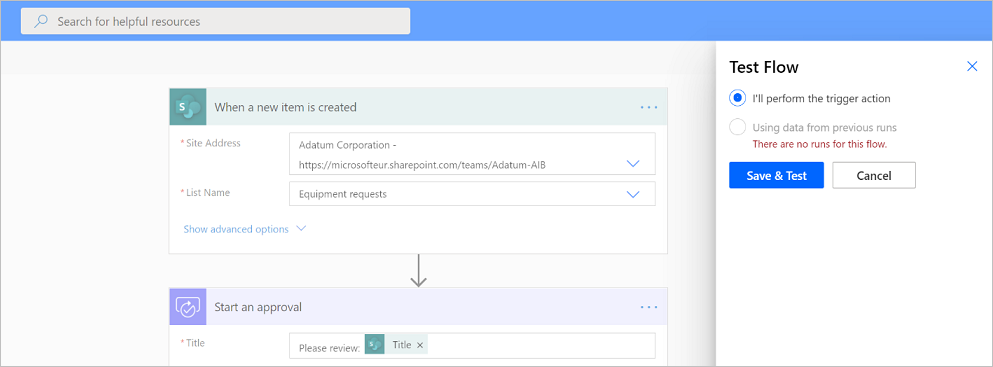
Power Automate warnt Sie, nachdem der Flow in den Testmodus wechselt. Wenn es sich im Testmodus befindet, erstellen Sie ein neues Element in Ihrer Liste und sehen Sie sich dann Ihren Flow an, um es zu sehen.
Sie werden sehen, dass Ihr Flow nach dem Start zur Genehmigungsaktion führt, wo rechts oben im Genehmigungsaktionsschritt ein orangefarbener Kreis angezeigt wird. Dies bedeutet, dass die zugewiesenen Genehmigenden auf die Genehmigungsanforderung antworten müssen, damit der Flow fortgesetzt werden kann.
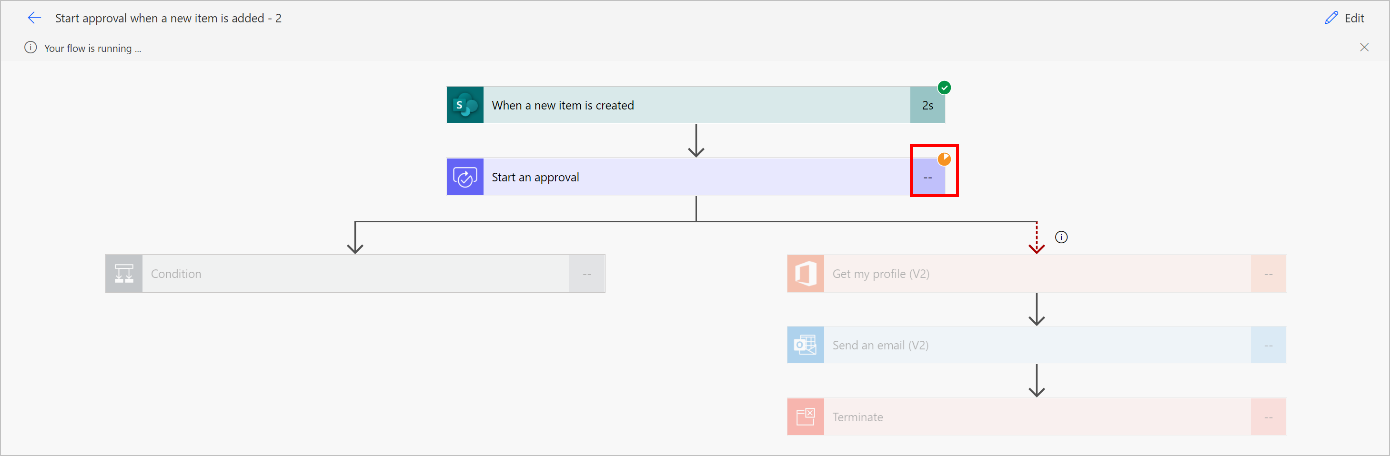
Nächster Schritt
- Erstellen von Genehmigungsflows