Anzeigen von Arbeitsbereichen
Wechseln Sie zum Fabric-Verwaltungsportal, um auf dieses Feature zuzugreifen. Informationen zum Aufrufen und Verwenden des Verwaltungsportals finden Sie unter Was ist das Verwaltungsportal?.
Als Fabric-Administrator*in können Sie die Arbeitsbereiche in Ihrer Organisation auf der Registerkarte Arbeitsbereiche steuern. Auf dieser Registerkarte wird eine Liste aller Arbeitsbereiche in Ihrem Mandanten angezeigt. Oberhalb der Liste finden Sie ein Menüband mit Optionen, mit denen Sie die Arbeitsbereiche steuern können. Diese Optionen werden auch im Menü „Weitere Optionen (...)“ des ausgewählten Arbeitsbereichs angezeigt. Die Liste der Optionen variiert je nach Arbeitsbereichstyp und -status. Alle Optionen werden unter „Arbeitsbereichsoptionen“ beschrieben.
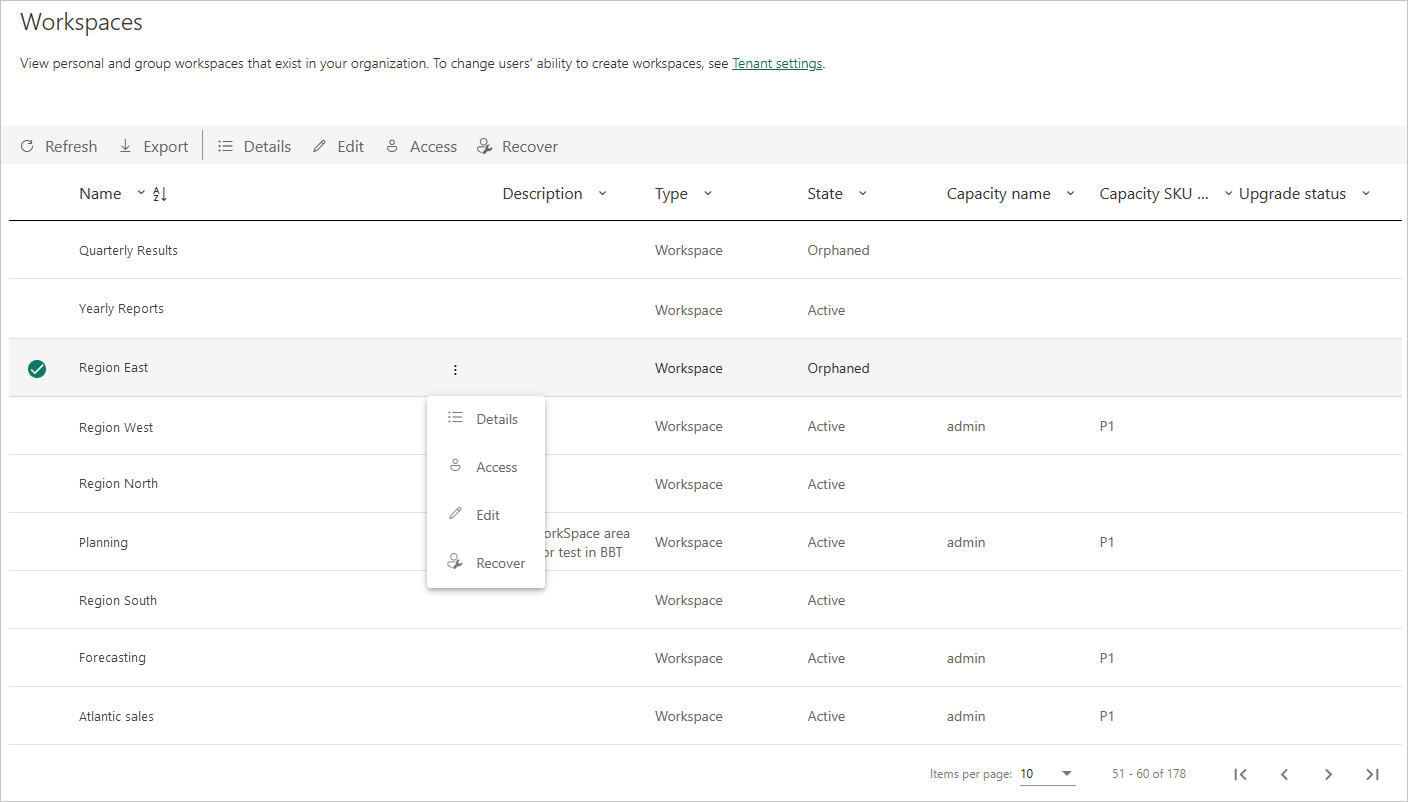
Die Spalten der Liste der Arbeitsbereiche werden nachfolgend beschrieben
| Column | BESCHREIBUNG |
|---|---|
| Name | Der Name, der dem Arbeitsbereich zugewiesen wird. |
| Beschreibung | Die Informationen, die im Beschreibungsfeld der Arbeitsbereichseinstellungen angegeben sind. |
| Typ | Der Arbeitsbereichstyp. Es gibt zwei Typen von Arbeitsbereichen: |
| State | Der Status informiert Sie darüber, ob der Arbeitsbereich zur Verwendung verfügbar ist. Es gibt fünf Zustände: „Aktiv“, „Verwaist“, „Gelöscht“, „Entfernen“ und „Nicht gefunden“. Weitere Informationen finden Sie unter „Arbeitsbereichszustände“. |
| Kapazitätsname | Name für die Arbeitsbereichkapazität. |
| Tarif der SKU-Kapazität | Der Lizenztyp, der für die Kapazität des Arbeitsbereichs verwendet wird. Zu den Tarifen der SKU-Kapazität gehören Premium und Premium pro Benutzer (PPU). Weitere Informationen über Kapazitätsebenen finden Sie unter „Konfigurieren und Verwalten von Kapazitäten in Power BI Premium”. |
| Upgradestatus | Der Upgradestatus informiert Sie darüber, ob der Arbeitsbereich für ein Power BI-Upgrade berechtigt ist. |
Die Tabellenspalten auf der Registerkarte Arbeitsbereiche entsprechen den von der Power BI Admin-Rest-API für Arbeitsbereiche zurückgegebenen Eigenschaften. Persönliche Arbeitsbereiche sind vom Typ PersonalGroup, klassische Arbeitsbereiche vom Typ Group und moderne Arbeitsbereiche vom Typ Workspace. Weitere Informationen finden Sie unter „Arbeitsbereiche in Power BI”.
Arbeitsbereichszustände
Die möglichen Arbeitsbereichszustände werden beschrieben.
| State | BESCHREIBUNG |
|---|---|
| Aktiv | Ein normaler Arbeitsbereich. Dies sagt nichts über die Verwendung oder den Inhalt aus, sondern nur, dass der Arbeitsbereich selbst normal ist. |
| Verwaist | Ein Arbeitsbereich ohne Administratorbenutzer. Sie müssen einen Administrator zuweisen. |
| Gelöscht | Ein gelöschter Arbeitsbereich. Fabric-Administrator*innen können den Arbeitsbereich bis zu 30 Tage nach dem Löschen wiederherstellen. Nach Ablauf der 30 Tage geht der Arbeitsbereich in den Zustand Wird entfernt über. Wenn Sie einen Arbeitsbereich vom Typ MyWorkspace löschen, wird er sofort (also ohne die Toleranzperiode von 30 Tagen) in den Zustand Wird entfernt versetzt. |
| Wird entfernt | Nach dem Löschen eines Arbeitsbereichs und nach Ablauf der Toleranzperiode von 30 Tagen wird der Arbeitsbereich in den Zustand Wird entfernt versetzt. In diesem Zustand wird der Arbeitsbereich endgültig entfernt. Das endgültige Entfernen eines Arbeitsbereichs dauert eine Weile. Dies hängt vom Dienst und vom Ordnerinhalt ab. |
| Nicht gefunden | Wenn die API-Anforderung des Kunden eine Arbeitsbereichs-ID für einen Arbeitsbereich enthält, der nicht zum Mandanten des Kunden gehört, wird Nicht gefunden als Status für diese ID zurückgegeben. |
Arbeitsbereichsoptionen
Das Menüband oben in der Liste und die Menüs vom Typ Weitere Optionen (...) der einzelnen Arbeitsbereiche bieten Optionen, mit denen Sie die Arbeitsbereiche verwalten können. Die Optionen Aktualisieren und Exportieren sind immer vorhanden, während die Auswahl anderer angezeigter Optionen vom Arbeitsbereichstyp und -status abhängt. Alle Optionen werden nachfolgend beschrieben.
| Option | BESCHREIBUNG |
|---|---|
| Aktualisieren | Aktualisiert die Arbeitsbereichsliste. |
| Export | Exportiert die Tabelle als .csv-Datei . |
| Details | Listet die Elemente auf, die im Arbeitsbereich enthalten sind. |
| Bearbeiten | Ermöglicht das Bearbeiten des Arbeitsbereichsnamens und der Beschreibung. |
| zugreifen | Ermöglicht das Verwalten des Arbeitsbereichszugriffs. Sie können diese Funktion verwenden, um Arbeitsbereiche zu löschen, indem Sie sich selbst zuerst einem Arbeitsbereich als Administrator hinzufügen und dann den Arbeitsbereich öffnen, um ihn zu löschen. |
| Zugriff anfordern | Gewährt den temporären Zugriff zu „Mein Arbeitsbereich” eines anderen Benutzers. Weitere Informationen finden Sie unter „Zugriff auf den „Mein Arbeitsbereich“ eines beliebigen Benutzers erhalten”. |
| Capacity | Ermöglicht den Arbeitsbereich der Premium-Kapazität zuzuweisen oder ihn aus der Premium-Kapazität zu entfernen. |
| Wiederherstellen | Ermöglicht das Wiederherstellen eines verwaisten Arbeitsbereichs. |
| Wiederherstellen | Ermöglicht das Wiederherstellen des „Mein Arbeitsbereich” eines Benutzers, der die Organisation verlassen hat. Weitere Informationen finden Sie unter „Wiederherstellen eines gelöschten „Mein Arbeitsbereich“ als App-Arbeitsbereich. |
Hinweis
Administratoren können Arbeitsbereiche auch mit PowerShell-Cmdlets verwalten und wiederherstellen.
Administratoren können auch steuern, welche Benutzer neue oder klassische Arbeitsbereiche erstellen dürfen. Ausführliche Informationen finden Sie unter Arbeitsbereichseinstellungen.
„Meine Arbeitsbereiche” steuern
Jeder Power BI-Benutzer verfügt über einen persönlichen Arbeitsbereich namens "Mein Arbeitsbereich", in dem er mit eigenen Inhalten arbeiten kann. Während in der Regel nur Besitzer von „Meine Arbeitsbereiche“ Zugriff auf ihr „Meine Arbeitsbereiche“ haben, können Power BI-Administratoren eine Reihe von Features verwenden, um diese Arbeitsbereiche zu steuern. Mit diesen Features können Fabric-Administrator*innen Folgendes ausführen:
- Zugriff auf den Inhalt des Bereichs „Mein Arbeitsbereich” eines beliebigen Benutzers
- Festlegen einer Standardkapazität für alle vorhandenen und neuen „Meine Arbeitsbereiche“
- Verhindern, dass Benutzer „Meine Arbeitsbereiche“ in eine andere Kapazität verschieben, die sich möglicherweise in nicht konformen Regionen befinden
- Wiederherstellen gelöschter „Meine Arbeitsbereiche” als App-Arbeitsbereiche
Diese Funktionen werden in den folgenden Abschnitten beschrieben.
Zugriff auf „Mein Arbeitsbereich” eines beliebigen Benutzers erhalten
Zugriff auf einen bestimmten „Mein Arbeitsbereich” erhalten
- Öffnen Sie im Fabric-Verwaltungsportal die Seite „Arbeitsbereiche”, und suchen Sie den persönlichen Arbeitsbereich, auf den Sie Zugriff erhalten möchten.
- Wählen Sie den Arbeitsbereich aus, und wählen Sie dann im Menüband „Zugriff abrufen“ aus, oder wählen Sie „Weitere Optionen (...)“ und dann „Zugriff abrufen“ aus.
Hinweis
Sobald Sie Zugriff haben, zeigen das Menüband und das Menü Weitere Optionen (...) die Option Zugriff entfernen für die gleiche Instanz von „Mein Arbeitsbereich“ an. Wenn Sie den Zugriff nicht entfernen, indem Sie eine dieser Optionen auswählen, wird der Zugriff für den*die Administrator*in nach 24 Stunden automatisch widerrufen. Der Zugriff des Besitzers von „Mein Arbeitsbereich” bleibt intakt.
Sobald Sie Zugriff haben, wird „Mein Arbeitsbereich“ in der Liste der Arbeitsbereiche angezeigt, auf die über den Navigationsbereich zugegriffen werden kann. Das Symbol ![]() gibt an, dass es sich um einen „Mein Arbeitsbereich“ handelt.
gibt an, dass es sich um einen „Mein Arbeitsbereich“ handelt.
Sobald Sie sich unter „Mein Arbeitsbereich“ befinden, können Sie alle Aktionen ausführen, als wäre es Ihre eigene Instanz von „Mein Arbeitsbereich“. Sie können alle Inhalte anzeigen und ändern, einschließlich Freigabe oder Aufhebung der Freigabe. Aber Sie können niemandem sonst Zugriff auf „Mein Arbeitsbereich” gewähren.
Festlegen einer Standardkapazität für „Meine Arbeitsbereiche“
Fabric-Administrator*innen oder Kapazitätsadministrator*innen können eine Kapazität als Standardkapazität für „Meine Arbeitsbereiche“ festlegen. Details finden Sie unter „Festlegen einer Standardkapazität für „Meine Arbeitsbereiche”“
Verhindern, dass Besitzer von „Meine Arbeitsbereiche” ihre „Meine Arbeitsbereiche” einer anderen Kapazität zuweisen können
Fabric-Administrator*innen können eine Standardkapazität für „Meine Arbeitsbereiche“ festlegen. Aber auch wenn ein „Mein Arbeitsbereich” der Premium-Kapazität zugewiesen wurde, kann der Besitzer des Arbeitsbereichs diesen zurück zu Pro verschieben, das sich in der gemeinsam genutzten Kapazität befindet. Das Verschieben eines Arbeitsbereichs von der Premium-Kapazität in die gemeinsam genutzte Kapazität kann dazu führen, dass der im Arbeitsbereich enthaltene Inhalt nicht mehr konform mit den Anforderungen an die Datenresidenz ist, da er möglicherweise in eine andere Region verschoben wird. Um dies zu verhindern, können Fabric-Administrator*innen die Besitzer*innen von „Mein Arbeitsbereich” daran hindern, ihre Instanz von „Mein Arbeitsbereich“ auf eine andere Kapazität zu verschieben, indem sie die Mandantenadministratoreinstellung Benutzer können persönliche Arbeitsbereiche neu zuweisen deaktivieren. Weitere Informationen finden Sie unter Arbeitsbereichseinstellungen .
Wiederherstellen eines gelöschten „Mein Arbeitsbereich” als App-Arbeitsbereich
Wenn Benutzer*innen aus der Active Directory-Instanz des Unternehmens gelöscht werden, werden ihre eigenen Arbeitsbereiche in der Spalte „Status“ auf der Seite „Arbeitsbereiche“ im Verwaltungsportal als Gelöscht angezeigt. Fabric-Administrator*innen können gelöschte Instanzen von „Meine Arbeitsbereiche“ als App-Arbeitsbereiche wiederherstellen, in denen andere Benutzer*innen zusammenarbeiten können.
Während dieses Wiederherstellungsvorgangs müssen Fabric-Administrator*innen dem neuen App-Arbeitsbereich mindestens eine*n Arbeitsbereichsadministrator*in zuweisen und dem neuen Arbeitsbereich einen Namen geben. Nachdem der Arbeitsbereich wiederhergestellt wurde, wird er in der Spalte „Typ“ auf der Seite „Arbeitsbereiche“ im Verwaltungsportal als Arbeitsbereich angezeigt.
So stellen Sie eine gelöschte Instanz von „Mein Arbeitsbereich“ als App-Arbeitsbereich wieder her
- Öffnen Sie im Fabric-Verwaltungsportal die Seite „Arbeitsbereiche”, und suchen Sie den gelöschten persönlichen Arbeitsbereich, den Sie wiederherstellen möchten.
- Wählen Sie den Arbeitsbereich und dann im Menüband „Wiederherstellen“ aus, oder wählen Sie „Weitere Optionen (...)“ und dann „Wiederherstellen“ aus.
- Geben Sie im angezeigten Bereich „Arbeitsbereiche wiederherstellen” dem Arbeitsbereich einen neuen Namen und weisen Sie mindestens einem Benutzer die Administrator-Rolle im Arbeitsbereich zu.
- Wenn fertig, wählen Sie „Wiederherstellen”.
Nachdem der gelöschte Arbeitsbereich als App-Arbeitsbereich wiederhergestellt wurde, ist er wie jeder andere App-Arbeitsbereich.
Zugehöriger Inhalt
Feedback
Bald verfügbar: Im Laufe des Jahres 2024 werden wir GitHub-Tickets als Feedbackmechanismus für Inhalte auslaufen lassen und es durch ein neues Feedbacksystem ersetzen. Weitere Informationen finden Sie unter: https://aka.ms/ContentUserFeedback.
Einreichen und Feedback anzeigen für