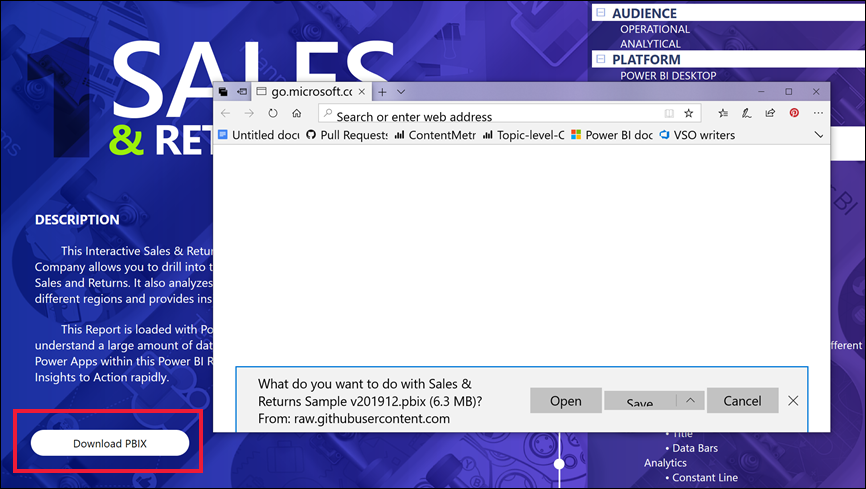Identifizieren und Verwenden von Schaltflächen im Power BI-Dienst
In den Berichten, die Sie von Kollegen erhalten, haben Sie möglicherweise die Schaltflächen bemerkt und sich gefragt, wie Sie sie verwenden können. Auf einigen Schaltflächen sind Wörter oder Pfeile abgebildet, auf anderen wiederum Grafiken, oder sie beinhalten Dropdownmenüs. In diesem Artikel erfahren Sie, wie Sie Schaltflächen erkennen und verwenden können.
Informationen zum Hinzufügen von Schaltflächen zu Berichten finden Sie unter Erstellen von Schaltflächen in Power BI-Berichten.
Erkennen einer Schaltfläche
Eine Schaltfläche kann einer Form, einem Bild oder einem Symbol auf einer Berichtsseite ähneln, aber wenn eine Aktion auftritt, wenn Sie ein solches Element auswählen, handelt es sich wahrscheinlich um eine Schaltfläche.
Typen von Schaltflächen
Berichtsautoren fügen Berichten Schaltflächen hinzu, um Ihnen bei der Navigation und Durchsuchung zu helfen. Hier sind einige Schaltflächentypen: „Zurück“, „Lesezeichen“, Pfeile, „Q&A“, „Hilfe“ und eine leere Schaltfläche.
Zurück-Schaltflächen
Eine Schaltfläche „Zurück“ kann ein Pfeilsymbol haben. Wenn Sie sie auswählen, bringt Power BI Sie zur vorherigen Seite. Die Schaltflächen „Zurück“ werden oft zusammen mit einem Drillthrough verwendet. Hier ist ein Beispiel der Schritte einer Schaltfläche „Zurück“, die mit einem Drillthrough verwendet wird.
Wählen Sie Word im Balkendiagramm aus, und führen Sie einen Drillthrough zu Market basket analysis durch.
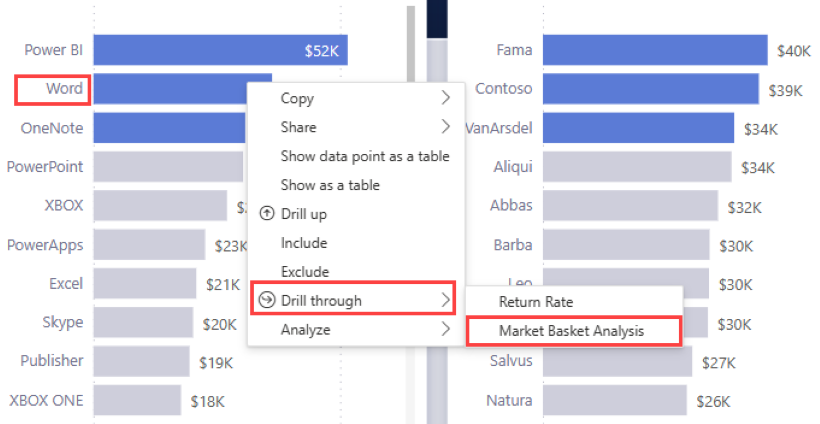
Power BI öffnet die Berichtsseite Market basket analysis. Zudem werden die auf der Quellseite festgelegten Auswahloptionen verwendet, um zu filtern, was auf der Zielseite angezeigt wird. In diesem Beispiel wird die Berichtsseite Market basket analysis nach Word gefiltert.
Wenn Sie zur vorherigen Seite zurückkehren möchten, wählen Sie die Schaltfläche Zurück aus.
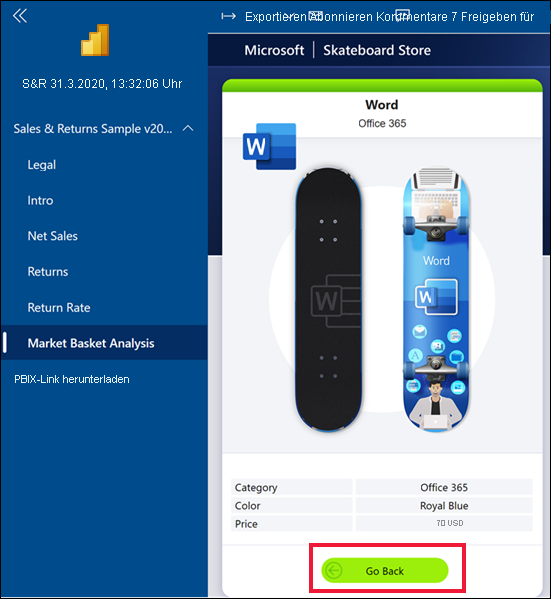
Schaltflächen „Lesezeichen“
Berichtsdesigner fügen oft Lesezeichen in ihre Berichte ein. Sie können die Liste der Lesezeichen im Bericht anzeigen, indem Sie in der rechten oberen Ecke Lesezeichen auswählen. Wenn ein Berichts-Designer eine Schaltfläche „Lesezeichen“ hinzufügt, dann dient dies nur als Alternative zum Navigieren zur jeweiligen Berichtsseite, die diesem Lesezeichen zugeordnet ist. Auf der Seite werden die vom Lesezeichen erfassten Filter und Einstellungen angewendet. Weitere Informationen finden Sie unter Lesezeichen im Power BI-Dienst.
Im folgenden Beispiel enthält die Schaltfläche ein Lesezeichensymbol und den Namen des Lesezeichens, Urban.
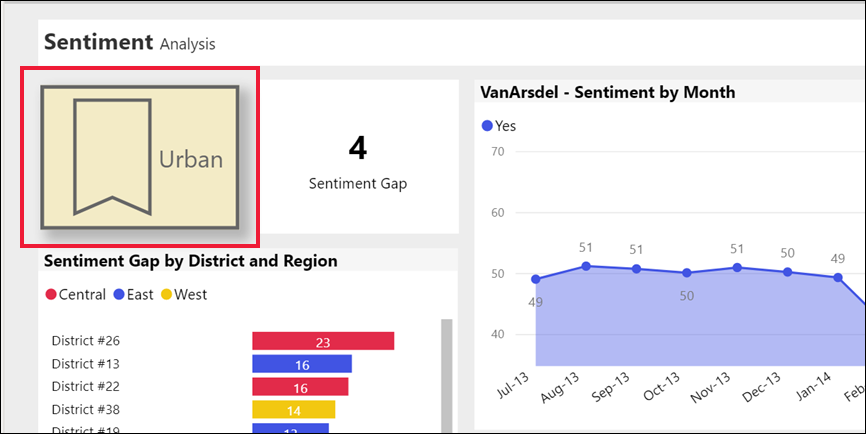
Bei Auswahl der Schaltfläche „Lesezeichen“ werden Sie zu dieser Position und zu den Einstellungen für dieses Lesezeichen geleitet. In diesem Beispiel befindet sich das Lesezeichen auf der Berichtsseite Growth opportunities, und auf dieser Seite wird eine Kreuzfilterung für Urban durchgeführt.
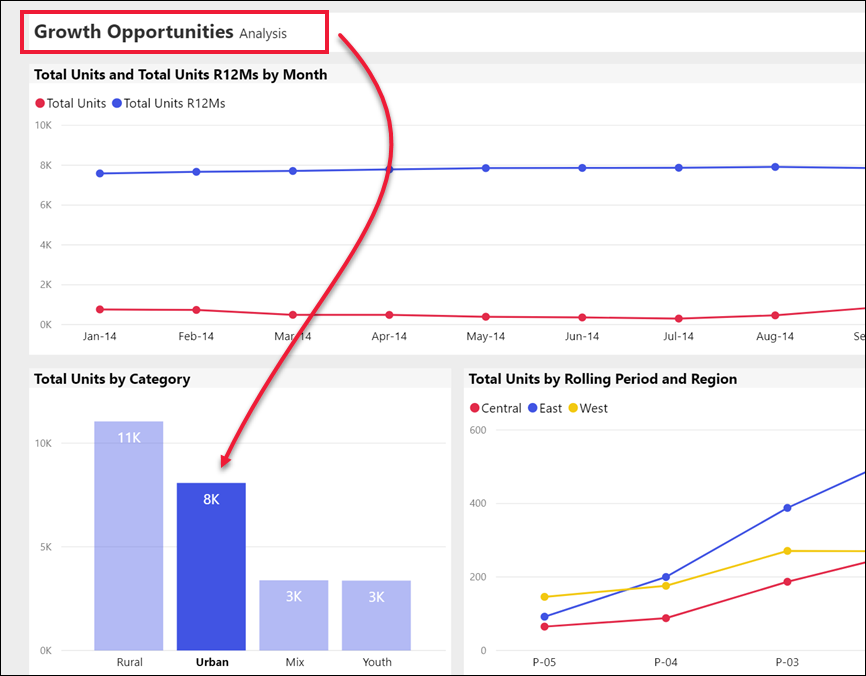
Drillthrough-Schaltflächen
Es gibt zwei Möglichkeiten, einen Drillthrough im Power BI-Dienst auszuführen. Der Drillthrough führt Sie zu einer anderen Berichtsseite. Die Daten auf dieser Zielseite werden entsprechend den Filtern und der Auswahl angezeigt, die Sie auf der Quellseite festgelegt haben.
Eine Möglichkeit, einen Drillthrough in einem Bericht auszuführen, besteht darin, mit der rechten Maustaste auf einen Datenpunkt in einem Visual zu klicken, Drillthrough auszuwählen und dann das Ziel auszuwählen. Weitere Informationen zu dieser Methode finden Sie unter Schaltflächen „Zurück“. Die zweite von Berichtsdesignern verwendete Methode ist das Hinzufügen einer Drillthroughschaltfläche. Die Schaltfläche macht die Aktion offensichtlicher und lenkt die Aufmerksamkeit auf wichtige Erkenntnisse.
Drillthrough-Schaltflächen können mehr als eine erforderliche Komponente aufweisen. Wenn Sie nicht alle Voraussetzungen erfüllen, funktioniert die Schaltfläche nicht. Betrachten wir dazu ein Beispiel.
Hier ist die Drillthroughschaltfläche so konzipiert, dass Sie zur Seite Store details gelangen. Wenn Sie mit dem Mauszeiger auf die Schaltfläche zeigen, wird eine QuickInfo mit den Voraussetzungen angezeigt. Sie müssen sowohl einen Store als auch ein Produkt auswählen. Die Schaltfläche bleibt inaktiv, bis Sie die Auswahl getroffen haben.
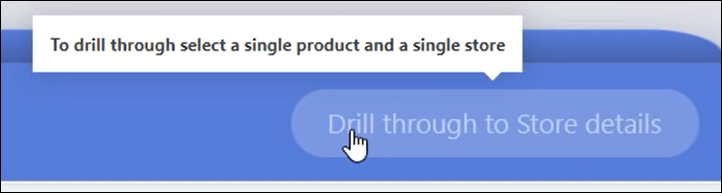
Nachdem Sie ein Produkt (Word) und einen Store (Leo) ausgewählt haben, ändert sich die Farbe der Schaltfläche, was bedeutet, dass sie jetzt aktiv ist.
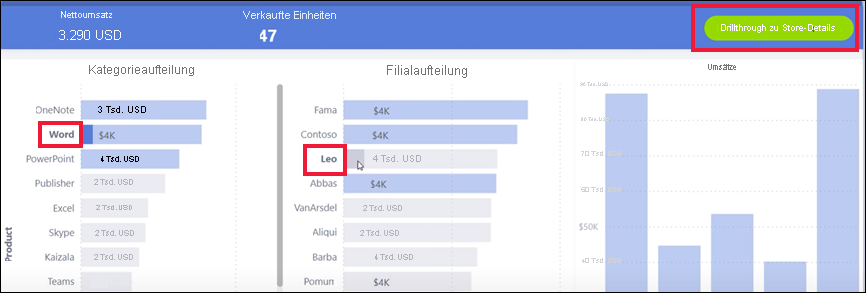
Wenn Sie die Drillthroughschaltfläche auswählen, gelangen Sie zur Store-Berichtsseite. Die Store-Seite wird Ihren Filtern entsprechend von Word und Leo angezeigt.
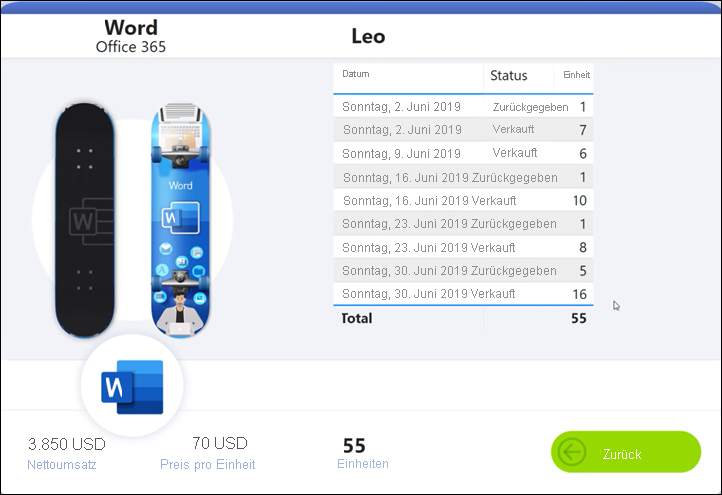
Drillthroughschaltflächen können auch Dropdownmenüs enthalten, die Auswahlmöglichkeiten für Ziele bieten. Nachdem Sie Ihre Auswahl auf der Seite „Quellbericht“ getroffen haben, wählen Sie die Zielberichtsseite für den Drillthrough aus. Das folgende Beispiel zeigt die Auswahländerung, um einen Drillthrough zur Berichtsseite Market details auszuführen.
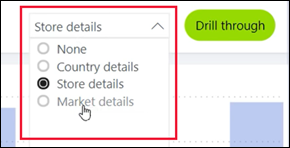
Seitennavigation
Mit den Schaltflächen „Seitennavigation“ gelangen Sie zu einer anderen Seite im selben Bericht. Berichts-Designer erstellen oft Navigationsschaltflächen, um eine Story zu erzählen, oder Sie durch Berichtserkenntnisse zu führen. Im folgenden Beispiel hat der Berichts-Designer auf jeder Berichtsseite eine Schaltfläche hinzugefügt. Die Schaltfläche führt Sie zurück zur ersten Seite des Berichts (der Zusammenfassungsseite der obersten Ebene). Die Seitennavigationsschaltfläche ist bei mehrseitigen Berichten hilfreich.
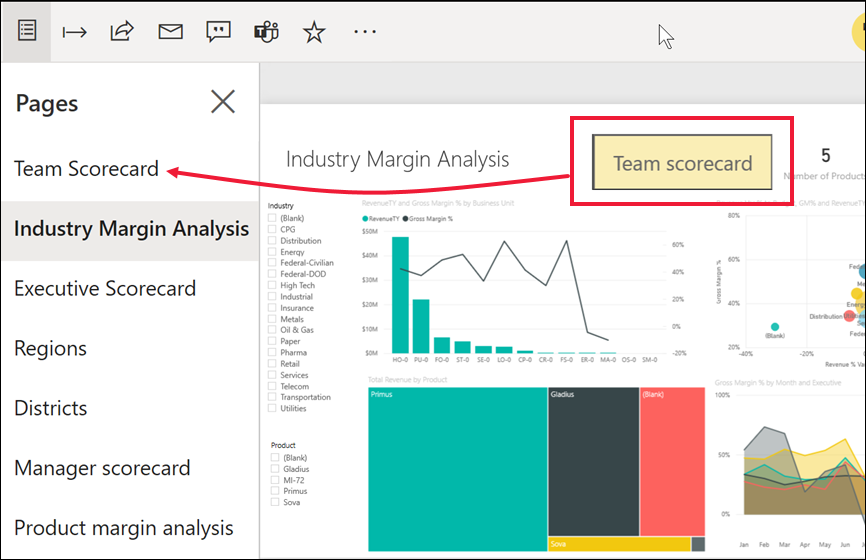
Q&A-Schaltflächen
Wenn Sie eine Q&A-Schaltfläche auswählen, wird das Fenster „Q&A-Explorer“ in Power BI geöffnet. Das Q&A-Fenster wird oben auf der Berichtsseite angezeigt und geschlossen, wenn Sie das X auswählen. Weitere Informationen finden Sie unter Q&A für Power BI-Geschäftsbenutzer*innen.
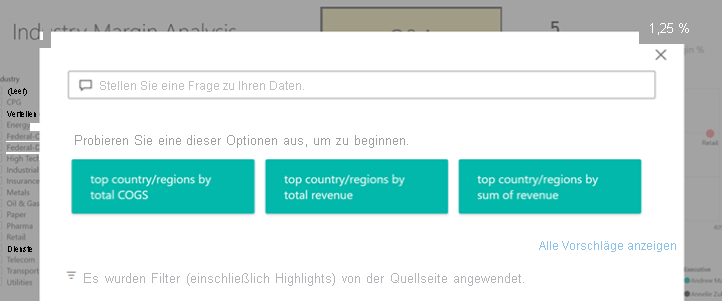
Web-URL
Mithilfe von Web-URL-Schaltflächen öffnen Sie ein neues Browserfenster. Berichtsdesigner können diese Art von Schaltfläche als Verweisquelle hinzufügen, um eine Verknüpfung mit der Unternehmenswebsite oder einer Hilfeseite hinzuzufügen oder sogar einen Link zu einem anderen Bericht oder Dashboard einzurichten. Im folgenden Beispiel können Sie mit der Schaltfläche „Web-URL“ die Quelldatei für den Bericht herunterladen.
Da die Seite in einem separaten Fenster geöffnet wird, schließen Sie das Fenster, oder wählen Sie die Registerkarte „Power BI“ aus, um zum Power BI-Bericht zurückzukehren.