Hinweis
Für den Zugriff auf diese Seite ist eine Autorisierung erforderlich. Sie können versuchen, sich anzumelden oder das Verzeichnis zu wechseln.
Für den Zugriff auf diese Seite ist eine Autorisierung erforderlich. Sie können versuchen, das Verzeichnis zu wechseln.
In diesem Artikel wird die Startseite der mobilen Power BI-App vorgestellt, auf der die wichtigsten Features und Navigationshilfen hervorgehoben werden, die Ihnen helfen, Inhalte schnell zu finden.
Gilt für:

|

|

|
|---|---|---|
| iPhone | iPad | Android |
Wenn Sie die Power BI Mobile-App öffnen, gelangen Sie zur Startseite, auf der Sie schnell auf Ihre am häufigsten verwendeten, zuletzt verwendeten und empfohlenen Berichte, Dashboards, Apps und Scorecards zugreifen können. Darüber hinaus gibt es den Metrikhub , mit dem Sie über Ihre Metriken auf dem Laufenden bleiben können, und ein Aktivitätsfeed , mit dem Sie up-to-Date über die Ereignisse mit Ihren Power BI-Inhalten behalten können. Schließlich gibt es auch praktische Navigationshilfen, mit denen Sie schnell zu den benötigten Inhalten gelangen können.
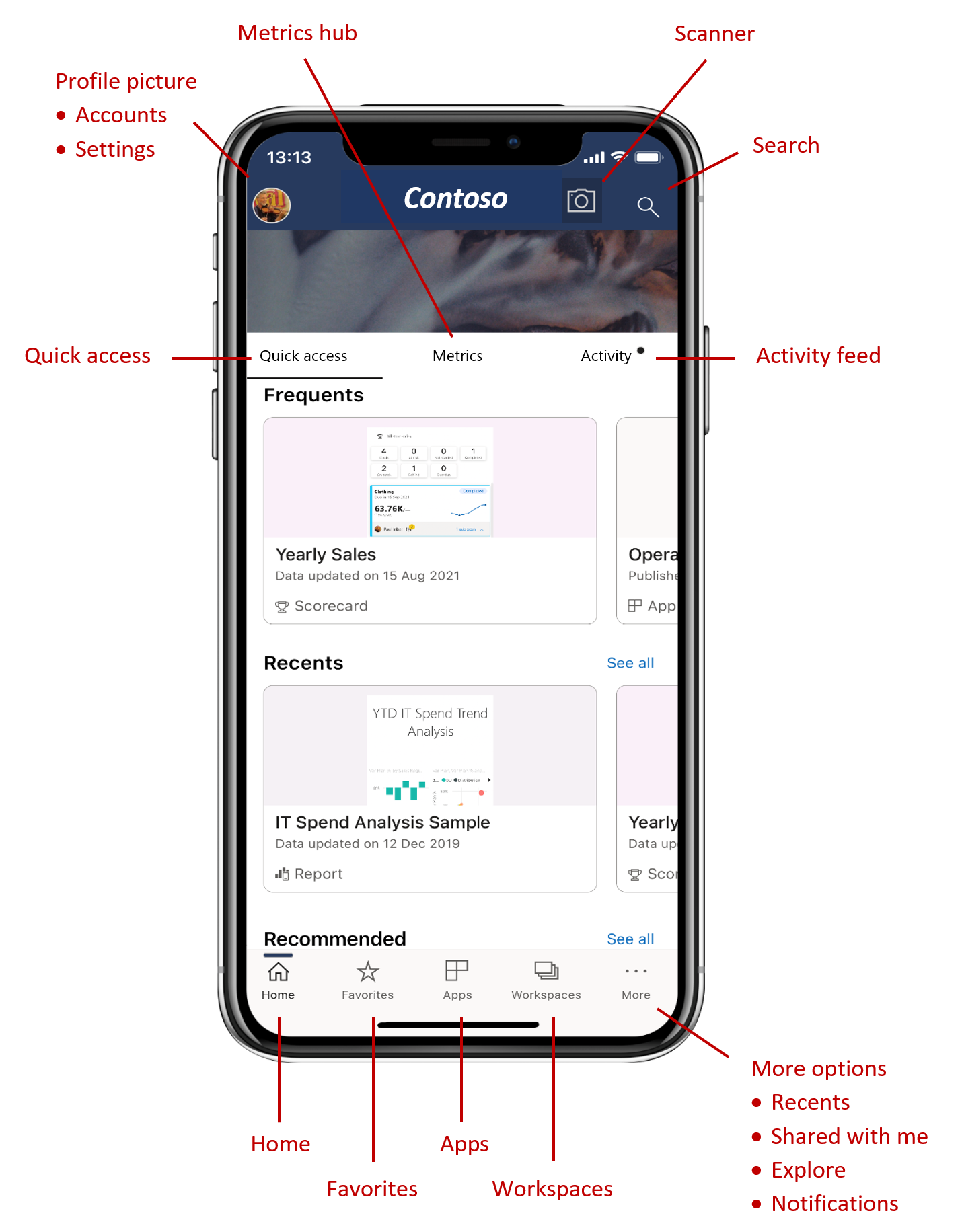
Kopfzeile
Die Kopfzeile hilft Ihnen, schnell auf wichtige Navigations- und Kontofunktionen in der mobilen Power BI-App zuzugreifen. Die Kopfzeile stellt die folgenden Navigationselemente bereit:
Profilbild oder Avatar – öffnet den seitlichen Bereich, in dem Sie zwischen Ihren Power BI-Dienst- und Berichtsserverkonten wechseln können, sowie auf die Einstellungen für mobile Power BI-Apps zugreifen können.
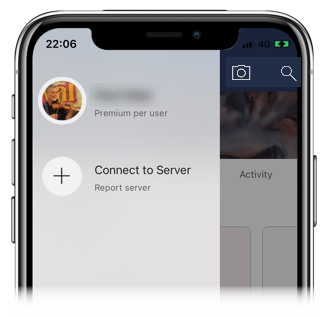
Scanner – die Gerätekamera, die Sie als Scanner verwenden können, um Barcodes und QR-Codes zu scannen.
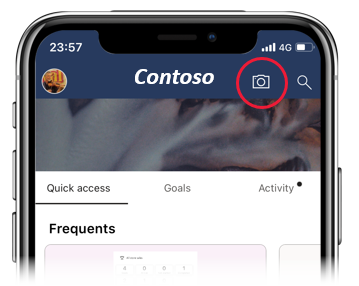
Suchen – Suchen Sie nach Power BI-Inhalten in Ihrem Abonnement.
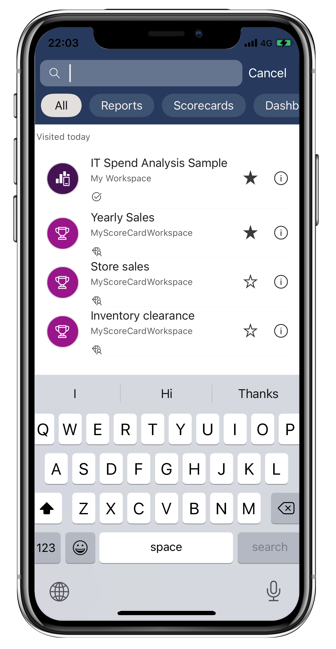
Registerkarte "Schnellzugriff"
Auf der Registerkarte "Schnellzugriff" können Sie Ihre wichtigsten Power BI-Inhalte schnell finden und öffnen. Es zeigt Ihre häufig verwendeten, kürzlich verwendeten und empfohlenen Berichte, Dashboards, Apps und Scorecards, die in einklappbaren Abschnitten gruppiert sind. Wenn Sie eine längere Liste Ihrer zuletzt verwendeten oder empfohlenen Elemente anzeigen möchten, tippen Sie auf "Alle anzeigen" rechts neben dem Abschnittsnamen.
Metrikhub
Der Metrikhub zeigt Ihre relevanten Metriken an und listet alle Scorecards auf, auf die Sie Zugriff haben. Auf dem Metrikhub können Sie den Fortschritt Ihrer Metriken überwachen und sogar Einchecken vornehmen, um den Fortschritt zu aktualisieren, Notizen hinzuzufügen oder zu verbundenen Berichten zu gelangen.

Weitere Informationen finden Sie unter Metriken.
Aktivitätsfeed
Mit dem Aktivitätsfeed können Sie nachverfolgen, was mit Ihren Power BI-Inhalten passiert. Es zeigt Ihnen alle Ihre neuesten Benachrichtigungen, Warnungen, Kommentare und @mentions.
Zu den Updates im Feed gehören:
| Aktivitätsfeedeintrag | BESCHREIBUNG |
|---|---|
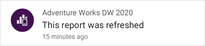
|
Aktualisierte Daten: Wenn die zugrunde liegenden Daten in einem der Berichte oder Dashboards in Ihren Favoriten oder kürzlich verwendeten aktualisiert werden. |

|
Neue Kommentare: Wenn Personen einen Kommentar in einem Bericht oder Dashboard erstellen, das sich in Ihren Favoriten oder zuletzt, oder wenn jemand Sie in einem Kommentar erwähnt. |
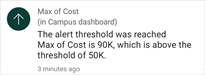
|
Datenwarnungen: Wenn Daten einen Schwellenwert erreichen, den Sie zuvor in einer Datenwarnung festgelegt haben. |
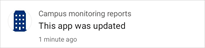
|
App-Updates: Wenn ein App-Ersteller ein Update für eine app veröffentlicht, die Sie verwenden. |
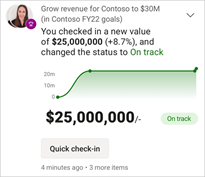
|
Metrikaktualisierungen: Wenn Ihnen jemand eine Metrik zuweist oder Sie in einer Notiz erwähnt, die einem neuen oder vorhandenen Check-in angehängt ist. Sie können zum Detailbereich der Metrik innerhalb der Scorecard gelangen, indem Sie auf die Metrik tippen. Sie können Ihre Metriken auch direkt über den Aktivitätsfeed selbst über die Schaltfläche "Schnelles Einchecken " aktualisieren. |
Tippen Sie auf ein Aktivitätselement, um zum relevanten Ort zu springen, um weitere Informationen zu erhalten.
Aktivitätselemente werden aggregiert, sodass alle Datenaktualisierungen aus derselben App oder demselben Arbeitsbereich gruppiert werden. Verwenden Sie den  Pfeil, um die aggregierten Elemente zu erweitern und anzuzeigen. Das neueste Element befindet sich immer am Anfang der Liste.
Pfeil, um die aggregierten Elemente zu erweitern und anzuzeigen. Das neueste Element befindet sich immer am Anfang der Liste.
Navigationsleiste
Sie finden die Navigationsleiste unten auf der Seite.

Die Navigationsleiste bietet schnellen Zugriff auf:
-
 Startseite – Gibt Sie zur Startseite zurück.
Startseite – Gibt Sie zur Startseite zurück. -
 Favoriten – die Berichte, Dashboards und Apps, die Sie als Favoriten markiert haben.
Favoriten – die Berichte, Dashboards und Apps, die Sie als Favoriten markiert haben. -
 Apps – die Apps, die Sie in Ihrem Konto installiert haben.
Apps – die Apps, die Sie in Ihrem Konto installiert haben. -
 Arbeitsbereiche – die Arbeitsordner, die Berichte und Dashboards zusammenhalten, die Inhaltsersteller erstellen.
Arbeitsbereiche – die Arbeitsordner, die Berichte und Dashboards zusammenhalten, die Inhaltsersteller erstellen. -
 Zuletzt betrachtet – die Elemente, die Sie kürzlich angezeigt haben.
Zuletzt betrachtet – die Elemente, die Sie kürzlich angezeigt haben. -
 Mit mir geteilt – die Elemente, die andere Personen mit Ihnen geteilt haben.
Mit mir geteilt – die Elemente, die andere Personen mit Ihnen geteilt haben. -
 Erkunden – Inhalte aus Ihrer Organisation, die speziell für Sie ausgewählt wurden.
Erkunden – Inhalte aus Ihrer Organisation, die speziell für Sie ausgewählt wurden. -
 Benachrichtigungen – öffnet die Benachrichtigungsseite , auf der Sie Ihre Benachrichtigungen anzeigen und zugreifen können. Ein Punkt auf der Benachrichtigungsglocke zeigt an, dass Sie neue Benachrichtigungen haben.
Benachrichtigungen – öffnet die Benachrichtigungsseite , auf der Sie Ihre Benachrichtigungen anzeigen und zugreifen können. Ein Punkt auf der Benachrichtigungsglocke zeigt an, dass Sie neue Benachrichtigungen haben.
Verwandte Inhalte
In dieser Tour haben Sie die Startseite der mobilen Power BI-App erkundet. Weitere Informationen zur Verwendung der mobilen Power BI-App.