Nutzen von Power BI-Berichten mithilfe von Barrierefreiheitstools
GILT FÜR:️ Power BI Desktop
Power BI-Dienst
Power BI verfügt über viele integrierte Funktionen zur Unterstützung von Menschen mit Einschränkungen, beispielsweise für die Nutzung von und Interaktion mit Power BI-Berichten. Diese Tools helfen Benutzern dabei, dieselben Informationen aus einem Bericht zu erhalten, wie diejenigen, die keine technische Unterstützung in Anspruch nehmen.
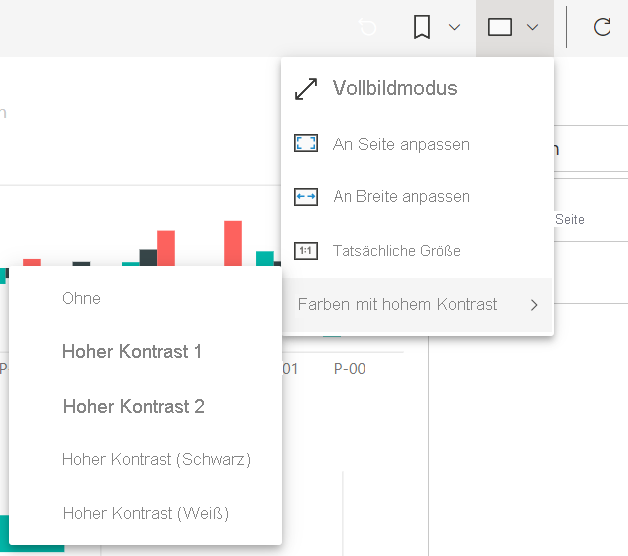
Im Laufe dieses Artikels gibt es einige Begriffe zu beachten:
- Fokus beschreibt den Bereich, in dem sich Ihre Maus befindet. Dieser wird normalerweise durch einen blauen Rahmen um ein Objekt angegeben.
- Canvas beschreibt den Seitenbereich Ihres Berichts.
In den folgenden Abschnitten werden die Barrierefreiheitstools beschrieben, die bei der Nutzung von Power BI-Berichten zur Verfügung stehen.
Tastaturnavigation
Wenn Sie Power BI Desktop oder den Power BI-Dienst starten, wird in der rechten oberen Ecke eine QuickInfo angezeigt, sobald Sie auf die TAB-TASTE drücken. Der Link mit dem Titel Tipps für Bildschirmleser anzeigen führt Sie zu diesem Artikel, der Informationen darüber enthält, wie man einen Bericht mit barrierefreien Werkzeugen konsumieren kann. Wenn Sie auf den Link Skip to main content (Zum Hauptinhalt wechseln) klicken, gelangen Sie zum Berichtszeichenbereich.
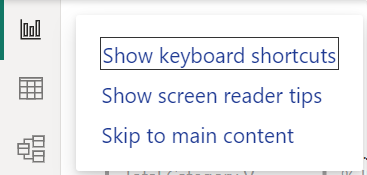
Durch drücken von ? wird ein Dialogfeld mit den am häufigsten verwendeten Tastenkombinationen in Power BI geöffnet. Navigieren Sie zum Link am unteren Rand des Dialogfelds, um eine vollständige Liste der in Power BI verfügbaren Tastenkombinationen anzuzeigen. Auf diese Weise gelangen Sie zum Abschnitt Tastenkombinationen in der Power BI-Dokumentation.
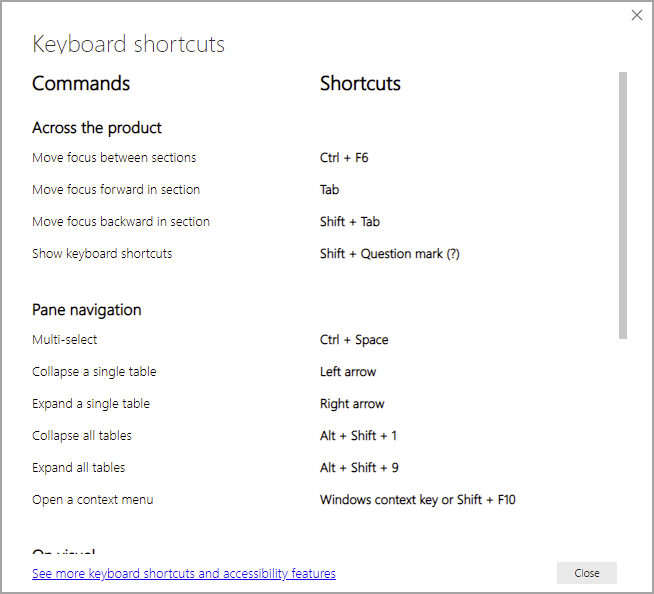
Sie können den Fokus zwischen den Seitenregisterkarten von Berichten oder den Objekten auf einer bestimmten Berichtsseite mithilfe von STRG+F6 wechseln. Wenn der Fokus auf einer geladenen Berichtsseite liegt, verwenden Sie die TABULATORTASTE, um den Fokus auf die einzelnen Objekte auf der Seite zu bewegen. Zu diesen zählen alle Textfelder, Bilder, Formen und Diagramme.
Im Allgemeinen können Sie in Power BI Befehle wie die EINGABETASTE zum Auswählen und die ESC-TASTE zum Beenden verwenden.
Tastaturnavigation für Visuals
Viele Power BI-Berichtsersteller erstellen Berichte, die viele Daten enthalten. Beim Durchlaufen eines Visuals kann es ärgerlich sein, mit der Tabulatortaste durch die einzelnen Elemente zu wechseln. Die Tastaturnavigation für visuelle Elemente wurde als Hierarchie mit drei Ebenen entworfen. Diese drei Ebenen werden in den folgenden Abschnitten beschrieben.
Drücken Sie beim Navigieren zu einem Visual zum Auswählen des visuellen Elements auf STRG+NACH-RECHTS-TASTE, um durch die erste Ebene zu navigieren. Nachdem Sie dieses Visual ausgewählt haben, können Sie auf die TAB-TASTE drücken, um die Hauptbereiche der Visualisierung zu durchlaufen. Zu diesen Hauptbereichen, die Sie durchlaufen können, gehören die Datenplotpunkte, die Kategorien der X-Achse (sofern für das Visual zutreffend) und die Legende (wenn das visuelle Element über eine solche verfügt).
In der folgenden Animation wird gezeigt, wie ein Benutzer die erste Ebene eines visuellen Elements durchläuft:
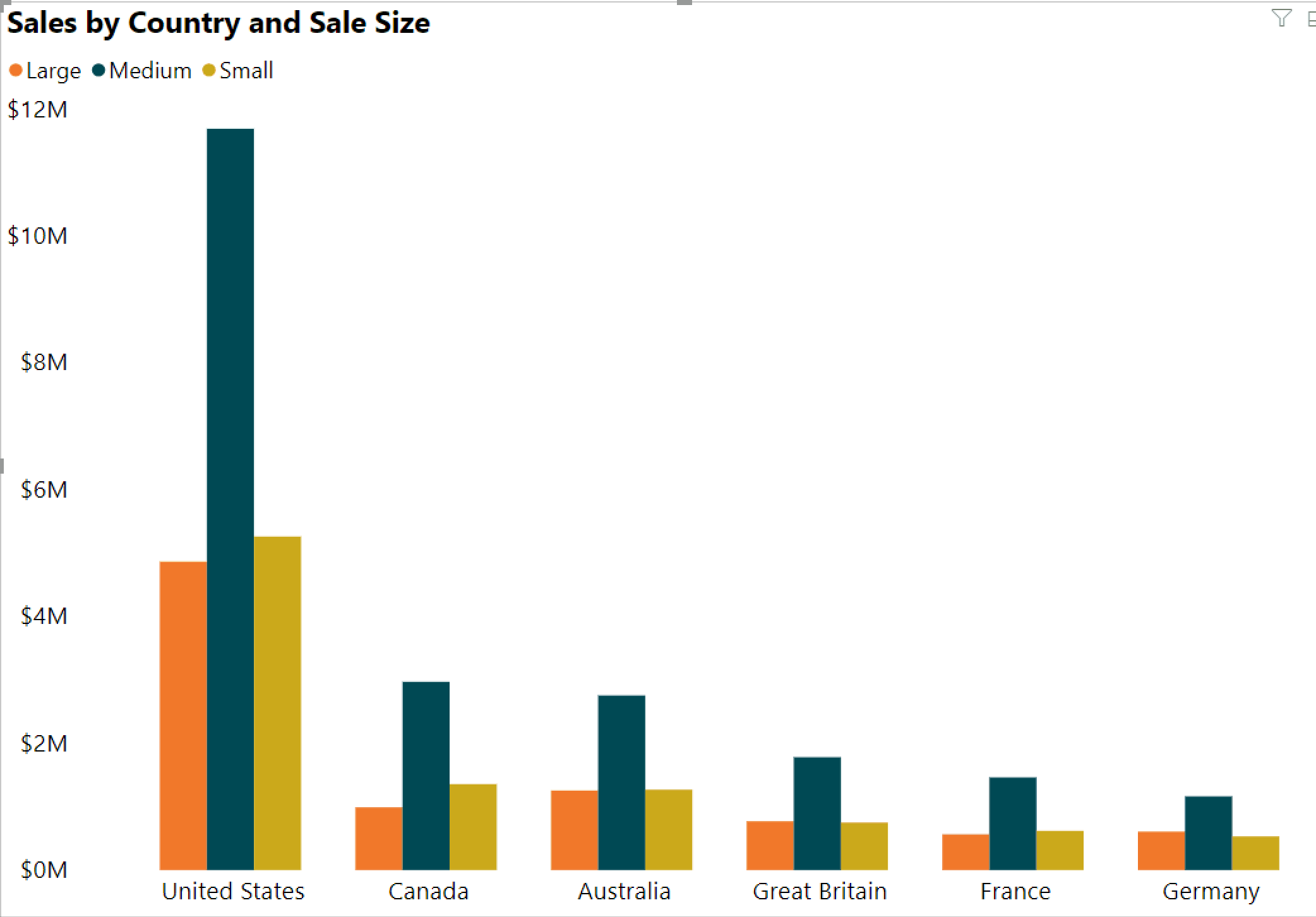
Die zweite Hierarchieebene entspricht der Auswahl eines der Hauptbereiche (Datenplotbereich, Kategorien der X-Achse Legende) des Visuals. Wenn Sie einen Bericht nutzen, können Sie in einen dieser Hauptbereiche wechseln und die Datenpunkte oder Kategorien in diesem Abschnitt des Visuals durchlaufen. Nachdem Sie sich für einen Bereich entschieden haben, können Sie die EINGABETASTE drücken, um den jeweiligen Bereich zu durchlaufen.
Navigieren Sie zur Legende, und drücken Sie die EINGABETASTE, wenn Sie alle Datenpunkte in einer Reihe auswählen möchten. In der Legende können Sie die TAB-TASTE drücken, um durch die verschiedenen Kategorien in der Legende zu navigieren. Drücken Sie die EINGABETASTE, um eine bestimmte Reihe auszuwählen.
Navigieren Sie zum Datenplotbereich, und drücken Sie die EINGABETASTE, wenn Sie bestimmte Datenpunkte auswählen möchten. Im Datenplotbereich können Sie die TAB-TASTE drücken, um durch die Datenpunkte zu navigieren. Wenn das Visual mehrere Reihen enthält, können Sie die NACH-OBEN-TASTE oder NACH-UNTEN-TASTE drücken, um zu den Datenpunkten in einer anderen Reihe zu springen.
Navigieren Sie zu den Achsenbezeichnungen und drücken Sie die EINGABETASTE, wenn Sie alle Datenpunkte in einer Kategorieachse auswählen möchten. In den Achsenbezeichnungen können Sie die TAB-TASTE drücken, um durch die Bezeichnungsnamen zu navigieren. Drücken Sie die EINGABETASTE, um einen Bezeichnungsnamen auszuwählen.
Wenn Sie zu einer Ebene navigiert sind, können Sie die ESC-TASTE drücken, um aus diesem Bereich zu gelangen. Die folgende Animation zeigt, wie ein Benutzer die Ebenen eines visuellen Elements auswählen und verlassen kann, Datenpunkte und Kategoriebeschriftungen der X-Achse ausgewählt werden, zwischen verschiedenen Reihen gewechselt wird und wie alle Datenpunkte in einer Reihe ausgewählt werden.
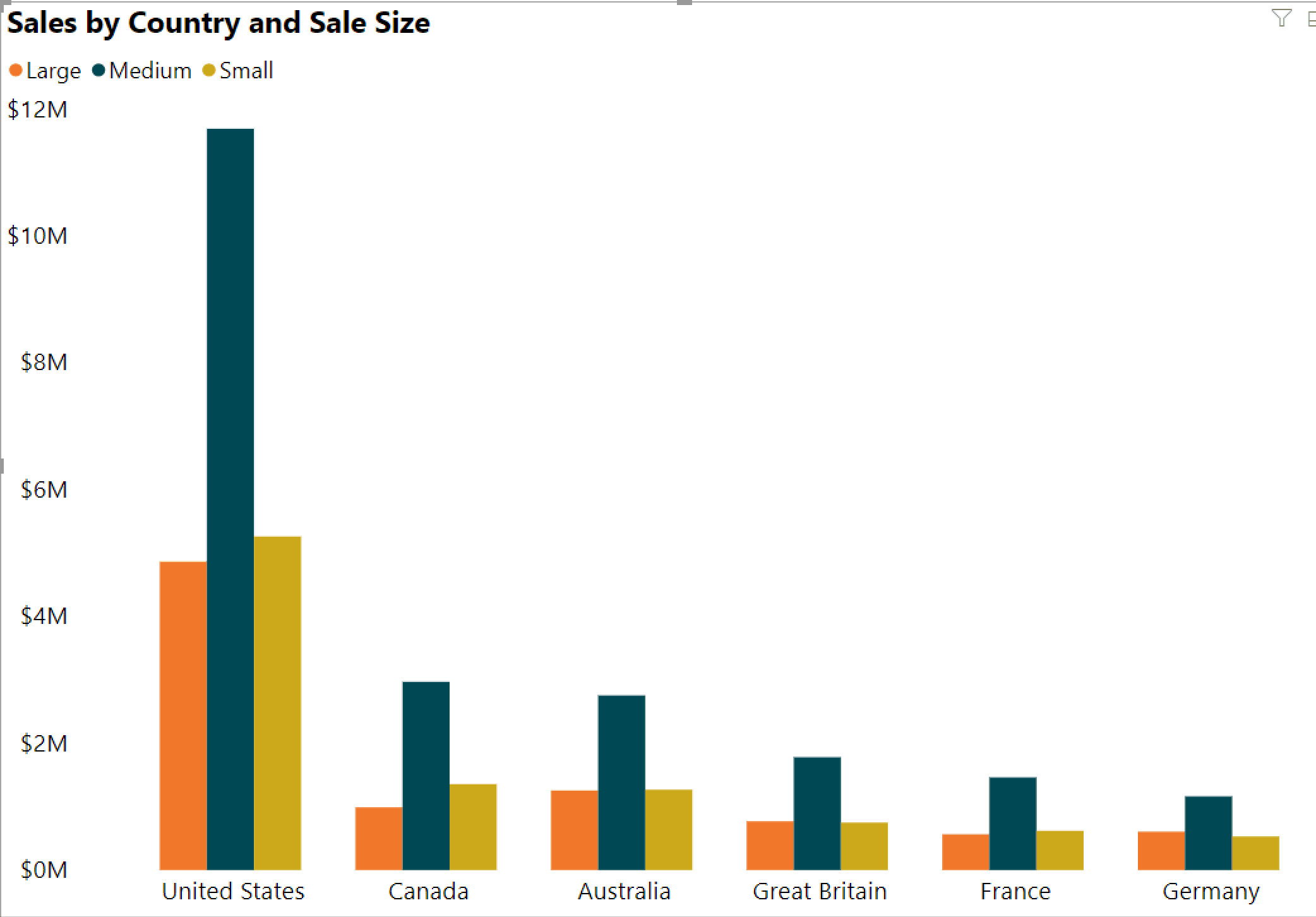
Wenn Sie mit einer Tastatur nicht zu einem Objekt oder visuellen Element navigieren können, liegt dies möglicherweise daran, dass der Autor des Berichts festgelegt hat, dass dieses Objekt in der Registerkartenreihenfolge ausgeblendet wird. Berichtsautoren legen häufig fest, dass dekorative Objekte in der Registerkartenreihenfolge ausgeblendet werden. Wenden Sie sich an den Berichtsautor, wenn Sie feststellen, dass Sie einen Bericht nicht auf logische Weise durchsuchen können. Autoren von Berichten können die Registerkartenreihenfolge für Objekte und Visuals festlegen.
Tastaturnavigation für Slicer
Slicer verfügen ebenfalls über integrierte Barrierefreiheitsfunktionen. Verwenden Sie beim Anpassen des Werts eines Slicers die STRG+NACH-RECHTS-TASTE, um die verschiedenen Steuerelemente im Slicer zu durchlaufen, wenn Sie diesen auswählen. Wenn Sie z.B. zuerst STRG + NACH-RECHTS-TASTE drücken, liegt der Fokus auf dem Radierer. Das Drücken auf die Leertaste entspricht dem Klicken auf die Schaltfläche „Radierer“. Dadurch werden alle Werte im Slicer gelöscht.
Mithilfe der TABULATORTASTE können Sie alle Steuerelemente in einem Slicer durchlaufen. Wenn der Radierer aktiv ist, verschieben Sie den Fokus durch Drücken der TABULATORTASTE auf die Dropdown-Schaltfläche. Wenn Sie die TABULATORTASTE erneut drücken, verschieben Sie den Fokus auf den ersten Slicerwert (sofern mehrere Werte für den Slicer vorhanden sind, z. B. ein Bereich).
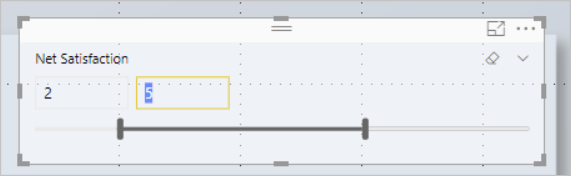
Seitenwechsel
Verwenden der TABULATORTASTE oder der PFEILTASTEN zum Bewegen des Fokus von einer Berichtsseite zur nächsten, wenn sich der Fokus auf Seitenregisterkarten des Berichts befindet. Der Titel der Berichtsseite und ihr aktueller Auswahlstatus werden von der Sprachausgabe vorgelesen. Verwenden Sie die EINGABETASTE oder die LEERTASTE, um die aktuell im Fokus stehende Berichtsseite zu laden.
Zugang zum Header des visuellen Elements
Wenn Sie zwischen Visuals navigieren, können Sie ALT + UMSCHALT + F10 drücken, um den Fokus zur Kopfzeile des Visuals zu verschieben. Die Kopfzeile des Visuals enthält verschiedene Optionen, wie das Sortieren und Exportieren der Daten hinter das Diagramm und den Fokusmodus. Es hängt von den vom Berichtsautor ausgewählten Optionen ab, welche Symbole im Visualheader angezeigt werden.
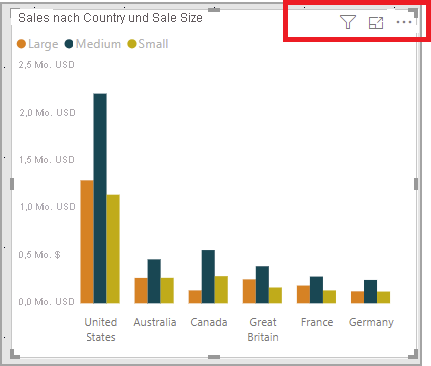
Modi für hohe Kontraste
Der Power BI-Dienst versucht, die für Windows ausgewählten Einstellungen für den hohen Kontrast zu erkennen. Die Effektivität und Genauigkeit dieser Erkennung hängt vom Browser ab, der den Power BI-Dienst anzeigt. Wenn Sie das Design im Power BI-Dienst manuell festlegen möchten, klicken Sie auf Ansicht > Farben mit hohem Kontrast, und wählen Sie dann das Design aus, das Sie auf den Bericht anwenden möchten.
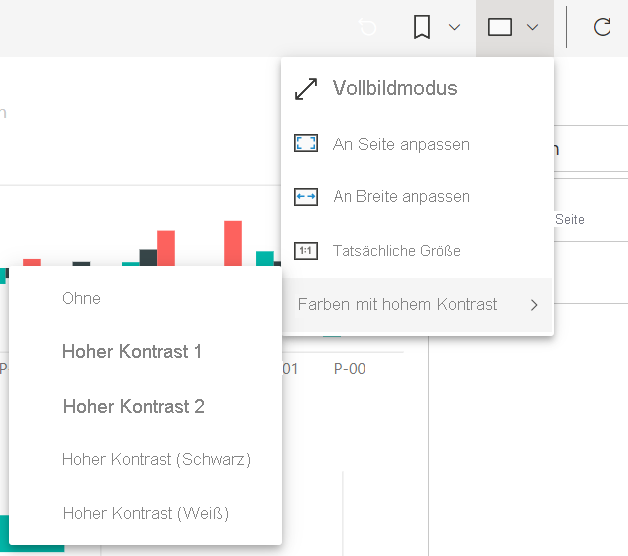
Sprachausgabe
Wenn Sie einen Bericht anzeigen, empfiehlt es sich, den Überprüfungsmodus zu deaktivieren. Power BI sollte eher wie eine Anwendung und weniger wie ein Dokument behandelt werden, sodass dieser Dienst über eine benutzerdefinierte Navigation verfügt, um das Navigieren zu vereinfachen. Wenn Sie in Power BI Desktop eine Sprachausgabe verwenden, sollten Sie auch sicherstellen, dass die Sprachausgabe geöffnet ist, bevor Sie Power BI Desktop öffnen.
Beim Navigieren in den Objekten liest die Sprachausgabe den Objekttyp und ggf. den Titel des Objekts vor. Die Sprachausgabe liest auch eine Beschreibung dieses Objekts (alternativer Hilfetext) vor, wenn diese vom Berichtsautor bereitgestellt wird.
Daten anzeigen
Sie können ALT + UMSCHALT + F11 drücken, um eine barrierefreie Version des Fensters Daten anzeigen zu öffnen. Dadurch können Sie die im Visual verwendeten Daten in einer HTML-Tabelle untersuchen und dabei die gleichen Tastenkombinationen verwenden, die Sie normalerweise mit der Sprachausgabe verwenden.
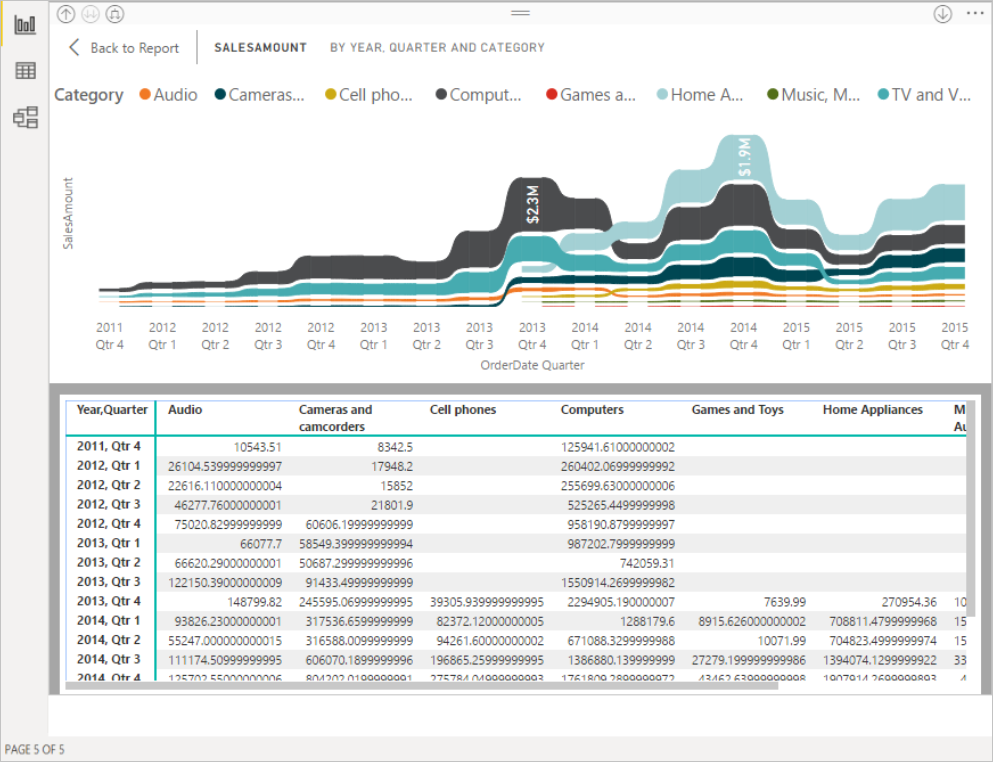
Das Feature Daten anzeigen ist eine HTML-Tabelle, die nur über diese Tastenkombination für die Sprachausgabe verfügbar ist. Wenn Sie über die Option im visuellen Header Daten anzeigen öffnen, wird eine Tabelle angezeigt, die nicht mit der Sprachausgabe kompatibel ist. Wenn Sie mithilfe von Tastenkombinationen Daten anzeigen verwenden, aktivieren Sie den Scanmodus, um die in Ihrer Sprachausgabe verfügbaren Hotkeys nutzen zu können.
Drücken Sie die ESC-TASTE, um die Option Daten anzeigen zu beenden und zu einem Bericht zurückzukehren.
Visuals als Tabellen anzeigen (Vorschau)
Einige Benutzer bevorzugen es möglicherweise, Daten in einem tabellarischen Format zu nutzen, je nach ihren verschiedenen Lernstilen und der Verwendung von Hilfstechnologien. Wenn Sie Ihren Bericht im Tabellenformat präsentieren möchten, können Sie STRG+UMSCHALT+F11 drücken, um in den Ansichtsmodus Visuals als Tabellenansicht anzeigen zu wechseln. Mit einer einzelnen Aktion werden alle Seiten in Ihrem Bericht die meisten Visuals in einem Tabellen- oder Matrixformat angezeigt, während gleichzeitig Interaktions- und Kreuzfilterfunktionen ermöglicht werden.
Wählen Sie zum Aktivieren die Option Ansicht > Visuals als Tabellen anzeigen aus. Wenn Sie wieder auf ursprüngliche Visuals zurücksetzen möchten, wählen Sie Ansicht > Ursprüngliche Visuals anzeigen aus. Oder verwenden Sie einfach die Tastenkombination STRG + UMSCHALT + F11, um zwischen den beiden Ansichten umzuschalten.
Einschränkungen und Hinweise:
- Visuelle Elemente anzeigen, da Tabellen nicht auf Dashboards angewendet werden
- Visuelle Elemente anzeigen, da Tabellen nur für den aktuellen Bericht gelten, den Sie anzeigen (jeder neue Bericht muss aktiviert werden)
- „Visuals als Tabellen anzeigen“ gilt nicht für die folgenden Visuals: „Datenschnitte“, „Karten“, „Smart Narrative“, „Power Apps“, „Paginierter Bericht“, „Wichtige Einflussfaktoren“, „Q&A“.
Zugehöriger Inhalt
Die Sammlung von Artikeln zur Barrierefreiheit in Power BI besteht aus den folgenden Artikeln: