Erstellen oder Bearbeiten einer Dashboardkachel
GILT FÜR: ️ Power BI Desktop
Power BI-Dienst
Dashboardbesitzer und Dashboardnutzer
Wenn Sie ein Dashboard erstellen oder besitzen, stehen Ihnen viele Optionen zum Ändern des Aussehens und Verhaltens der Kacheln auf diesem Dashboard zur Verfügung. Verwenden Sie die folgenden Einstellungen und Strategien, um die Funktionen für die Nutzung des Dashboards durch Ihre Kollegen zu entwerfen. Wird beim Auswählen einer Kachel der zugrunde liegende Bericht, eine benutzerdefinierte URL oder ein anderes Dashboard geöffnet? Vielleicht fügen Sie eine Kachel hinzu, auf der ein Video oder Streamingdaten angezeigt werden? Eventuell möchten Sie sogar eine Kachel erstellen, die interaktive Slicer enthält. Als Ersteller stehen Ihnen viele Optionen zur Verfügung.
In diesem Artikel wird Folgendes behandelt:
Erstellen einer Visualisierung und Anheften der Visualisierung an ein Dashboard
-
Tipp
Um die Visualisierung auf der Kachel selbst zu ändern, löschen Sie die Kachel, und fügen Sie eine neue Dashboard-Kachel hinzu.
Voraussetzungen
Sie benötigen lediglich eine kostenlose Fabric-Lizenz, um die Beispiele im Power BI-Dienst zu öffnen und unter „Mein Arbeitsbereich“ zu speichern.
Abrufen des Beispiels
Öffnen Sie zunächst den Power BI-Dienst (app.powerbi.com).
Wählen Sie im linken Navigationsbereich die Option Lernen aus.
Scrollen Sie auf der Trainingscenter-Seite unter Beispielberichte, bis das IT Spend Analysis-Beispiel angezeigt wird.
Wählen Sie das Beispiel aus. Es wird im Lesemodus geöffnet.
Erstellen einer Visualisierung und Anheften der Visualisierung an das Dashboard
Öffnen Sie den Bericht in der Bearbeitungsansicht, indem Sie auf der oberen Menüleiste Bearbeiten auswählen.
Fügen Sie eine neue Berichtsseite hinzu, indem Sie das Pluszeichen (+) am unteren Rand des Berichts auswählen.

Wählen Sie im Bereich DatenFakt>Betrag und Geschäftsbereich>Geschäftsbereich aus.
Wählen Sie im Bereich Visualisierungen das Ringdiagrammsymbol aus, um die Visualisierung in ein Ringdiagramm zu konvertieren.

Wählen Sie das Anheftsymbol aus, und heften Sie das Ringdiagramm an das Dashboard „Analysebeispiel für IT-Ausgaben“ an.

Wenn die Meldung An das Dashboard angeheftet angezeigt wird, wählen Sie Zum Dashboard wechseln aus. Sie werden aufgefordert, die Änderungen zu speichern. Wählen Sie Speichern aus.
Verschieben der Kachel
Suchen Sie die neue Kachel auf dem Dashboard. Wählen Sie die Kachel aus und halten Sie sie, um sie auf eine neue Position im Dashboardbereich zu ziehen.
Ändern der Größe der Kachel
Sie können Kacheln in vielen unterschiedlichen Größen erstellen – von 1 x 1 Kacheleinheiten bis zu 5 x 5. Wählen Sie den Ziehpunkt in der unteren rechten Ecke aus, und ziehen Sie diesen, um die Größe der Kachel zu ändern.
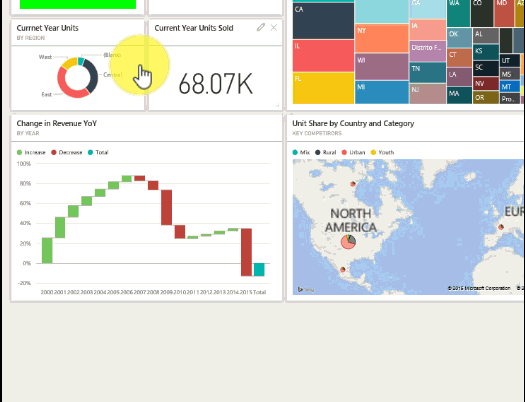
Details bearbeiten
Wählen Sie Weitere Optionen (...) in der rechten oberen Ecke der Kachel aus.

Zeigen Sie auf die Kachel „Betrag“, und wählen Sie die Auslassungspunkte aus, um die Optionen anzuzeigen. Die verfügbaren Optionen variieren je nach Kacheltyp. Beispielsweise unterscheiden sich die für eine Live-Kachel verfügbaren Optionen von den Optionen, die für eine Standardvisualisierungskachel verfügbar sind. Wenn ein Dashboard für Sie freigegeben wurde, sind Sie nicht der Besitzer, sodass weniger Optionen verfügbar sind.

Wählen Sie Details bearbeiten aus, um das Dialogfeld „Kacheldetails“ zu öffnen.
Ändern Sie den Titel und das Standardverhalten der Kachel. Sie können z. B. festlegen, dass ein neues Dashboard angezeigt wird, wenn ein Nutzer eine Kachel auswählt, und nicht der zum Erstellen dieser Kachel verwendete Bericht.
Umbenennen der Kachel
Ändern Sie am oberen Rand des Dialogfelds „Kacheldetails“ den Titel in Ausgegebener Betrag.

Ändern des Standardhyperlinks
Standardmäßig gelangen Sie durch Auswählen einer Kachel zu dem Bericht, in dem die Kachel erstellt wurde, oder zu Q&A, sofern die Kachel in Q&A erstellt wurde. Fügen Sie einen benutzerdefinierten Link zu einer Kachel hinzu, um die Kachel mit einer Webseite, einem anderen Dashboard oder Bericht im selben Arbeitsbereich, einem SQL Server Reporting Services-Bericht (SSRS) oder anderen Onlineinhalten zu verknüpfen.
Wählen Sie im Fenster „Kacheldetails“ im Abschnitt „Funktionalität“ die Option Benutzerdefinierte Verknüpfung festlegen aus.
Wählen Sie Verknüpfung mit einem Dashboard oder Bericht im aktuellen Arbeitsbereich aus, und wählen Sie dann in der Dropdownliste ein Dashboard aus. In diesem Beispiel wird beispielsweise das Dashboard „Personalwesen“ ausgewählt. Wenn Ihr Arbeitsbereich dieses Beispiel noch nicht enthält, können Sie es hinzufügen und dann zu diesem Schritt zurückkehren, oder Sie können ein anderes Dashboard auswählen.

Wählen Sie Übernehmen.
Auf der Kachel wird der neue Titel angezeigt. Wenn Sie die Kachel auswählen, wird in Power BI das Personalwesen-Dashboard geöffnet.

Heften Sie die Kachel an ein anderes Dashboard an.
Wählen Sie unter Weitere Optionen die Option Kachel anheften
 aus.
aus.Entscheiden Sie, ob Sie ein Duplikat dieser Kachel an ein vorhandenes oder ein neues Dashboard anheften möchten.

Wählen Sie Anheftenaus.
Löschen der Kachel
Um eine Kachel dauerhaft aus einem Dashboard zu entfernen, wählen Sie im Dropdownmenü mit den Auslassungspunkten Weitere Optionen>Kachel löschen
 aus.
aus.Durch Löschen einer Kachel wird nicht die zugrunde liegende Visualisierung gelöscht. Öffnen Sie den zugrunde liegenden Bericht, indem Sie die Kachel „Betrag“ auswählen. Öffnen Sie die letzte Seite im Bericht, um sich zu vergewissern, dass die ursprüngliche Visualisierung nicht aus dem Bericht gelöscht wurde.
Zugehöriger Inhalt
Weitere Fragen? Fragen an die Power BI-Community