Erstellen von Parametern für paginierte Berichte in Power BI Berichts-Generator
GILT FÜR: ️ Power BI Report Builder
️Power BI Desktop
In diesem Artikel erfahren Sie, wie Sie Parameter in Power BI Berichts-Generator für paginierte Berichte erstellen, die in der Power BI-Dienst angezeigt werden. Mit einem Berichtsparameter können Berichtsleser Berichtsdaten auswählen und die Berichtspräsentation variieren. Sie können einen Standardwert und eine Liste mit verfügbaren Werten bereitstellen. Die Leser des Berichts können die Auswahl ändern. Sie können auch mithilfe der Parametertextfelder nach Werten suchen. Unter Anzeigen von Parametern für paginierte Berichte erfahren Sie, wie Geschäftsbenutzer mit den Parametern im Power BI-Dienst interagieren können.
Die folgende Abbildung zeigt die Designansicht im Power BI-Berichts-Generator für einen Bericht mit den Parametern @BuyingGroup, @Customer, @FromDate und @ToDate.
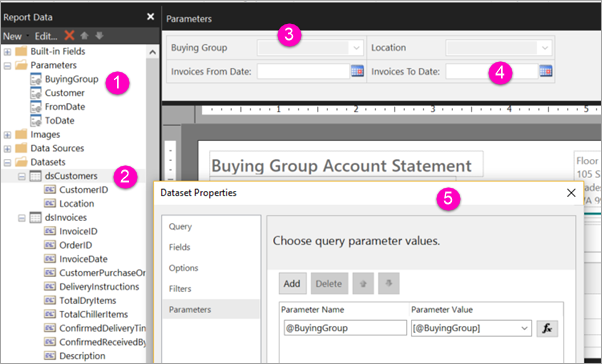
Die Berichtsparameter im Berichtsdatenbereich
Die Tabelle mit einem Parameter im Dataset.
Den Parameterbereich Sie können das Layout von Parametern im Parameterbereich anpassen.
Die Parameter @FromDate und @ToDate verfügen über den Datentyp DateTime. Beim Anzeigen des Berichts können Sie ein Datum in das Textfeld eingeben, ein Datum im Kalendersteuerelement auswählen oder Zu Heute wechseln auswählen.
Ein Parameter im Dialogfeld Dataseteigenschaften.
Voraussetzungen
Die Lizenzanforderungen für paginierte Power BI-Berichte (RDL-Dateien) sind identisch mit denen für Power BI-Berichte (PBIX-Dateien).
- Für den kostenlosen Download von Power BI Report Builder aus dem Microsoft Download Center benötigen Sie keine Lizenz.
- Mit einer kostenlosen Lizenz können Sie paginierte Berichte in „Mein Arbeitsbereich“ im Power BI-Dienst veröffentlichen. Weitere Informationen finden Sie unter Featureverfügbarkeit für Benutzer mit kostenlosen Lizenzen im Power BI-Dienst.
- Mit einer Power BI Pro-Lizenz oder einer PPU-Lizenz können Sie paginierte Berichte in anderen Arbeitsbereichen veröffentlichen. Sie benötigen mindestens eine Mitwirkender-Rolle im Arbeitsbereich, um sie anzuzeigen.
- Sie benötigen die Erstellungsberechtigung für das Dataset.
Erstellen oder Bearbeiten eines Berichtsparameters
Öffnen Sie Ihren paginierten Bericht im Power BI-Berichts-Generator.
Klicken Sie im Bereich Berichtsdaten mit der rechten Maustaste auf den Knoten Parameter und auf >Parameter hinzufügen. Das Dialogfeld Berichtsparametereigenschaften wird geöffnet.
Geben Sie unter Name einen Namen für den Parameter ein, oder übernehmen Sie den Standardnamen.
Geben Sie unter Eingabeaufforderung Text ein, der beim Ausführen des Berichts durch den Benutzer neben dem Textfeld „Parameter“ angezeigt wird.
Wählen Sie unter Datentypden Datentyp für den Parameterwert aus.
Falls der Parameter einen leeren Wert enthalten darf, wählen Sie Leeren Wert zulassenaus.
Falls der Parameter einen Nullwert enthalten darf, wählen Sie NULL-Wert zulassenaus.
Falls für einen Parameter mehrere Werte ausgewählt werden dürfen, aktivieren Sie die Option Mehrere Werte zulassen.
Legen Sie die Sichtbarkeit fest.
Wenn der Parameter oben im Bericht auf der Symbolleiste angezeigt werden soll, wählen Sie Sichtbaraus.
Um den Parameter auszublenden, sodass er in der Symbolleiste nicht angezeigt wird, wählen Sie Ausgeblendet aus.
Um den Parameter auszublenden und zu verhindern, dass er nach Veröffentlichung des Berichts auf dem Berichtsserver geändert wird, wählen Sie die Option Internaus. Der Berichtsparameter kann dann nur in der Berichtsdefinition angezeigt werden. Bei dieser Option müssen Sie einen Standardwert festlegen oder NULL-Werte für den Parameter zulassen.
Klickan Sie auf OK.
Zugehöriger Inhalt
Unter Anzeigen von Parametern für paginierte Berichte erfahren Sie, wie die Parameter im Power BI-Dienst angezeigt werden.
Ausführliche Informationen zu Parametern in paginierten Berichten finden Sie unter Report parameters in Power BI Report Builder (Berichtsparameter im Power BI-Berichts-Generator).