Hinweis
Für den Zugriff auf diese Seite ist eine Autorisierung erforderlich. Sie können versuchen, sich anzumelden oder das Verzeichnis zu wechseln.
Für den Zugriff auf diese Seite ist eine Autorisierung erforderlich. Sie können versuchen, das Verzeichnis zu wechseln.
GILT FÜR: ️ Power BI Desktop
Power BI-Dienst
In diesem Artikel wird beschrieben, wie Sie Punktdiagrammvisualisierungen in Power BI erstellen. Zu diesen zählen auch Blasen- und Punktplotdiagramme.
Punktdiagramme zeigen Daten entlang einer horizontalen (x) und vertikalen (y) Achse an. Das Diagramm zeigt, wie numerische Werte entlang der beiden Achsen zusammenhängen. Wenn sich Daten auf den beiden Achsen überschneiden, zeigt Power BI einen Datenpunkt an.
Sie können Datenpunkte analysieren, um Beziehungen in Ihren Daten zu ermitteln. Diese Datenpunkte sind in Abhängigkeit von den Diagrammdaten gleichmäßig oder ungleichmäßig auf der horizontalen Achse verteilt. Sie können die Anzahl der Datenpunkte auf maximal 10.000 festlegen. Für alle Datenpunkte sind QuickInfos verfügbar. Die QuickInfo zeigt Details basierend auf den im Diagramm dargestellten Daten an.
Blasendiagramme erweitern das Konzept der Datenpunkte, indem sie zwei sich überschneidende Werte als Blase darstellen. Die Blasengröße stellt eine dritte Datendimension dar, die für die Auswertung nützlich ist. Während ein Punktdiagramm zwei Achsen verwendet, kann ein Blasendiagramm drei Datenreihen unterstützen, wobei jede Datenreihe unterschiedliche Werte aufweist.
Punktplotdiagramme haben die gleichen Merkmale wie Punktdiagramme. In einem Punktdiagramm können Sie die unabhängigen Skalierungen der Achsen anpassen, um weitere Informationen zu den gruppierten Werten anzugeben. Sie erweitern die Funktionen der Punktdiagramm jedoch, indem sie es Ihnen ermöglichen, kategorische Daten auf der horizontalen Achse hinzuzufügen. Die Sichtbarkeit der Kategorieinformationen kann Ihnen helfen, Ihre Daten schnell zu analysieren und wichtige Punkte hervorzuheben. Ihre Diagrammeinstellungen können Muster in großen Datensätzen aufdecken, z. B. lineare oder nicht lineare Trends, Cluster und Ausreißer.
Diese drei Visuals erleichtern es, Beziehungen und Muster in Ihren Daten aufzudecken. Die Diagrammvisualisierungen können interessante Informationen zu Ihren Daten aufzeigen, die anhand der numerischen Werte möglicherweise nicht sofort erkennbar sind.
Die Punkt-, Blasen- und Punktplotdiagramme sind nützlich, um eine große Anzahl von Datenpunkten ohne Berücksichtigung eines bestimmten Zeitraums zu vergleichen. Je mehr Daten Sie in Ihr Diagramm aufnehmen, desto bessere Vergleiche können Sie ziehen.
Anwendungsfälle für Punkt-, Blasen- und Punktplotdiagramme
Sehen wir uns einige gängige Verwendungsszenarios für diese Diagrammvisualisierungen an. Auf der folgenden Abbildung sehen Sie verschiedene Anzeigeoptionen, die für diese Visuals angeboten werden.
Punktdiagramme
Punktdiagramme funktionieren in vielen Szenarios gut:
- Anzeigen von Beziehungen zwischen zwei numerischen Werten
- Darstellen von zwei Gruppen mit Zahlen als Serie mit X- und Y-Koordinaten
- Anzeigen von Arbeitsblattdaten mit Wertpaaren oder gruppierten Werten
- Anzeigen von Mustern in großen Datasets
- Vergleichen großer Mengen von Datenpunkten unabhängig von Zeiträumen
- Konvertieren der horizontalen Achse in eine logarithmische Skala
- Ersetzen von Liniendiagrammen, um das Ändern der horizontalen Achsenskalierung zu ermöglichen
Blasendiagramme
Sie können ein Blasendiagramm häufig in den gleichen Szenarios wie ein Punktdiagramm verwenden. Hier sind einige der anderen Einsatzmöglichkeiten für Blasendiagramme:
- Visuelles Hervorheben von Wertunterschieden durch variable Blasengrößen
- Unterstützung von Szenarios mit drei Datenreihen mit jeweils unterschiedlichen Werten
- Darstellen von Finanzdaten in visueller statt numerischer Form
- Darstellen von Daten mit Quadranten
Punktplotdiagramme
Die Anwendungsfälle für Punktplotdiagramme ähneln den Szenarios, die für Punktdiagramme und Blasendiagramme beschrieben werden. Der Hauptvorteil von Punktplotdiagrammen besteht in der Möglichkeit, kategorische Daten entlang der horizontalen Achse einzubeziehen.
Voraussetzungen
Machen Sie sich mit den folgenden Voraussetzungen für die Verwendung von Punkt-, Blasen- und Punktplotdiagrammen in Power BI Desktop oder dem Power BI-Dienst vertraut.
In diesem Tutorial wird die PBIX-Datei mit einem Analysebeispiel für den Einzelhandel verwendet.
Laden Sie die .pbix-Beispieldatei für die Einzelhandelsanalyse herunter.
Wählen Sie in Power BI Desktop Datei>Bericht öffnen aus.
Navigieren Sie zur PBIX-Datei mit dem Analysebeispiel für den Einzelhandel, wählen Sie die Datei aus, und wählen Sie dann Öffnen aus.
Die PBIX-Datei zum Analysebeispiel für den Einzelhandel wird in der Berichtsansicht geöffnet.

Wählen Sie unten das grüne Pluszeichen
 aus, um dem Bericht eine neue Seite hinzuzufügen.
aus, um dem Bericht eine neue Seite hinzuzufügen.
Hinweis
Wenn Sie Ihren Bericht mit einem Kollegen gemeinsam nutzen möchten, müssen Sie beide über individuelle Power BI Pro-Lizenzen verfügen. Wenn beide Parteien nicht über individuelle Power BI Pro-Lizenzen verfügen, muss der Bericht in der Premium-Kategorie gespeichert werden, um die gemeinsame Nutzung zu ermöglichen. Weitere Informationen finden Sie unter Freigeben von Berichten.
Erstellen eines Punktdiagramms
Beginnen wir mit der Erstellung eines Punktdiagramms, um die Verkaufsdaten für Bezirke im „Retail Analysis Sample“ hervorzuheben.
Wählen Sie im Bereich Daten drei Felder aus:
Erweitern Sie Sales, und aktivieren Sie die Kontrollkästchen Sales Per Sq Ft und Total Sales Variance %.
Erweitern Sie District, und aktivieren Sie das Kontrollkästchen District.
Standardmäßig erstellt Power BI ein gruppiertes Säulendiagramm, um die Daten anzuzeigen. Im Bereich Visualisierungen wird das Feld District der X-Achse zugewiesen, und die anderen beiden Felder werden der Y-Achse zugewiesen.

Sie können jetzt das Visual des gruppierten Säulendiagramms in ein Punktdiagramm konvertieren.
Wählen Sie das Diagrammvisual und dann im Bereich Visualisierungen die Option Punktdiagramm aus.
Beachten Sie die Änderungen im Bereich Visualisierungen. Das Feld District ist jetzt unter Werte aufgeführt. Die Diagrammachsen haben sich ebenfalls verändert. Stellen Sie sicher, dass Power BI das Feld Umsatz pro Quadratmeter entlang der X-Achse und das Feld Gesamtumsatzabweichung in % entlang der Y-Achse zeichnet.

Ziehen Sie im Bereich Visualisierungen das Feld District aus dem Abschnitt Werte in den Abschnitt Legende.
Power BI erstellt dort Datenpunkte, wo sich die Datenwerte entlang der x- und y-Achse überschneiden. Die Farben der Datenpunkte stellen die unterschiedlichen Bezirke dar.

Fügen Sie nun eine dritte Dimension hinzu, indem Sie ein Blasendiagramm für die Daten erstellen.
Erstellen eines Blasendiagramms
Die folgenden Schritte zeigen, wie Sie eine dritte Datendimension für „Retail Analysis Sample“ erstellen. Bei diesem Ansatz wird ein Punktdiagramm in ein Blasendiagramm umgewandelt.
Erweitern Sie im Bereich Daten die Option Sales>This Year Sales, und aktivieren Sie das Kontrollkästchen Wert.
Beachten Sie, dass das Feld This Year Sales dem Abschnitt Größe des Bereichs Visualisierungen hinzugefügt wird. Power BI verwendet die Wertinformationen für das Feld, um jeden Datenpunkt durch eine Blase zu ersetzen. Die Größe der Blase ist proportional zum numerischen Umsatzwert des Datenpunkts.

Zeigen Sie auf eine Blase, um die QuickInfo anzuzeigen.
Die QuickInfo zeigt, wie die Größe der Blase proportional zum numerischen Wert This Year Sales für den Datenpunkt ist.

Ändern Sie die Anzahl der Datenpunkte, die in Ihrem Blasendiagramm angezeigt werden.
Wählen Sie im Bereich Visualisierungen das Pinselsymbol aus, um den Abschnitt Format zu öffnen. Stellen Sie sicher, dass die Registerkarte Allgemein ausgewählt ist.

Passen Sie im Abschnitt Eigenschaften>Erweiterte Optionen den Wert Anzahl der Datenpunkte an.

Die maximale Anzahl der Datenpunkte beträgt 10.000. Wenn sich der konfigurierte Wert dem Maximum nähert, müssen Sie die Diagrammausgabe testen, um eine gute Leistung sicherzustellen.
Da wir einen Wert im Feld Größe (Umsätze in diesem Jahr) haben, können wir den Markierungsbereich anpassen. Wählen Sie dazu das Pinselsymbol aus, und wählen Sie Visuelles Element>Markierungen aus.
Ändern Sie die Skala für den Markierungsbereich in „Automatisch“, „Größe“ oder „Datenbereich“. Diese Option ist nur verfügbar, wenn der Bereich Größe aufgefüllt ist, dann jedoch für alle Datenreihen, wenn ein Diagramm mehrere enthält.

- Automatisch: Dies ist die Standardeinstellung. Wenn die Daten nur positive oder nur negative Werte enthalten, wird der Modus „Größe“ verwendet. Falls die Daten positive und negative Werte enthalten, wird der Modus „Datenbereich“ verwendet.
- Größe: Alle negativen Datenwerte, die für die Größenanpassung verwendet werden, werden in positive Werte derselben Größe konvertiert (z. B. –15 in 15). Die Größe der Blasen reicht von null bis zum Maximalwert.
- Datenbereich: Die Größe der Blasen variiert je nach Dateneingabe. Der kleinste Datenwert, ob positiv oder negativ, wird als kleinste Blasengröße angezeigt. Entsprechend wird der größte Datenwert mit der größten Blasengröße angezeigt.
- Veraltet: Berichte, die in früheren Versionen von Power BI gespeichert wurden, zeigen Veraltet an. Dieser Modus wird für neue Berichte nicht mehr unterstützt.
Öffnen Sie den Analysebereich, um Ihrer Visualisierung weitere Informationen hinzuzufügen.

Fügen Sie eine Linie für den Medianwert hinzu. Wählen Sie Linie für Medianwert>Linie hinzufügen aus. Standardmäßig wird von Power BI eine Medianlinie für Umsatz pro Quadratfuß hinzugefügt. Diese Linie ist nicht besonders nützlich, da offensichtlich 10 Datenpunkte vorhanden sind und der Median mit fünf Datenpunkten auf jeder Seite erstellt wird. Ändern Sie stattdessen die Reihe in Gesamtumsatzabweichung in Prozent.
Erstellen eines Punktplotdiagramms
Es ist einfach, ein Punktplotdiagramm aus einem vorhandenen Punktdiagramm zu erstellen. Ersetzen Sie einfach das numerische Feld, das an der horizontalen x-Achse ausgerichtet ist, durch ein kategorisches Feld.
Suchen Sie im Bereich Visualisierungen>Visual erstellen die Option X-Achse.
Wählen Sie das x-Symbol rechts neben dem Feld Sales Per Sq Ft aus, und entfernen Sie das Feld.
Fügen Sie der Option X-Achse ein neues Feld hinzu. Ziehen Sie das Feld District>District Manager aus dem Bereich Daten herüber, um es einzufügen.
Power BI erstellt ein Punktplotdiagramm aus den Daten im vorhandenen Punktdiagramm. Das Punktdiagramm fügt der horizontalen x-Achse die Informationen zur Kategorie District Manager hinzu. Sie können die Namen der Bezirksmanager*innen am unteren Rand des Diagramms sehen.

In diesem Beispiel haben wir das Diagrammvisual so angepasst, dass Dreiecke für die Datenpunkte angezeigt werden. Im nächsten Abschnitt erfahren Sie, wie Sie die Zeichen und andere Formatierungsoptionen ändern.
Formatieren des Diagramms
In den Abschnitten Allgemein und Visual des Visualbereichs Visualisierungen > Format stehen viele Anzeigeoptionen zur Verfügung. Nehmen Sie sich etwas Zeit, um sich die Features anzusehen.
Versuchen Sie, die Datenpunkt- oder Blasenfarben, Achsenbeschriftungen, Diagrammtitel, Hintergrundschattierung und weitere Optionen zu ändern.
Zum Verbessern der Barrierefreiheit sollten Sie das Hinzufügen von Markierungsformen zu jeder Linie in Betracht ziehen.
Um die Markerform auszuwählen, erweitern Sie Marker unter Visual. Wählen Sie Form und dann eine Form aus.

Ändern Sie die Markierungsform in Raute, Dreieck oder Quadrat.
Hinzufügen von Analysen zu Ihrem Diagramm
Die folgenden Schritte zeigen, wie Sie Ihrer Visualisierung Analyseinformationen hinzufügen.
Wählen Sie im Bereich Visualisierungen das Lupensymbol aus, um zum Abschnitt Analyse zu wechseln.

Suchen Sie den Abschnitt Medianlinie, und wählen Sie Linie hinzufügen aus.
Power BI fügt eine Medianlinie für das Feld Total Sales Variance % hinzu.

Da nun eine Medianlinie vorhanden ist, können Sie Symmetrieschattierung hinzufügen, um darzustellen, welche Punkte über einen höheren Wert für das Measure auf der x-Achse im Vergleich zum Measure auf der y-Achse verfügen und umgekehrt. Wenn Sie im Bereich Analyse die Symmetrieschattierung aktivieren, zeigt Power BI den Hintergrund des Punktdiagramms symmetrisch basierend auf der Ober- und Untergrenze der aktuellen Achse an. Sie können schnell erkennen, welches Achsenmeasure ein Datenpunkt begünstigt, insbesondere wenn die x- und y-Achse unterschiedliche Achsenbereiche verwenden.
Kehren Sie zum Abschnitt Visual erstellen des Bereichs Visualisierungen zurück. Ändern Sie die Option Y-Achse so, dass das Feld Gross Margin Last Year % verwendet wird.
Sie können das Feld aus dem Bereich Daten herüberziehen und auf die Option Y-Achse ablegen. Power BI aktualisiert den Optionswert automatisch.
Wechseln Sie zurück zum Abschnitt Analyse, und suchen Sie den Abschnitt Symmetrieschattierung. Wählen Sie die Umschaltfläche aus, um die Symmetrieschattierung zu aktivieren.
Die Schattierung zeigt interessante Informationen über die Kategorie Hosiery an (das blaue Quadrat im hellrot schattierten Bereich oberhalb der Medianlinie). Diese Kategorie ist die einzige, die den Bruttomargenwert gegenüber den Verkäufen pro Quadratfuß Ladenfläche bevorzugt.

Sehen Sie sich den Bereich Analyse genauer an, um weitere Möglichkeiten zu entdecken, relevante Erkenntnisse zu Ihren Daten zu gewinnen.
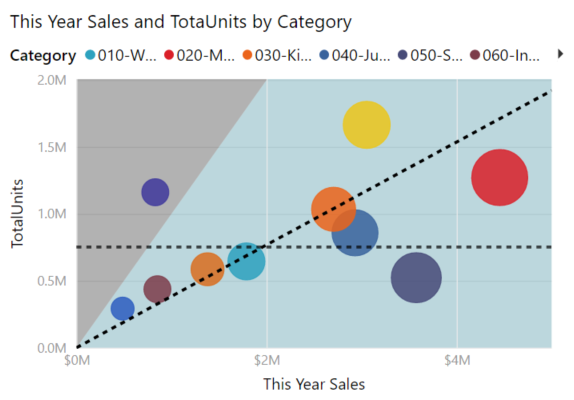
Zu beachtende Aspekte und Problembehandlung
Lesen Sie die folgenden Überlegungen zur Arbeit mit Punktdiagrammen in Power BI.
Diagramme mit vielen Datenpunkten
Die maximale Anzahl der Datenpunkte, die in einem beliebigen Punktdiagramm dargestellt werden können, beträgt 10.000. Wenn sich die Anzahl der Datenpunkte der Maximaleinstellung nähert, sollten Sie die Diagrammausgabe testen, um eine gute Leistung sicherzustellen.
Die Ladezeit für das Diagrammvisual steigt mit der Anzahl der Datenpunkte. Wenn Sie sich für die Veröffentlichung eines Berichts mit einer Datenpunktmenge am oberen Ende der Skala entscheiden, sollten Sie den Internetzugriff und mobilen Zugriff auf Ihren Bericht testen. Vergewissern Sie sich, dass die Diagrammleistung den Erwartungen Ihrer Benutzer*innen entspricht.
Diagramme mit einem einzelnen Datenpunkt
Weist Ihr Punktdiagramm nur einen Datenpunkt auf, in dem alle Werte wie in der folgenden Abbildung auf der X- und der Y-Achse zusammengefasst sind? Oder werden alle Werte auf einer einzelnen horizontalen oder vertikalen Linie zusammengefasst?

In diesem Szenario können Sie der Option Werte für das Diagramm im Bereich Visualisierungen>Visual erstellen ein Feld hinzufügen. Das Feld weist Power BI an, wie die Werte gruppiert werden. Das Feld muss für jeden Punkt, der dargestellt werden soll, eindeutig sein. Sie können ein Feld für die Zeilennummer oder die ID angeben. Im folgenden Beispiel legen wir die Option Werte auf das ID-Feld RowNum aus dem Semantikmodell fest.
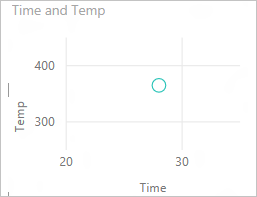
Wenn Ihre Daten keine bestimmte Zeilennummer oder ID enthalten, können Sie ein Feld erstellen, um Ihre x- und y-Werte miteinander zu verketten. Das Feld muss für jeden Punkt, der dargestellt werden soll, eindeutig sein. Im folgenden Beispiel legen wir die Option Werte auf ein neues Feld mit dem Namen TempTime fest, das die verketteten Werte enthält.
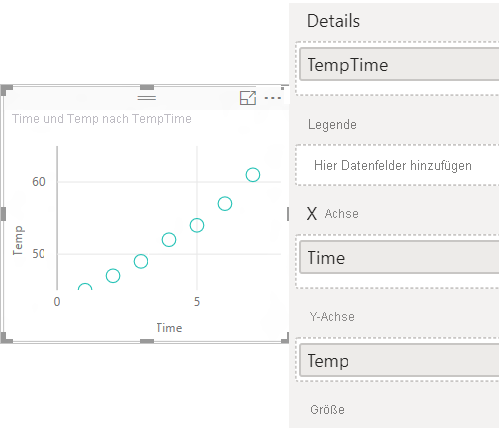
Um ein neues Feld zu erstellen, fügen Sie mit dem Abfrage-Editor von Power BI Desktop eine Indexspalte zu Ihrem Semantikmodell hinzu. Fügen Sie diese Spalte dann der Option Werte Ihres Visuals hinzu.
Zugehöriger Inhalt
- Probieren Sie die Stichprobenentnahme mit hoher Dichte in Power BI-Punktdiagrammen aus.
- Überprüfen Sie Visualisierungstypen in Power BI.
- Wenden Sie sich bei weiteren Fragen an die Microsoft Power BI-Community.


