So erstellen und ändern Sie Dataverse-Formulare über den Arbeitsbereich „Daten“
Auf der Registerkarte Formulare werden die Formulare, die in den Basisformularen verwendet werden, die in die Website eingebettet sind, und alle anderen Formulare in der Umgebung verwendet, die der jeweiligen Tabelle zugeordnet sind. Es wird nur der Hauptformulartyp angezeigt, der in Portalen unterstützt wird.
Sie verwenden den Arbeitsbereich „Daten“, um Dataverse-Tabellenformulare direkt im Power Pages-Designstudio zu erstellen und zu ändern.
Notiz
Sie müssen sicherstellen, dass die Änderungen, die Sie an Formularen vornehmen, veröffentlicht werden, bevor Sie sie Basis- und erweiterte Formularkomponenten auf Seiten erstellen.
Tipp
Wir haben eine Reihe von Tutorials und Videos erstellt, anhand derer Sie sich mit der Verwendung von Power Pages, der Erstellung eines Formulars und dem Hinzufügen eines Formulars zu einer Seite vertraut machen können. Weitere Informationen finden Sie unter Tutorial: Einer Seite ein Formular hinzufügen
Arbeitsbereich „Daten“ verwenden
Wechseln Sie zu Power Pages.
Wählen Sie eine Website und dann Bearbeiten aus.
Wählen Sie im linken Werkzeuggürtel die Option Daten aus.
Formulardesigner
Im linken Bereich des Arbeitsbereichs Daten wird im Abschnitt Tabellen auf dieser Website eine Liste der Tabellen angezeigt, die in den auf der Website erstellten Basisformularen verwendet werden. Im Abschnitt Andere Tabellen befindet sich eine Liste aller Dataverse-Tabellen in der Umgebung.
Ein Formular erstellen oder ändern
Wählen Sie im Abschnitt Tabellen auf dieser Website oder Andere Tabellen die Tabelle aus, für die Sie ein Formular erstellen oder ändern möchten.
Wählen Sie im Tabellendesigner die Registerkarte Formulare aus.
Führen Sie einen der folgenden Schritte aus:
Wählen Sie Neues Formular aus, um ein neues Formular zu erstellen.
Geben Sie einen Namen und eine Beschreibung für Ihr Formular ein.
Wählen Sie Erstellen.
Wenn Sie ein vorhandenes Formular ändern möchten, wählen Sie das Formular über Formulare auf dieser Website oder Für diese Tabelle verfügbare Formulare aus.
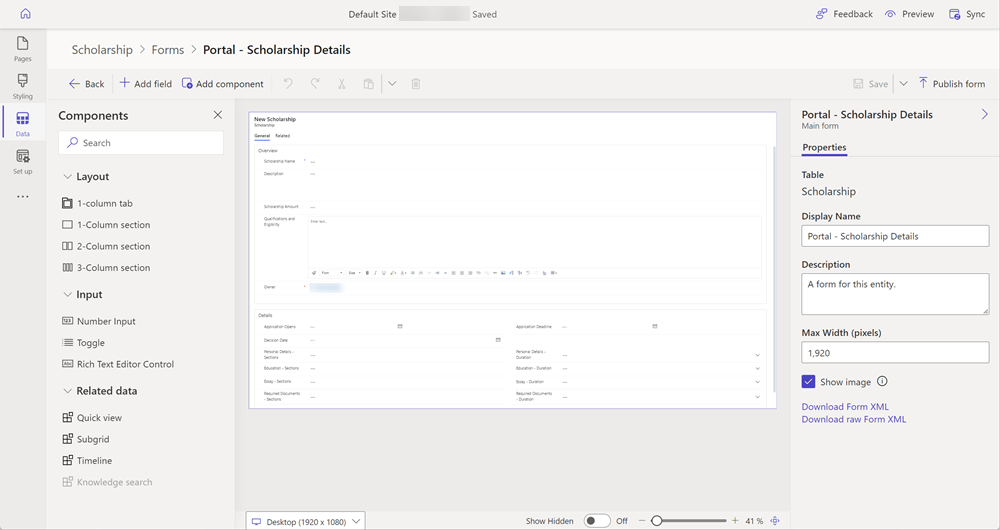
Das Formular wird im Formulardesigner angezeigt, bei dem es sich um denselben Designer handelt, der für modellgesteuerte Apps in Power Apps verwendet wird.
Das Formular kann nun konfiguriert werden, indem Felder hinzugefügt und Felder, Registerkarten und Abschnitte angeordnet werden.
Übersicht über den Formulardesigner
Der Formulardesigner bietet eine moderne Umgebung für die WYSIWYG-Dokumenterstellung, wenn Sie Formularen ändern oder erstellen. Die Formulare können verwendet werden, um einer Seite auf Ihrer Website eine Formularkomponente hinzuzufügen.
Änderungen am Formular werden sofort in der Vorschauversion angezeigt. Ein immer verfügbarer Eigenschaftsbereich macht die gemeinsame Aufgabe, die Eigenschaften schnell und einfach zu aktualisieren. Aktualisierungen von Eigenschaften werden auch sofort in der Formularvorschau angezeigt. Der Spaltenbereich mit Such- und Filtermöglichkeiten hilft den Herstellern, Spalten schnell zu finden und dem Formular hinzuzufügen.
Die Formular-Designer-Schnittstelle hat die folgenden vier Bereiche.
Befehlsleiste
| Artikel | Beschreibung des Dataflows |
|---|---|
| Back | Kehren Sie zum Tabellendesigner zurück. |
| Feld hinzufügen | Öffnen Sie den Tabellenspaltenbereich, um eine Spalte zu suchen und auszuwählen, die im Formular platziert werden soll. Sie können auch eine neue Tabellenspalte erstellen. |
| Komponente hinzufügen | Öffnen Sie den Komponentenbereich, um Formularkomponenten wie Registerkarten- und Abschnittslayouts, Eingabekomponenten und zugehörige Datenansichten zu suchen und auszuwählen. |
| Rückgängig/Wiederholen | Machen Sie die letzte Aktion – oder die zuletzt vorgenommene Bearbeitung – auf dem Formular rückgängig oder wiederholen Sie sie. |
| Ausschneiden | Schneiden Sie eine Komponente aus dem Formular aus. |
| Einfügen | Fügen Sie eine Komponente in das Formular ein. |
| Delete | Löschen Sie eine Komponente aus dem Formular. |
| Speichern | Speichern Sie das Formular. |
| Formular veröffentlichen | Veröffentlichen Sie das Formular, und stellen Sie es zur Verfügung, um es einer Seite als Formular hinzuzufügen. |
Weitere Funktionen
| Artikel | Beschreibung des Dataflows |
|---|---|
| Eigenschaftenbereich | Zeigt Eigenschaften des ausgewählten Elements an. Hier können Sie Änderungen vornehmen. |
| Vorschaugröße wechseln | Ändert die Größe der Formularvorschau, sodass Sie sehen können, wie das Formular auf verschiedenen Bildschirmgrößen angezeigt wird. |
| Ausgeblendete anzeigen | Zeigt ausgeblendete Spalten im Formularvorschaubereich an. Standardmäßig ist diese Option deaktiviert und ausgeblendete Spalten werden nicht in der Formularvorschau angezeigt und sind nur im Strukturansichtsbereich sichtbar. Wenn die Option aktiviert ist, werden ausgeblendete Spalten im Formularvorschaubereich angezeigt. |
| Schieberegler für Zoom | Vergrößert oder verkleinert die Formularvorschau und hilft Ihnen, einen genaueren Blick darauf zu werfen. |
| An Breite anpassen | Passt die Formularvorschau an die verfügbare Breite an. |
| Komponente | Binden Sie eine benutzerdefinierte Codekomponente an das Feld im Formular. Die Codekomponente kann mithilfe des Arbeitsbereichs „Seiten“ in einem Formular aktiviert werden. |
Siehe auch
Feedback
Bald verfügbar: Im Laufe des Jahres 2024 werden wir GitHub-Tickets als Feedbackmechanismus für Inhalte auslaufen lassen und es durch ein neues Feedbacksystem ersetzen. Weitere Informationen finden Sie unter: https://aka.ms/ContentUserFeedback.
Einreichen und Feedback anzeigen für