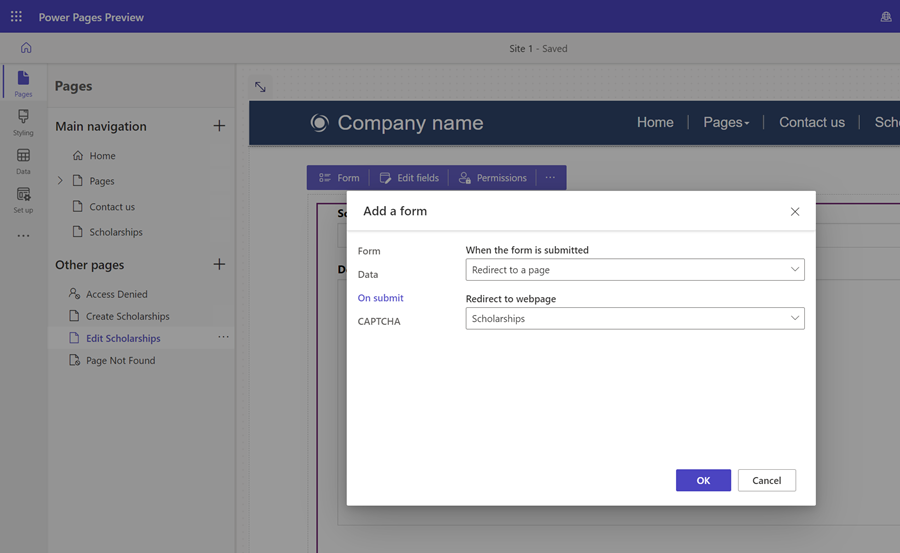Tutorial: Dataverse-Informationen auf Seiten erstellen, aktualisieren und lesen
Die Fähigkeit zur dynamischen Interaktion mit Microsoft Dataverse ist eines der Hauptmerkmale von Power Pages. Benutzer, die eine Website besuchen, können Aktionen ausführen, z. B. eine Programmliste anzeigen, ihre Kinder registrieren, eine Besprechung planen oder eine Baugenehmigung beantragen. Die in Dataverse erfassten Informationen können von anderen Power Platform-Diensten wie Power Apps, Power Automate, oder Power BI aufgerufen werden.
In diesem Tutorial erstellen Sie eine Webanwendung in Power Pages, mit es Benutzern ermöglicht, Dataverse-Datensätze zu erstellen, zu lessen und zu aktualisieren. Sie können die Website als Grundlage für die Erstellung Ihrer eigenen von Dataverse bereitgestellten Website verwenden.
Sehen Sie sich dieses Video (kein Audio) an, um die auf einer Seite erstellten und aktualisierten Datensätze zu sehen:
In diesem Tutorial lernen Sie Folgendes:
- Eine Dataverse-Tabelle erstellen
- Dataverse-Ansicht erstellen
- Dataverse-Formular erstellen
- Tabellenberechtigungen konfigurieren, damit Sie Datensätze lesen, erstellen und aktualisieren können
- Der Seite eine Liste hinzufügen
- Eine Seite mit einem Formular hinzufügen, um Datensätze zu erstellen
- Eine Seite mit einem Formular zum Anzeigen/Bearbeiten von Datensätzen erstellen
- Die Liste aktualisieren, damit Sie zu Seiten navigieren können, um Datensätze zu erstellen und Datensätze anzuzeigen/zu bearbeiten
Anforderungen
- Ein Abonnement oder eine Testversion von Power Pages Power Pages-Testversion hier herunterladen.
- Eine erstellte Power Pages-Website Eine Power Pages-Website erstellen
Eine Dataverse-Tabelle erstellen
In diesem Abschnitt verwenden Sie den Arbeitsbereich „Daten“, um eine Dataverse-Tabelle zu erstellen. Eine Tabelle dient zum Speichern von Informationen zu bestimmten Objekten. Ein Stipendium, eine Bewerbung oder ein Unternehmen sind einige Beispiele für Tabellen. Eine Tabelle besteht aus einer Reihe von Spalten. Eine Spalte ist eine bestimmte Information über das Objekt, z. B. Name, Beschreibung, Anwendungsdatum oder eine Auswahl an Optionen, wie Farbe.
Führen Sie die folgenden Schritte aus, um eine Tabelle oder Spalten mithilfe des Arbeitsbereich „Daten“s zu erstellen.
Wechseln Sie zu Power Pages.
Wählen Sie in der linken Navigationsleiste das Symbol Daten aus, um zum Arbeitsbereich „Daten“ zu wechseln.
Wählen Sie die neue Tabellenschaltfläche (+) rechts neben der Überschrift Tabellen auf dieser Website aus.
Geben Sie Ihrer neuen Tabelle einen geeigneten Namen.
Wählen Sie Erstellen aus, um die Tabelle Dataverse zu erstellen.
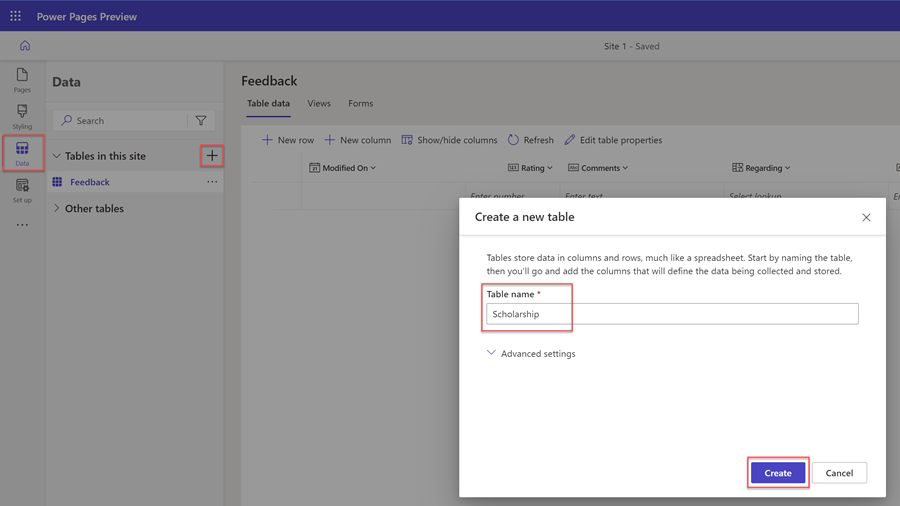
Wählen Sie + Neue Spalte aus, um der Tabelle eine neue Spalte hinzuzufügen. Geben Sie ein Anzeigenamen ein, und wählen Sie den Datentyp sowie andere Optionen aus. Wählen Sie Save (Speichern).
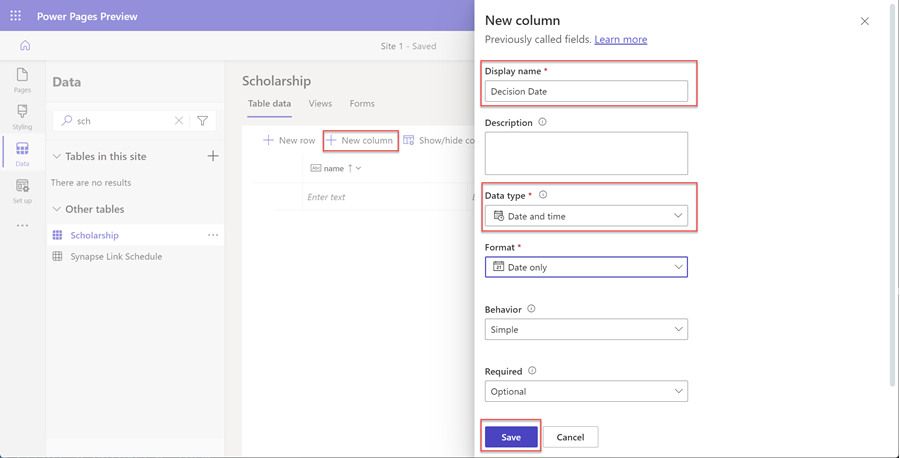
Wiederholen Sie den vorherigen Schritt, bis Sie alle für Ihre Tabelle erforderlichen Spalten erstellt haben.
Dataverse-Ansicht erstellen
Eine Dataverse-Ansicht ist ein Abfragetyp zum Anzeigen bestimmter Zeilen und Spalten aus einer Dataverse-Tabelle. Wenn Sie eine Ansicht erstellen, geben Sie bestimmte Kriterien an, z. B. welche Spalten angezeigt werden sollen, wie die Datensätze sortiert und wie die Zeilen gefiltert werden (Sie können beispielsweise nur Datensätze mit bestimmten Kriterien anzeigen, wie etwa Ereignisse, deren Datum in der Zukunft liegt).
Diese Ansicht dient zum Konfigurieren einer Liste auf einer Webseite.
In diesem Abschnitt verwenden Sie den Arbeitsbereich „Daten“, um eine Dataverse-Tabelle zu erstellen.
Wählen Sie die Tabelle aus der Liste der Tabellen im Arbeitsbereich Daten aus, für die Sie eine neue Ansicht erstellen möchten.
Klicken Sie auf die Registerkarte Ansichten.
Wählen Sie Neue Ansicht aus.
Geben Sie den Namen Ihrer Ansicht und optional eine Beschreibung ein.
Wählen Sie Erstellen.
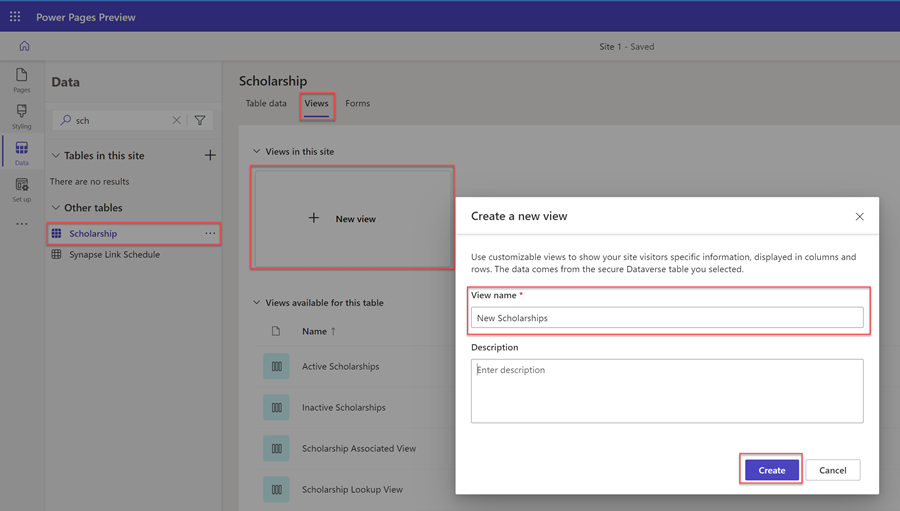
Der Ansicht-Ddesigner wird angezeigt. Sie können der Ansicht Spalten hinzufügen und die Breite anpassen.
Im rechten Flyout-Bereich im Abschnitt Sortieren nach... können Sie eine Sortierung nach bestimmten Tabellenspalten vornehmen.
Sie können auch bestimmte Zeilenfilteroptionen konfigurieren, indem Sie im Abschnitt Filtern nach des rechten Flyout-Bereichs die Option Filter bearbeiten... auswählen.
Wenn Sie mit der Konfiguration der Ansicht fertig sind, wählen Sie Speichern und dann Ansicht veröffentlichen aus.
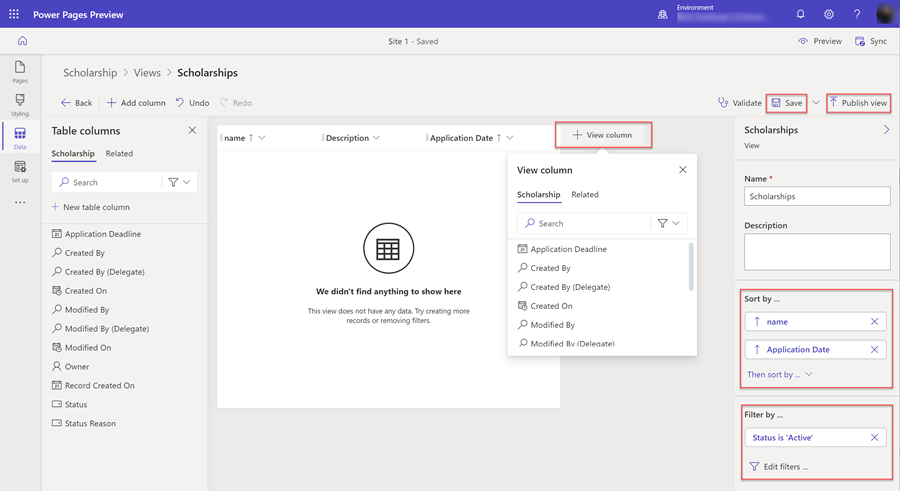
Dataverse-Formular erstellen
Ein Dataverse-Formular bietet eine Oberfläche, die eine Anordnung bestimmter Spalten (Felder) aus einer Tabelle anzeigt, die Endbenutzern als Grundlage zum Hinzufügen, Lesen oder Aktualisieren einzelner Datensätze dient.
Das Dataverse-Formular wird verwendet, um eine Formularkomponente auf einer Webseite zu konfigurieren.
In diesem Abschnitt verwenden Sie den Arbeitsbereich „Daten“, um ein Dataverse-Formular zu erstellen.
Wählen Sie die Tabelle aus der Liste der Tabellen im Arbeitsbereich Daten aus, für die Sie ein neues Formular erstellen möchten.
Wählen Sie die Registerkarte Formulare aus.
Wählen Neues Formular aus.
Geben Sie den Namen Ihres Formulars und optional eine Beschreibung ein.
Wählen Sie Erstellen.
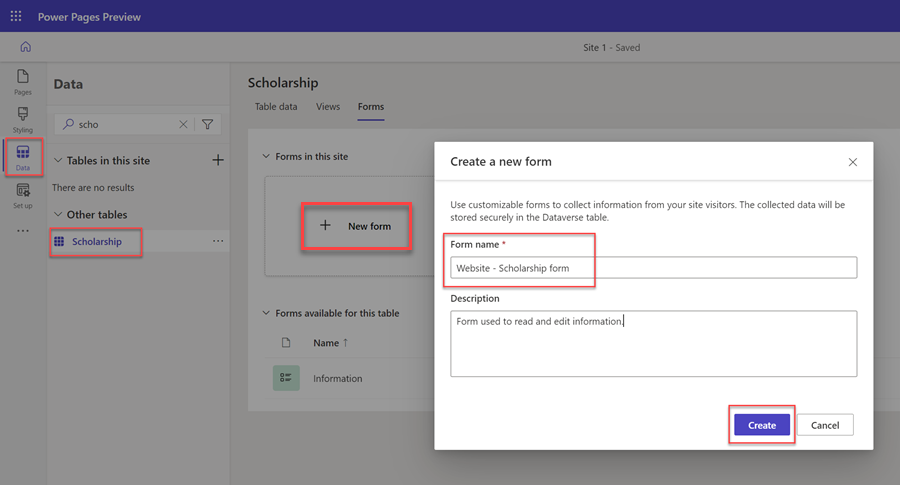
Der Dataverse-Formularddesigner wird angezeigt. Mit diesem Tool können Sie verschiedene Aspekte für Ihr Formular entwerfen und konfigurieren:
- Wenn Sie + Feld hinzufügen auswählen, wird die Liste der Tabellenspalten angezeigt, die Sie per Drag & Drop in den Canvas-Bereich ziehen.
- Im Formular-Canvas können Sie die Felder anordnen.
- Im Flyoutbereich für Eigenschaften auf der rechten Seite können Sie verschiedene Optionen des ausgewählten Formulars, Registerkarten, Abschnitte und Felder, z. B. die Anzahl der Spalten pro Abschnitt, die Breite und Höhe von Feldern, Beschriftungsnamen und andere Aspekte konfigurieren.
Notiz
Bestimmte Felder (z. B. Besitzer wird auf einer Webseite nicht angezeigt).
Wenn Sie mit der Konfiguration des Formulars fertig sind, wählen Sie Speichern und dann Formular veröffentlichen aus.
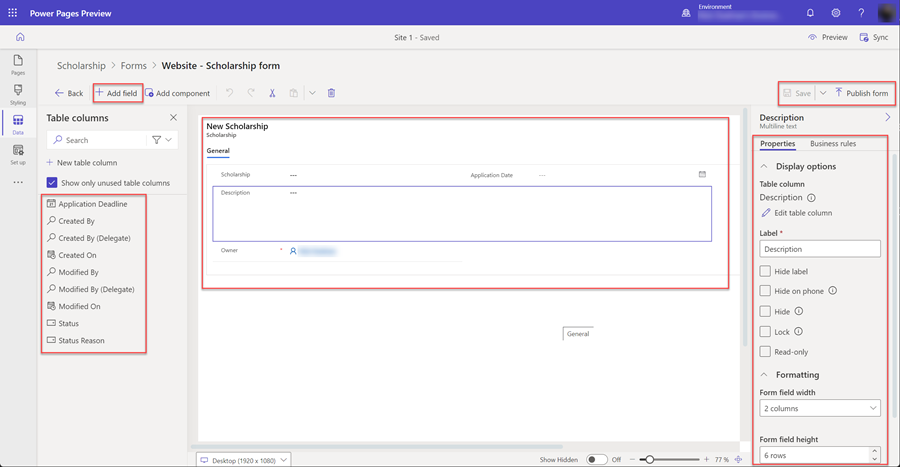
Konfigurieren Sie Tabellenberechtigungen
Benutzer der Website haben standardmäßig keinen Zugriff zum Anzeigen, Erstellen oder Bearbeiten von Datensätzen. Sie müssen bestimmte Tabellenberechtigungen konfigurieren und Webrollen zuweisen. Um sicherzustellen, dass Ihre Daten geschützt und sicher bleiben, sollten Sie nur bestimmten Benutzern der Website Zugriff gewähren.
In diesem Abschnitt verwenden Sie den Arbeitsbereich „Einrichten“, um eine Tabellenberechtigung zu erstellen und Webrollen zuzuweisen.
Wählen Sie das Symbol für den Arbeitsbereich Einrichten aus.
Wählen Sie unter SicherheitTabellenberechtigungen aus.
Wählen Sie + Neuer Berechtigung aus.
Es wird ein Flyout-Abschnitt angezeigt. Geben Sie einen Namen für die Tabellenberechtigung ein.
Wählen Sie die Tabelle aus, für den Sie Berechtigungen einrichten möchten.
Wählen Sie einen geeigneten Zugriffstyp aus, je nachdem, wie Sie die Beziehung der Datensätze zum angemeldeten Benutzer festlegen möchten. Für die Zwecke dieses Tutorials gewähren wir allen Websitebesuchern Zugriff, daher wählen wir Global aus. Erwägen Sie weitere Optionen beim Erstellen Ihrer Websites.
Wählen Sie die Optionen für Berechtigung für basierend darauf aus, wie Benutzer mit den Daten interagieren sollen. Für die Zwecke dieses Tutorials wählen wir Lesen, Schreiben, Erstellen und Löschen aus. Erwägen Sie beim Erstellen Ihrer Websites die Einschränkung dieser Optionen.
Wählen Sie + Rollen hinzufügen und wählen die Webrollen aus, die Sie dieser Tabellenberechtigung zuweisen möchten. Für die Zwecke dieses Tutorial wählen wir die Rollen Anonyme Benutzer und Authentifizierte Benutzer aus. Erwägen Sie, beim Erstellen Ihrer eigenen Websites benutzerdefinierte Webrollen zu erstellen und bestimmte Benutzer zuzuweisen.
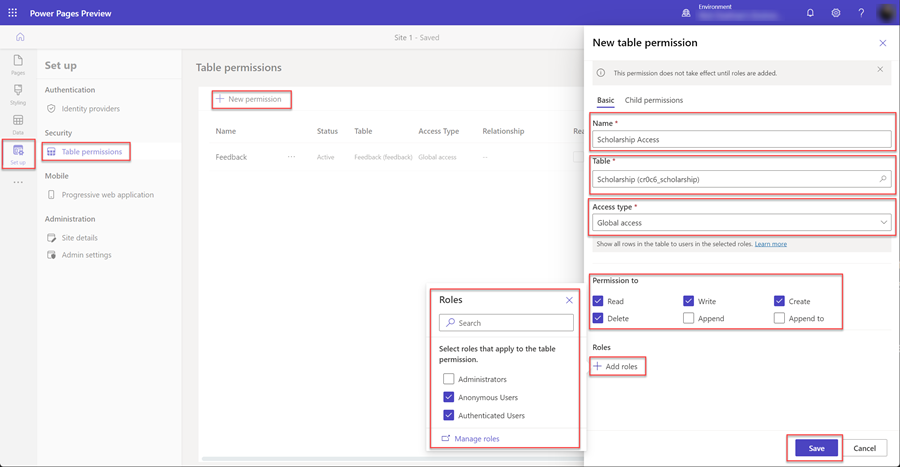
Wählen Sie Speichern aus, um die Tabellenberechtigung zu speichern.
Ihrer Website Seiten hinzufügen
Sie müssen Seiten auf Ihrer Website erstellen, um mit Dataverse-Datensätzen interagieren zu können.
In diesem Tutorial erstellen wir drei Seiten:
- Eine Seite, die eine Liste mit Dataverse-Datensätzen anzeigt
- Eine Seite zum Erstellen neuer Datensätze
- Eine Seite zum Anzeigen und Aktualisieren vorhandener Datensätze
Eine Liste einer Seite hinzufügen
Das Hinzufügen einer Listenkomponente zu einer Webseite ermöglicht es Benutzern Datensätze, die in Dataverse gespeichert sind, zu suchen, zu durchsuchen und auszuwählen.
In diesem Abschnitt verwenden Sie den Arbeitsbereich „Seiten“, um eine Seite mit einer Listenkomponente zu erstellen.
Wählen Sie das Symbol für den Arbeitsbereich Seiten aus.
Wählen Sie rechts neben Hauptnavigation das Symbol + aus.
Geben Sie der Webseite einen geeigneten Namen.
Wählen Sie unter Standardlayouts das Layout Mit leerer Vorlage beginnen und die Option Hinzufügen aus.
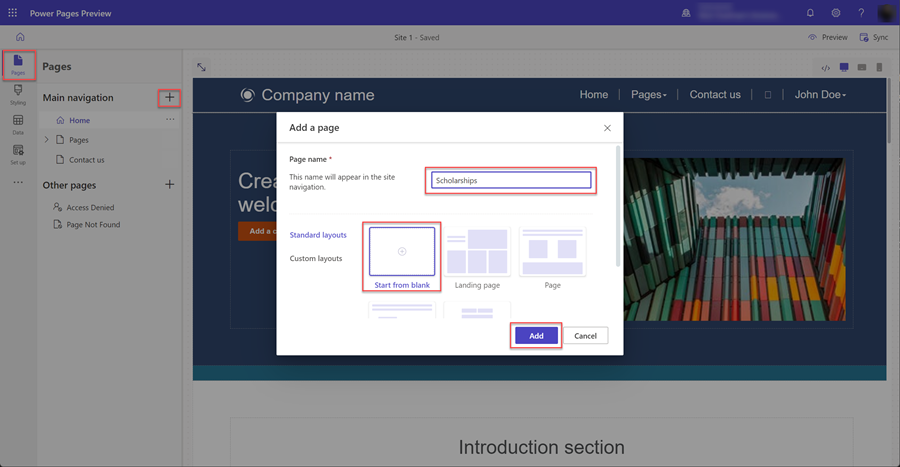
Wenn die neue Seite angezeigt wird, wird eine Liste der Komponenten bereitgestellt, die Sie Ihrer neuen Seite hinzufügen können. Wählen Sie die Komponente Liste aus.
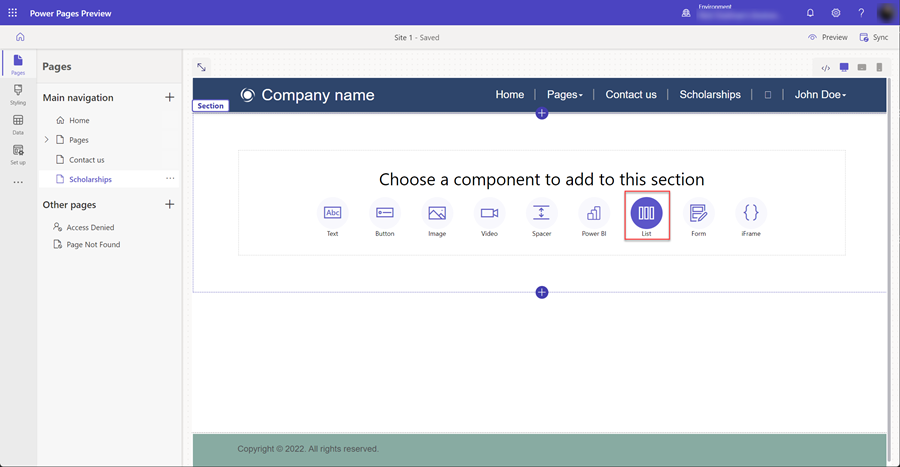
Das Fenster Liste hinzufügen wird angezeigt.
- Die Tabelle auswählen.
- Wählen Sie mindestens eine Dataverse-Ansicht aus.
- Übernehmen Sie den Standardnamen, oder geben Sie der Liste einen neuen Namen.
- Wählen Sie OK aus.
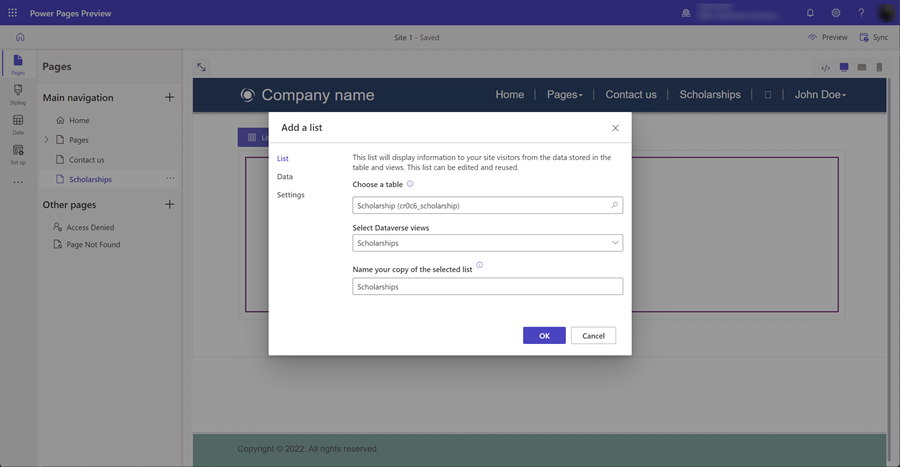
Die leere Liste wird auf der Seite angezeigt.
Eine Seite mit einem Formular hinzufügen, um Datensätze zu erstellen
Das Hinzufügen einer Formularkomponente zu einer zum Einfügen von Daten konfigurierten Seite ermöglicht Benutzern das Erstellen neuer Datensätze in Dataverse. Eine Formularkomponente auf einer Seite basiert auf dem Dataverse-Formular, das im Arbeitsbereich „Daten“ erstellt wurde.
In diesem Abschnitt verwenden Sie den Arbeitsbereich „Seiten“, um eine Seite mit einer Formularkomponente zu erstellen, die zum Einfügen neuer Datensätze konfiguriert ist.
Wählen Sie das Symbol für den Arbeitsbereich Seiten aus.
Wählen Sie das Symbol ... rechts neben der zuvor erstellten Webseite aus, die die Listenkomponente enthalten soll. Es wird ein Flyout-Menü angezeigt. Wählen Sie die Option Neue Unterseite hinzufügen aus.
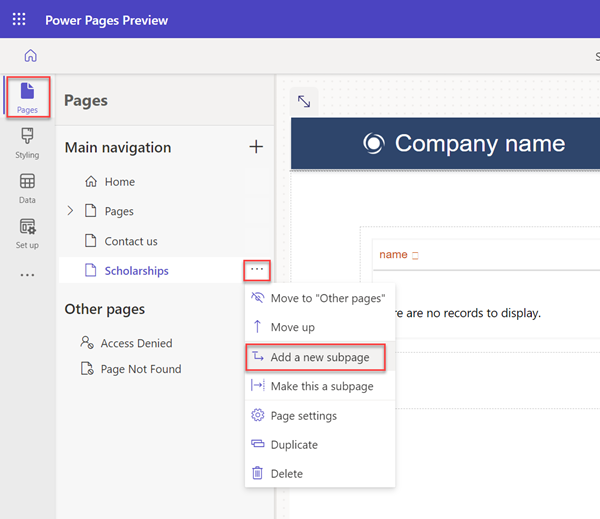
Geben Sie der Seite einen geeigneten Namen (z. B. Datensatz erstellen), und wählen Sie das Seitenlayout Mit leerer Vorlage beginnen aus.
Wenn die neue Seite angezeigt wird, wird eine Liste der Komponenten bereitgestellt, die Sie Ihrer neuen Seite hinzufügen können. Wählen Sie die Komponente Formular aus.
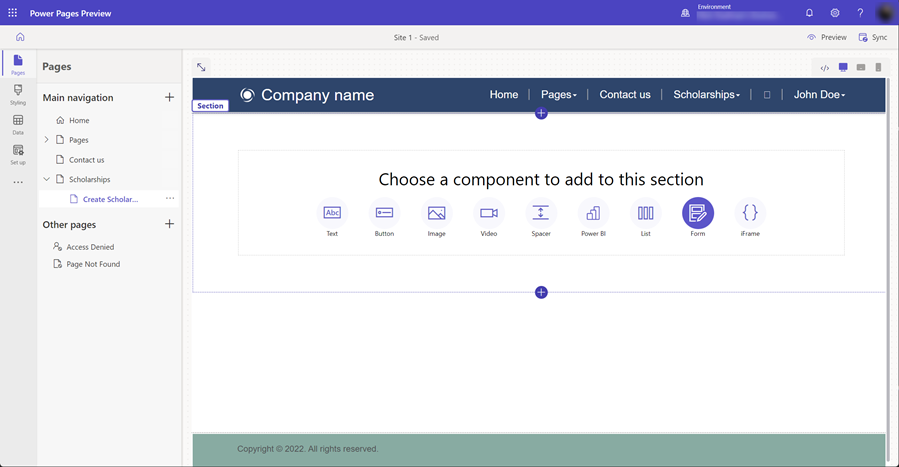
Das Fenster Formular hinzufügen wird angezeigt. Wählen + Neues Formular aus.
Anschließend müssen Sie das Formular konfigurieren.
- Wählen Sie die Dataverse-Tabelle für Ihr Formular aus.
- Wählen Sie das Dataverse-Formular aus, das als Layout für Ihre Formularkomponente auf Ihrer Seite verwendet wird.
- Übernehmen Sie die Standardeinstellung, oder geben Sie der Formularkomponente einen Namen (z. B. Datensatz erstellen).
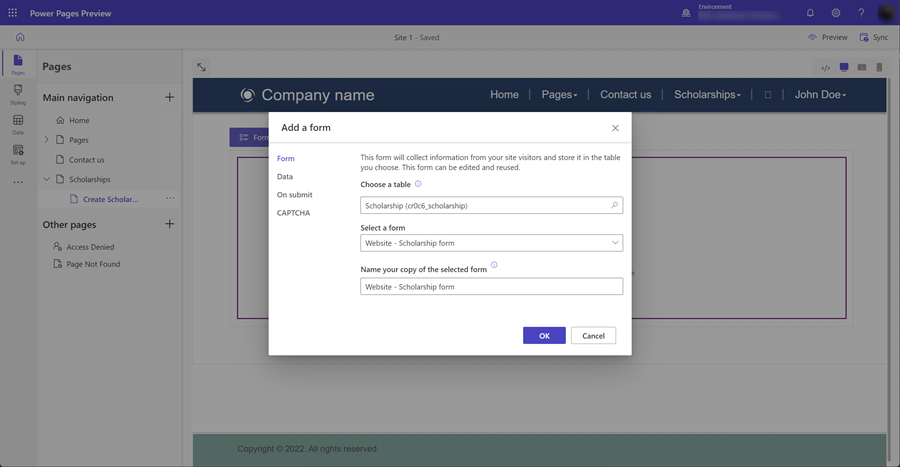
Sie können andere Eigenschaften von Formularkomponenten konfigurieren. Stellen Sie im Abschnitt Daten sicher, dass die Option Daten aus diesem Formular auf Erstellt einen neuen Datensatz festgelegt ist. Sie können andere Optionen konfigurieren, z. B. das Deaktivieren oder Aktivieren von CAPTCHA oder das Konfigurieren der Navigation beim Senden des Formulars.
Wählen Sie Save (Speichern).
Wir werden diese neue Seite aus der Hauptseitennavigation entfernen. Wir fügen auf der Seite mit der Listenkomponente eine Option zum Erstellen von Datensätzen hinzu. Wählen Sie ... und anschließend Zu „Andere Seiten“ verschieben aus.
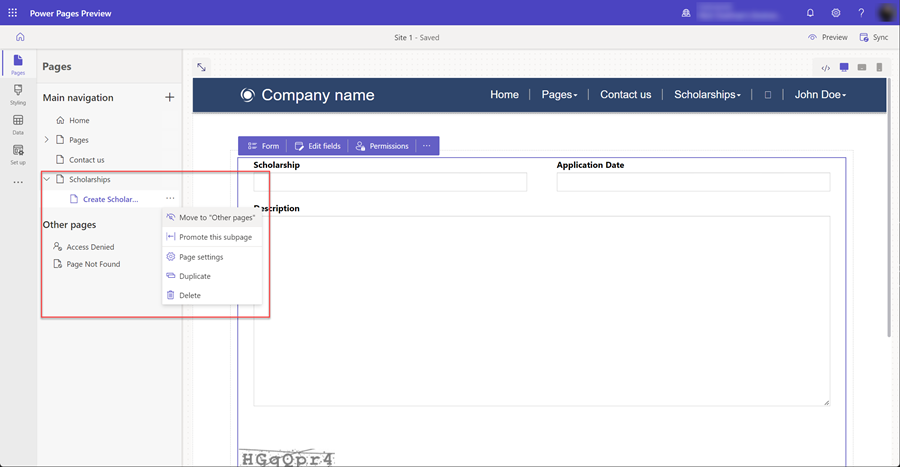
Eine Seite mit einem Formular zum Anzeigen/Bearbeiten von Datensätzen erstellen
Neben der Erstellung neuer Datensätze möchten wir unseren Benutzern auch ermöglichen, vorhandene Datensätze zu bearbeiten. Wir verwenden wieder eine Formularkomponente auf einer Seite, die jedoch zum Bearbeiten von Datensätzen in Dataverse konfiguriert ist.
Auch hier fügen wir eine neue Webseite und eine Formularkomponente hinzu, wie in den vorherigen Schritten.
In diesem Abschnitt verwenden Sie den Arbeitsbereich „Seiten“, um eine Seite mit einer Formularkomponente zu erstellen, und konfigurieren sie, um vorhandene Datensätze zu bearbeiten.
Wählen Sie das Symbol für den Arbeitsbereich Seiten aus.
Wählen Sie das Symbol + (Webseite hinzufügen) rechts neben dem Abschnitt Andere Seiten aus. Geben Sie der Seite einen geeigneten Namen, und verwenden Sie das Layout Mit leerer Vorlage beginnen aus.
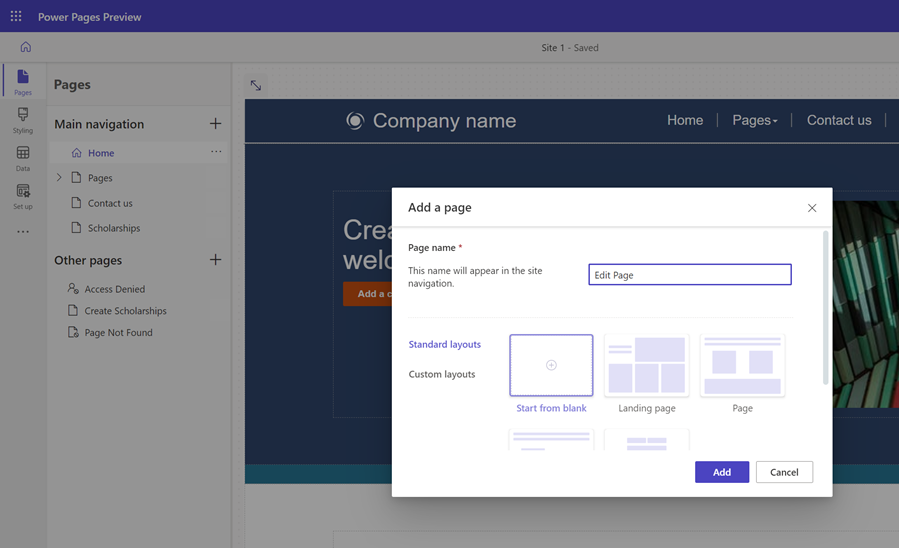
Die Seite wird angezeigt: Wählen Sie die Option Formular aus, die zum Öffnen des Fensters Formular hinzufügen angezeigt wird.
Wählen Sie die Option + Neues Formular aus.
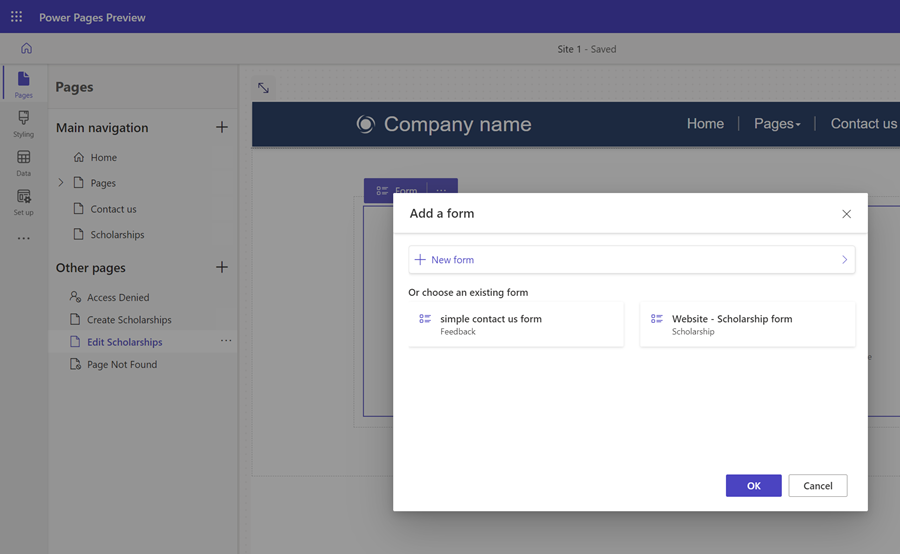
Anschließend müssen Sie das Formular mit ähnlichen Optionen wie die Komponente zum Einfügen von Formularen konfigurieren.
- Wählen Sie die Dataverse-Tabelle für Ihr Formular aus.
- Wählen Sie das Dataverse-Formular aus, das als Layout für Ihre Formularkomponente auf Ihrer Seite verwendet wird.
- Übernehmen Sie die Standardeinstellung, oder geben Sie der Formularkomponente einen Namen (z. B. Datensatz bearbeiten).
Sie können andere Eigenschaften von Formularkomponenten konfigurieren. Stellen Sie im Abschnitt Daten sicher, dass die Option Daten aus diesem Formular auf Aktualisiert einen vorhandenen Datensatz festgelegt ist. Sie können andere Optionen konfigurieren, z. B. das Deaktivieren oder Aktivieren von CAPTCHA oder das Konfigurieren der Navigation beim Senden des Formulars.
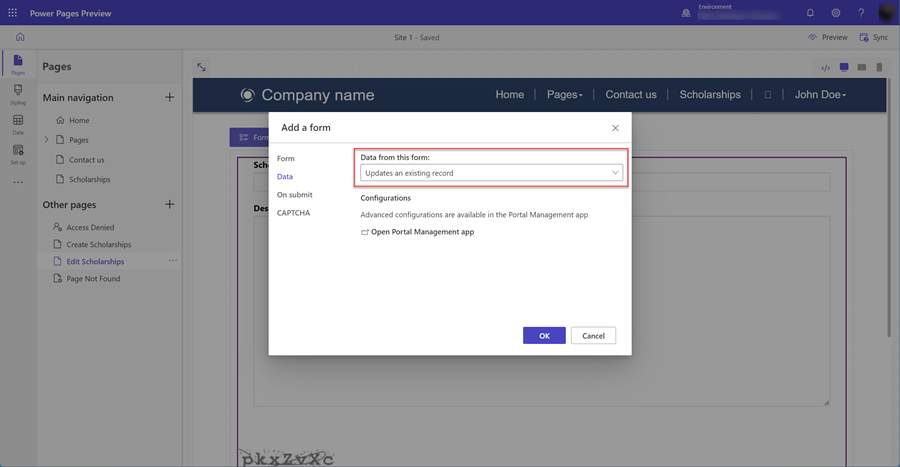
Klicken Sie auf OK.
Die Liste aktualisieren, damit Sie zu Seiten navigieren können, um Datensätze zu erstellen und Datensätze anzuzeigen/zu bearbeiten
Nachdem die Seiten mit Formularkomponenten erstellt wurden, müssen wir die Seite mit der Listenkomponente konfigurieren, um sowohl zur Erstellungs- als auch zur Bearbeitungsseite navigieren zu können.
In diesem Abschnitt verwenden Sie den Arbeitsbereich „Seiten“, um die Listenkomponente so zu konfigurieren, dass sie eine Option zum Erstellen neuer Datensätze enthält. Außerdem konfigurieren Sie die Liste so, dass ein Benutzer einen aufgelisteten Datensatz auswählen und zu einer Bearbeitungsseite navigieren kann.
Wählen Sie das Symbol für den Arbeitsbereich Seiten aus.
Wählen Sie die Seite mit der Listenkomponente aus.
Wählen Sie die Listenkomponente auf der Seite und dann die Schaltfläche Liste aus, um das Fenster Liste hinzufügen zu öffnen.
Wählen Sie die Registerkarte Daten.
Wählen Sie die Option Neuen Datensatz erstellen aus.
Wählen Sie unter Zieltyp die Option Webseite und dann die Webseite mit der Formularkomponente aus, die zum Erstellen von Datensätzen konfiguriert ist.
Wählen Sie die Option Details anzeigen aus.
Wählen Sie unter Zieltyp die Option Webseite und dann die Webseite mit der Formularkomponente aus, die zum Bearbeiten und Anzeigen konfiguriert ist.
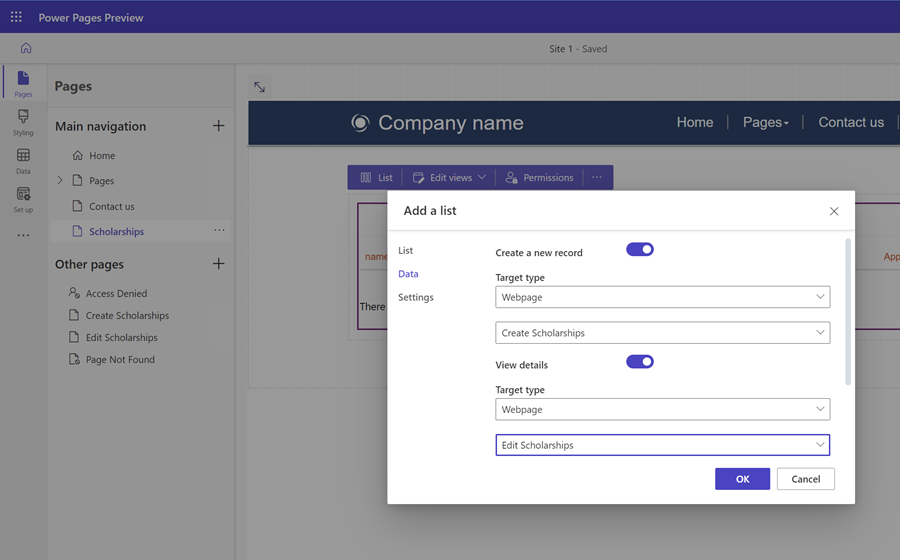
Wählen Sie OK aus.
Website testen
Wählen Sie im Designstudio Vorschau und dann Desktop aus, um eine Vorschau Ihrer Website anzuzeigen.
Erstellen Sie einige neue Datensätze. Wenn Sie über eine Liste mit Datensätzen verfügen, wählen Sie die erste Spalte der Liste aus, um eine Seite zum Bearbeiten des Datensatzes zu öffnen.
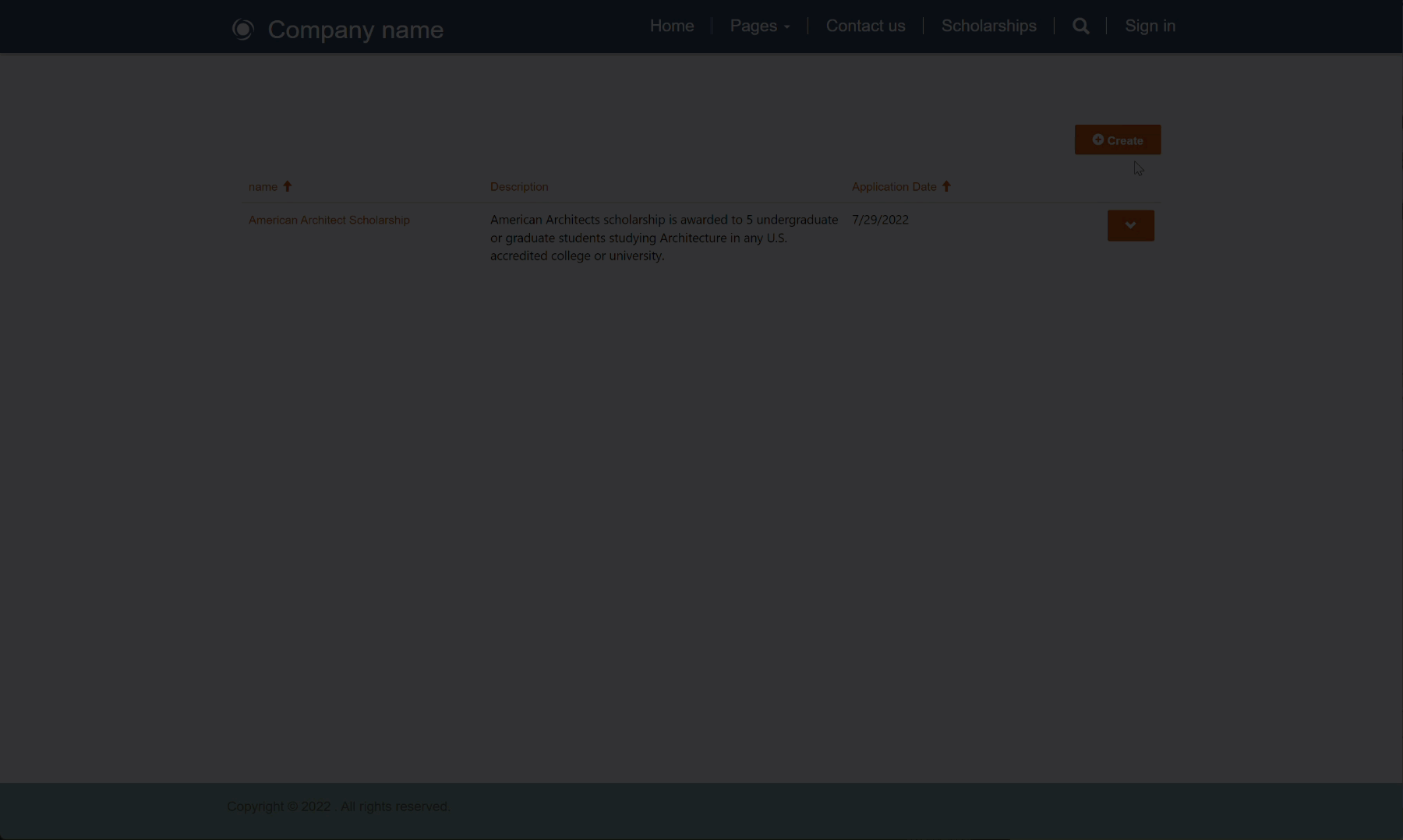
Zusätzliche Verbesserungen
Um Ihre Website für Endbenutzer benutzerfreundlicher zu gestalten und die Navigation zu vereinfachen, können Sie das Formular so konfigurieren, dass anstelle einer Nachricht eine Umleitung zur Listenseite erfolgt. Je nach Website können Sie das CAPTCHA deaktivieren.