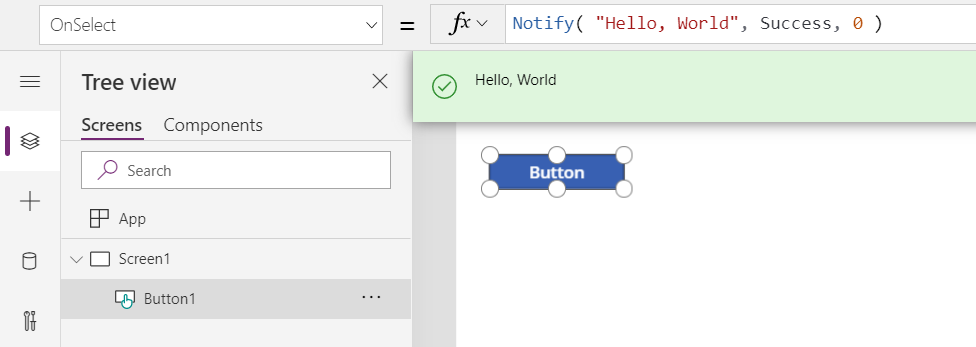Funktion „Notify“
Gilt für: Canvas-Apps
Modellgesteuerte Apps
Power Platform CLI
Zeigt dem Benutzer eine Bannermeldung an.
Beschreibung
Über die Notify-Funktion wird dem Benutzer im oberen Bereich der Anzeige eine Bannermeldung angezeigt. Die Benachrichtigung bleibt so lange bestehen, bis der Benutzer sie schließt oder das Zeitlimit abläuft, das standardmäßig 10 Sekunden beträgt.
Abhängig vom Typ der Meldung werden eine passende Farbe und ein passendes Symbol angezeigt. Der Typ wird vom zweiten Argument der Funktion angegeben:
Notiz
Die Zeichenbegrenzung für die Funktion Notify ist 500 Zeichen lang.
| NotificationType-Argument | Beschreibung |
|---|---|
| Benachrichtigungstyp.Fehler | Zeigt eine Fehlermeldung an. |
| Benachrichtigungstyp.Information (Standard) | Zeigt eine Informationsmeldung an. |
| Benachrichtigungstyp.Erfolg | Zeigt eine Erfolgsmeldung an. |
| Benachrichtigungstyp.Warnung | Zeigt eine Warnmeldung an. |
Die Meldungen werden beim Erstellen der App und beim Verwenden der App durch die Endbenutzer angezeigt.
Benachrichtigen kann nur in Verhaltensformeln verwendet werden.
„Notify“ kann mit der Funktion „IfError“ gekoppelt werden, um Fehler zu erkennen und mit einer benutzerdefinierten Fehlermeldung zu melden.
Power Apps kann auch über einen anderen Mechanismus, der sich gänzlich von Notify unterscheidet, Pushbenachrichtigungen senden. Weitere Informationen finden Sie unter Senden einer Benachrichtigung in Power Apps.
Benachrichtigen gibt immer true zurück.
Hinweis: Diese Funktion hatte in der Vergangenheit den Namen ShowError, wenn nur Fehlermeldungen angezeigt werden konnten.
Anmerkung
„Notify“ kann in Erfahrungen für eigenständige Canvas-Apps, angepasste Seiten und Power Fx-Befehle verwendet werden. Die Standardwerte für NotificationType und Timeout variieren je nach der Erfahrung, in der sie verwendet werden. Sie können die Werte angeben, die Sie für NotificationType und Timeout festlegen möchten, indem Sie sie explizit in Ihrem Power Fx-Ausdruck festlegen. Diese Werte werden unabhängig von der Erfahrung berücksichtigt.
Syntax
Benachrichtigen( Nachricht [, Benachrichtigungstyp [, Zeitüberschreitung ] ] )
- Nachricht – Erforderlich. Meldung, die dem Benutzer angezeigt wird.
- Benachrichtigungstyp – Optional. In der obenstehenden Tabelle aufgelisteter Meldungstyp, der angezeigt werden soll. Standardmäßig wird NotificationType.Information angezeigt.
- Timeout – Optional. Anzahl der zu wartenden Millisekunden, bevor die Benachrichtigung automatisch geschlossen wird. Der Standardwert ist 10 Sekunden (oder 10.000 Millisekunden). Die Benachrichtigung wird auf unbestimmte Zeit mit einem Timeout von 0 angezeigt.
Beispiele
Schritt für Schritt
Fügen Sie dem Bildschirm ein Button-Steuerelement hinzu.
Legen Sie die folgende Formel für die OnSelect-Eigenschaft des Button fest:
Notify( "Hello, World" )Klicken Sie auf die Schaltfläche, oder tippen Sie darauf.
Bei jedem Klick auf die Schaltfläche wird dem Benutzer die Meldung Hello, World als Information angezeigt. Sie schließt automatisch in 10 Sekunden (Standardzeitüberschreitung), wenn der Benutzer sie nicht schließt oder die Taste erneut drückt.
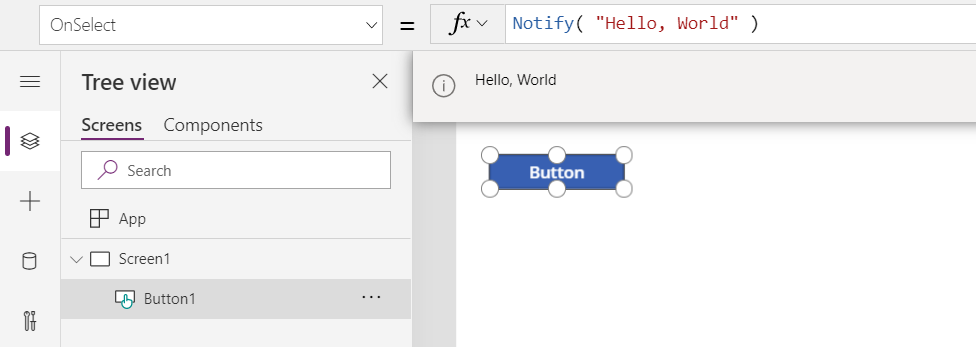
Ändern Sie den Meldungstyp, damit ein Fehler angezeigt wird. Fügen Sie ein zweites Argument zu der Formel hinzu:
Notify( "Hello, World", NotificationType.Error )Klicken Sie auf die Schaltfläche, oder tippen Sie darauf.
Bei jedem Klick auf die Schaltfläche wird dem Benutzer die Meldung Hello, World als ein Fehler angezeigt. Sie schließt automatisch in 10 Sekunden (Standardzeitüberschreitung), wenn der Benutzer sie nicht schließt oder die Taste erneut drückt.
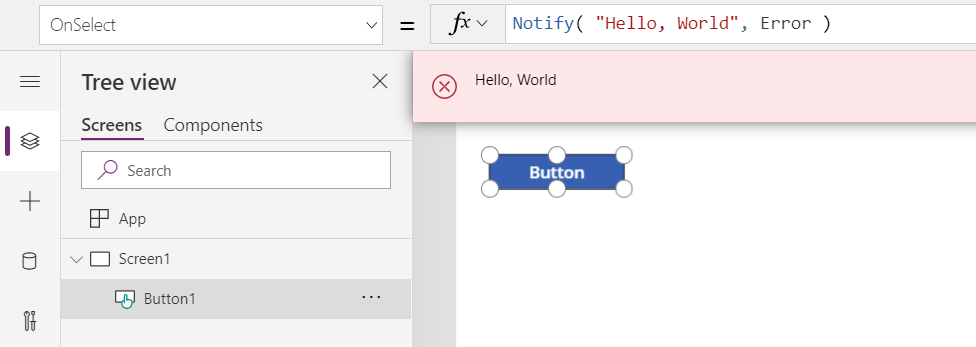
Ändern Sie den Meldungstyp, damit eine Warnung angezeigt wird. Ändern Sie das zweite Argument in der Formel:
Notify( "Hello, World", NotificationType.Warning, 4000 )Klicken Sie auf die Schaltfläche, oder tippen Sie darauf.
Bei jedem Klick auf die Schaltfläche wird dem Benutzer die Meldung Hello, World als Warnung angezeigt. Sie schließt automatisch in 4 Sekunden (4.000 Millisekunden), wenn der Benutzer sie nicht schließt oder die Taste erneut drückt.
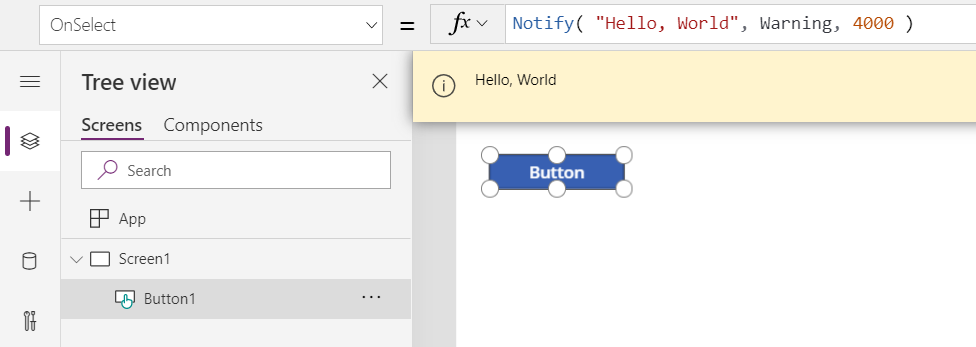
Ändern Sie den Meldungstyp, damit ein Erfolg angezeigt wird. Ändern Sie das zweite Argument in der Formel:
Notify( "Hello, World", NotificationType.Success, 0 )Klicken Sie auf die Schaltfläche, oder tippen Sie darauf.
Bei jedem Klick auf die Schaltfläche wird dem Benutzer die Meldung Hello, World als Erfolg angezeigt. Mit einem 0-Timeout wird die Benachrichtigung nur vom Benutzer oder durch erneutes Drücken der Taste verworfen.