Schritt 2: Erstellen eines neuen HPC Pack-Clusters
In diesem Artikel wird beschrieben, wie Sie einen neuen HPC Pack-Cluster erstellen. Sie können eine der folgenden drei Verfügbarkeitsoptionen für Ihren Cluster auswählen:
- Cluster mit einem Einzelnen Kopfknoten: Der HPC Pack-Cluster wird mit einem einzigen Kopfknotenknoten erstellt. Beachten Sie, dass Sie sie später nicht zu einem Cluster mit hoher Verfügbarkeit migrieren können, indem Sie einen neuen Kopfknoten hinzufügen.
- High availability(HA)-Cluster mit integrierter HA-Architektur: Der HPC Pack-Cluster wird als Hochverfügbarkeitscluster mit der integrierten Hochverfügbarkeitsarchitektur erstellt, die neu in HPC Pack 2019 eingeführt wurde.
- High availability(HA)-Cluster mit Microsoft Service Fabric: Der HPC Pack-Cluster wird als Hochverfügbarkeitscluster mit Microsoft Service Fabric erstellt, der in HPC Pack 2016 eingeführt wurde.
Vor der Installation
Um den Kopfknoten Ihres HPC-Clusters bereitzustellen, müssen Sie eine unterstützte Edition von Windows Server 2019, Windows Server 2016 oder Windows Server 2012 R2 auf dem Computer (oder Computern) installieren, die als Kopfknoten fungieren, und den Computer (oder Computer) mit einer Active Directory-Domäneverbinden. Weitere Informationen zu den Systemanforderungen für die Installation von HPC Pack auf dem Kopfknoten finden Sie unter Systemanforderungen für Microsoft HPC Pack 2019.
Weitere Überlegungen für die Installation
- Bevor Sie das Betriebssystem installieren, sollten Sie die neuesten BIOS-, Firmware- und Gerätetreiber für Ihren Kopfknotencomputer von den Websites Ihrer Hardwareanbieter abrufen und installieren.
- Es wird dringend empfohlen, vor der Installation von HPC Pack eine Neuinstallation von Windows Server durchzuführen. Wenn Sie HPC Pack auf einer vorhandenen Installation von Windows Server installieren möchten, entfernen Sie zuerst alle Serverrollen, und befolgen Sie dann die Verfahren in diesem Handbuch. Verfahren zum Entfernen von Rollendiensten und Serverrollen mithilfe der Server-Manager-GUI oder befehlszeilentools finden Sie unter Installieren oder Deinstallieren von Rollen, Rollendiensten oder Features. HPC Pack kann nicht auf dem Kopfknotencomputer installiert werden, wenn der Bereitstellungsserver-Rollendienst der Deployment Services-Rolle bereits installiert ist.
- Windows Server muss in einer der folgenden Sprachen installiert sein, die von HPC Pack auf dem Kopfknoten unterstützt werden: Englisch, Japanisch oder vereinfachtes Chinesisch.
- Stellen Sie sicher, dass der Windows-Firewalldienst auf dem Kopfknoten ausgeführt wird. Dies ist erforderlich, damit HPC-spezifische Firewallregeln für einen HPC-Cluster während und nach der Installation von HPC Pack angewendet werden können. Standardmäßig wird in Windows Server 2019, Windows Server 2016 und Windows Server 2012 R2 der Windows-Firewalldienst ausgeführt.
Option 1: Erstellen eines einzelnen Kopfknotenclusters
Um den HPC Pack-Installations-Assistenten auf dem Computer zu starten, der als Kopfknoten fungiert, führen Sie Setup.exe aus dem HPC Pack-Installationspaket in einem lokalen Ordner aus.
Klicken Sie auf dem HPC Pack 2019-Setupbildschirm auf Neue Installation, oder fügen Sie einer vorhandenen Installation neue Featureshinzu.
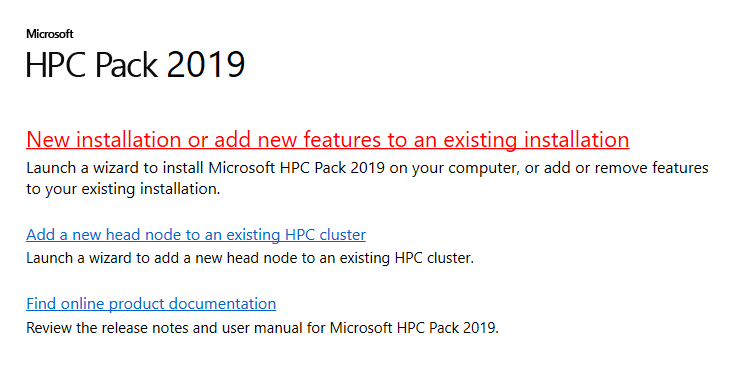
Lesen Sie im HPC Pack-Installations-Assistenten auf der Seite Erste Schritte die Beschreibung, und klicken Sie auf Nächsten.
Lesen oder drucken Sie auf der Seite Microsoft Software User Agreement Seite die Softwarelizenzbedingungen im Lizenzvertrag, und akzeptieren oder ablehnen Sie die Bedingungen dieses Vertrags. Wenn Sie die Bedingungen akzeptieren, klicken Sie auf Weiter.
Klicken Sie auf der Seite Installationstyp auswählen auf Erstellen eines neuen HPC-Clusters, indem Sie einen Kopfknotenerstellen, und klicken Sie dann auf Weiter.
Wählen Sie auf der Seite Head Node High AvailabilitySingle Head Node Mode oder Integrierte Hochverfügbarkeitsarchitekturaus.
Wichtig
Wenn Sie Einzelkopfknotenmodusauswählen, können Sie in Zukunft keinen weiteren neuen Kopfknoten zum Cluster hinzufügen.
Überprüfen Sie auf der Seite Installationsregeln die Ergebnisse der Vorabinstallationstests in Ihrer Umgebung. Wenn die Status- eines Elements fehlgeschlagenist, überprüfen Sie die informationen, die im Test bereitgestellt werden, und nehmen Sie alle erforderlichen Konfigurationsänderungen in Ihrer Umgebung vor. Wenn erforderlich, klicken Sie zum erneuten Ausführen der Tests auf Erneuten Ausführen, oder starten Sie die Installation von HPC Pack erneut. Klicken Sie nach allen bestandenen Tests auf Weiter.
Wählen Sie auf der Seite HPC DB-Konfiguration entweder den Kopfknoten oder einen Remoteserver aus, auf dem Microsoft SQL Server als Speicherort für jede der fünf HPC-Datenbanken ausgeführt wird. Je nach Auswahl konfigurieren Sie dann die folgenden Einstellungen für jede Datenbank:
- Die Ordner für jede Datenbank und jedes Datenbankprotokoll.
- Für jede Datenbank, die auf einem Remoteserver konfiguriert ist, der eine unterstützte Version von Microsoft SQL Server, die SQL Server-Verbindungszeichenfolge und andere Einstellungen für den Zugriff auf die Remotedatenbank ausführt.
Wichtig
Wenn Sie eine oder mehrere HPC-Datenbanken auf einem Remoteserver installieren möchten, muss die Datenbank bereits für den Remotezugriff erstellt und konfiguriert werden, bevor Sie einstellungen während der Installation von HPC Pack konfigurieren können. Weitere Informationen finden Sie unter Schritt 1.3weiter oben in diesem Handbuch.
Geben Sie auf der Seite Installationsspeicherort Speicherorte für die folgenden Dateien und Daten an:
- Die Programmdateien für HPC Pack auf dem Kopfknoten.
- Daten auf dem Kopfknoten, z. B. Protokolldateien, HPC-Laufzeitdaten und die Betriebssystemimages, die auf lokalen Knoten bereitgestellt werden.
Geben Sie auf der Seite Zertifikat das Zertifikat für den Kopfknoten an, Sie in Schritt 1: Vorbereiten der Bereitstellungvorbereitet haben. Klicken Sie auf Durchsuchen sie, um ein Zertifikat auszuwählen, das bereits auf dem Computer installiert ist, oder klicken Sie auf Importieren, um ein PFX-Formatzertifikat zu importieren oder ein neues selbstsigniertes Zertifikat zu generieren.
Führen Sie die verbleibenden Schritte im Installations-Assistenten aus, um die Installation von HPC Pack abzuschließen.
Option 2: Erstellen eines Hochverfügbarkeitsclusters mit integrierter HA-Architektur
Eine leichte Hochverfügbarkeitsarchitektur ist in HPC Pack 2019 integriert. Sie kann eine hohe Verfügbarkeit für Ihren HPC Pack-Cluster mit zwei Kopfknoten und einer SQL-Zeugendatenbank ermöglichen. Im Vergleich zur microsoft Service Fabric-basierten HA-Architektur, die in HPC Pack 2016 bereitgestellt wird, erfordert diese Option weniger Kopfknoten und verwendet weniger CPU/Memory-Ressourcen auf jedem Kopfknoten.
So installieren Sie den ersten Kopfknoten
Um den HPC Pack-Installations-Assistenten auf dem Computer zu starten, der als Kopfknoten fungiert, führen Sie Setup.exe von den HPC Pack-Installationsmedien oder von einem Netzwerkstandort aus aus.
Klicken Sie auf dem HPC Pack 2019-Setupbildschirm auf Neue Installation, oder fügen Sie einer vorhandenen Installation neue Featureshinzu.
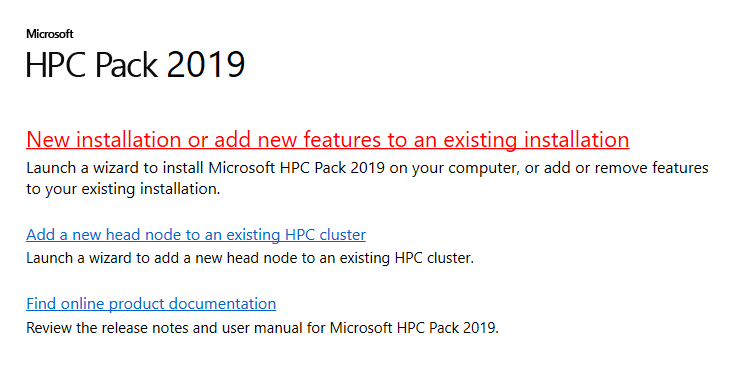
Lesen Sie im HPC Pack-Installations-Assistenten auf der Seite Erste Schritte die Beschreibung, und klicken Sie auf Nächsten.
Lesen oder drucken Sie auf der Seite Microsoft Software User Agreement Seite die Softwarelizenzbedingungen im Lizenzvertrag, und akzeptieren oder ablehnen Sie die Bedingungen dieses Vertrags. Wenn Sie die Bedingungen akzeptieren, klicken Sie auf Weiter.
Klicken Sie auf der Seite Installationstyp auswählen auf Erstellen eines neuen HPC-Clusters, indem Sie einen Kopfknotenerstellen, und klicken Sie dann auf Weiter.
Wählen Sie auf der Seite Head Node High Availabilityintegrierte Hochverfügbarkeitsarchitektur aus, und klicken Sie dann auf Nächsten.
Überprüfen Sie auf der Seite Installationsregeln die Ergebnisse der Vorabinstallationstests in Ihrer Umgebung. Wenn die Status- eines Elements fehlgeschlagenist, überprüfen Sie die informationen, die im Test bereitgestellt werden, und nehmen Sie alle erforderlichen Konfigurationsänderungen in Ihrer Umgebung vor. Wenn erforderlich, klicken Sie zum erneuten Ausführen der Tests auf Erneuten Ausführen, oder starten Sie die Installation von HPC Pack erneut. Klicken Sie nach allen bestandenen Tests auf Weiter.
Geben Sie auf der Seite Clustername einen eindeutigen Clusternamen für Ihren HPC-Cluster an, und klicken Sie auf Next.
Geben Sie auf der Seite HA-Dienstaffinität an, ob Sie die Dienstaffinität aktivieren möchten, um den Cluster vor Netzwerkpartitionen zu schützen, und klicken Sie auf Weiter.
Wählen Sie auf der Seite HPC DB-Konfiguration Remoteserver für alle HPC-Datenbanken aus, und konfigurieren Sie dann die SQL Server-Verbindungszeichenfolge und andere Einstellungen für den Zugriff auf die Remotedatenbank auf den nachfolgenden Datenbankeinstellungen Seiten für jede HPC-Datenbank.
Wichtig
Die Datenbanken müssen bereits für den Remotezugriff erstellt und konfiguriert werden, bevor Sie einstellungen während der Installation von HPC Pack konfigurieren können. Weitere Informationen finden Sie unter Schritt 1.3weiter oben in diesem Handbuch.
Geben Sie auf der Seite Installationsspeicherort Speicherorte für die folgenden Dateien und Daten an:
- Die Programmdateien für HPC Pack auf dem Kopfknoten.
- Daten auf dem Kopfknoten, z. B. Protokolldateien und die Betriebssystemimages, die auf lokalen Knoten bereitgestellt werden.
Geben Sie auf der Seite Zertifikat das Zertifikat für den Kopfknoten an, Sie in Schritt 1: Vorbereiten der Bereitstellungvorbereitet haben. Klicken Sie auf Durchsuchen sie, um ein Zertifikat auszuwählen, das bereits auf dem Computer installiert ist, oder klicken Sie auf Importieren, um ein PFX-Formatzertifikat zu importieren oder ein neues selbstsigniertes Zertifikat zu generieren.
Geben Sie auf der Seite Net Shares die Netzwerkfreigaben an, die vom HPC Pack-Cluster verwendet werden. Sie können Alle Netzwerkfreigaben auf diesem Computer erstellenauswählen oder Netzwerkfreigaben separat angeben und die Netzwerkfreigaben angeben.
Führen Sie die verbleibenden Schritte im Installations-Assistenten aus, um die Installation von HPC Pack abzuschließen.
So installieren Sie den zweiten Kopfknoten
Anmerkung
Sie können den zweiten Kopfknoten unmittelbar nach der Installation des ersten Kopfknotens installieren, um die hohe Verfügbarkeit zu erreichen. Sie können auch in Zukunft den zweiten Kopfknoten zu Ihrem Cluster hinzufügen.
Um den HPC Pack-Installations-Assistenten auf dem Computer zu starten, der als Kopfknoten fungiert, führen Sie Setup.exe von den HPC Pack-Installationsmedien oder von einem Netzwerkstandort aus aus.
Klicken Sie auf dem Setupbildschirm des HPC Pack 2019 auf Hinzufügen eines neuen Kopfknotens zu einem vorhandenen HPC-Cluster.
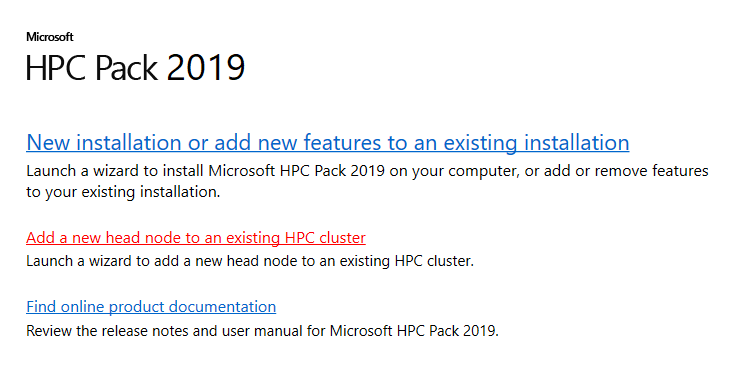
Lesen Sie im HPC Pack-Installations-Assistenten auf der Seite Erste Schritte die Beschreibung, und klicken Sie auf Nächsten.
Lesen oder drucken Sie auf der Seite Microsoft Software User Agreement Seite die Softwarelizenzbedingungen im Lizenzvertrag, und akzeptieren oder ablehnen Sie die Bedingungen dieses Vertrags. Wenn Sie die Bedingungen akzeptieren, klicken Sie auf Weiter.
Überprüfen Sie auf der Seite Installationsregeln die Ergebnisse der Vorabinstallationstests in Ihrer Umgebung. Wenn die Status- eines Elements fehlgeschlagenist, überprüfen Sie die informationen, die im Test bereitgestellt werden, und nehmen Sie alle erforderlichen Konfigurationsänderungen in Ihrer Umgebung vor. Wenn erforderlich, klicken Sie zum erneuten Ausführen der Tests auf Erneuten Ausführen, oder starten Sie die Installation von HPC Pack erneut. Klicken Sie nach allen bestandenen Tests auf Weiter.
Geben Sie auf der Seite Join Cluster die Clusterverbindungszeichenfolge des vorhandenen HPC-Clusters an, d. h. den Hostnamen des ersten Kopfknotens in diesem Fall, und klicken Sie auf Weiter.
Geben Sie auf der Seite Installationsspeicherort Speicherorte für die folgenden Dateien und Daten an:
- Die Programmdateien für HPC Pack auf dem Kopfknoten.
- Daten auf dem Kopfknoten, z. B. Protokolldateien und die Betriebssystemimages, die auf lokalen Knoten bereitgestellt werden.
Geben Sie auf der Seite Zertifikat das Zertifikat für den Kopfknoten an, Sie in Schritt 1: Vorbereiten der Bereitstellungvorbereitet haben. Klicken Sie auf Durchsuchen sie, um ein Zertifikat auszuwählen, das bereits auf dem Computer installiert ist, oder klicken Sie auf Importieren, um ein PFX-Formatzertifikat zu importieren.
Führen Sie die verbleibenden Schritte im Installations-Assistenten aus, um die Installation von HPC Pack abzuschließen.
Option 3: Erstellen eines Hochverfügbarkeitsclusters mit Microsoft Service Fabric
Wichtig
Ab HPC Pack Update 3 wurde die Mindestversion für Die Service Fabric-Laufzeit von 5.6 auf 8.2 CU9 (8.2.1748.9590) geändert. Wenn Sie ihr Cluster auf einer älteren Service Fabric-Laufzeit aktualisieren, müssen Sie Ihre Service Fabric-Laufzeit auf eine höhere Version aktualisieren, bevor Sie HPC Pack auf Update 3 aktualisieren.
So installieren Sie die erforderlichen Komponenten für den Kopfknoten auf den ersten beiden Hauptknotencomputern
Um den HPC Pack-Installations-Assistenten auf dem Computer zu starten, der als Kopfknoten fungiert, führen Sie Setup.exe von den HPC Pack-Installationsmedien oder von einem Netzwerkstandort aus aus.
Klicken Sie auf dem HPC Pack 2019-Setupbildschirm auf Neue Installation, oder fügen Sie einer vorhandenen Installation neue Featureshinzu.
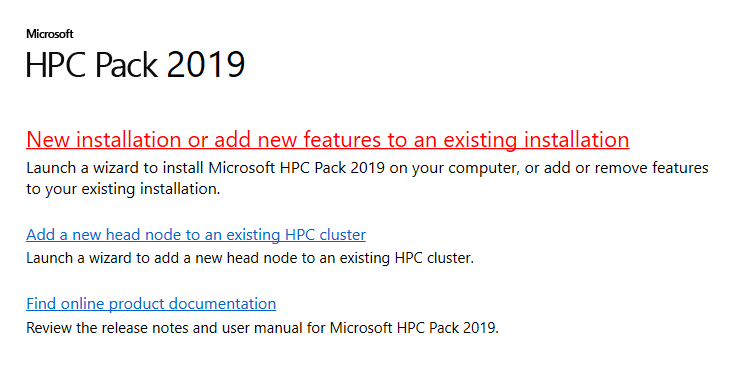
Klicken Sie im HPC Pack-Installations-Assistenten auf der Seite Erste Schritte auf Nächsten.
Lesen oder drucken Sie auf der Seite Microsoft Software User Agreement Seite die Softwarelizenzbedingungen im Lizenzvertrag, und akzeptieren oder ablehnen Sie die Bedingungen dieses Vertrags. Wenn Sie die Bedingungen akzeptieren, klicken Sie auf Weiter.
Klicken Sie auf dem HPC Pack-Setupbildschirm auf Installieren der erforderlichen Komponenten für einen neuen Kopfknoten.
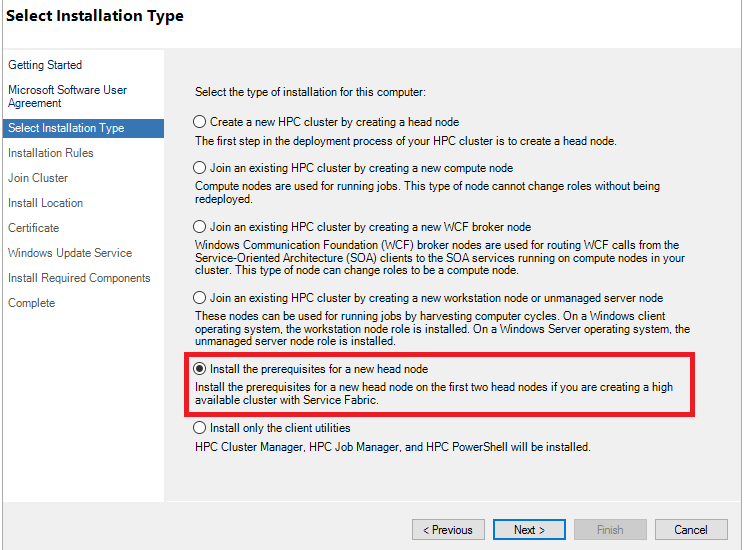
Überprüfen Sie auf der Seite Installationsregeln die Ergebnisse der Vorabinstallationstests in Ihrer Umgebung. Wenn die Status- eines Elements fehlgeschlagenist, überprüfen Sie die informationen, die im Test bereitgestellt werden, und nehmen Sie alle erforderlichen Konfigurationsänderungen in Ihrer Umgebung vor. Wenn erforderlich, klicken Sie zum erneuten Ausführen der Tests auf Erneuten Ausführen, oder starten Sie die Installation von HPC Pack erneut. Klicken Sie nach allen bestandenen Tests auf Weiter.
Geben Sie auf der Seite Join Cluster die Hostnamen der drei Kopfknoten (getrennt durch Kommas) als Verbindungszeichenfolge ein, und klicken Sie auf Nächsten.
Geben Sie auf der Seite Installationsspeicherort Speicherorte für die folgenden Dateien und Daten an:
- Die Programmdateien für HPC Pack auf dem Kopfknoten.
- Daten auf dem Kopfknoten, z. B. Protokolldateien.
Geben Sie auf der Seite Zertifikat das Zertifikat für den Kopfknoten an, Sie in Schritt 1 vorbereitet haben: Vorbereiten der Bereitstellung. Sie können entweder auf Durchsuchen klicken, um ein Zertifikat auszuwählen, das bereits auf dem Computer installiert ist, oder auf Importieren klicken, um ein PFX-Formatzertifikat zu importieren. Die Anforderungen für das Zertifikat finden Sie unter Schritt 1.8.
Führen Sie die verbleibenden Schritte im Installations-Assistenten aus, um die Installation abzuschließen.
Anmerkung
Wenn ein Kopfknoten des Service Fabric-Clusters abläuft, führen Sie die folgenden Schritte aus, um den fehlerhaften Knoten zu ersetzen:
- Stellen Sie sicher, dass der neue Kopfknoten dieselbe Active Directory-Domäne wie die alte domäne verknüpft und denselben Namen wie der alte ungültige Knoten aufweist.
- Stellen Sie sicher, dass der neue Kopfknoten die erforderlichen Zertifikate installiert hat.
- Suchen Sie
ServiceFabric\MicrosoftAzureServiceFabric.cabim HPC Pack-Setup, entzippen Sie es, umMicrosoftAzureServiceFabric\bin\Fabric\Fabric.Code\InstallFabric.ps1zu erhalten, und kopieren Sie dann die.ps1und die.cabauf den neuen Kopfknoten. - Kopieren Sie
C:\ProgramData\SF\clusterManifest.xmlvon einem vorhandenen Kopfknoten in den neuen Knoten. - Installieren Sie die voraussetzungen für head node auf dem neuen Head node.
- Starten Sie PowerShell als Administrator auf dem neuen Kopfknoten, und führen Sie dann
.\InstallFabric.ps1 -FabricRuntimePackagePath "MicrosoftAzureServiceFabric.cab"aus. - Starten Sie den neuen Kopfknoten neu.
- Starten Sie PowerShell als Administrator auf dem neuen Kopfknoten, und führen Sie dann
New-ServiceFabricNodeConfiguration -ClusterManifestPath clusterManifest.xmlaus. - Starten Sie
FabricHostSvcDienst.
So führen Sie die Vollständige Head Node-Installation auf dem dritten Kopfknotencomputer aus
Wichtig
Der HPC Pack 2019-Kopfknoten kann nicht aus einem Installationspaket installiert werden, das auf einer Netzwerkfreigabe gespeichert ist. Sie müssen das Installationspaket in einen lokalen Ordner kopieren, bevor Sie Setup.exeausführen.
Um den HPC Pack-Installations-Assistenten auf dem Computer zu starten, der als Kopfknoten fungiert, führen Sie Setup.exe aus dem HPC Pack-Installationspaket in einem lokalen Ordneraus.
Klicken Sie auf dem HPC Pack 2019-Setupbildschirm auf Neue Installation, oder fügen Sie einer vorhandenen Installation neue Featureshinzu.
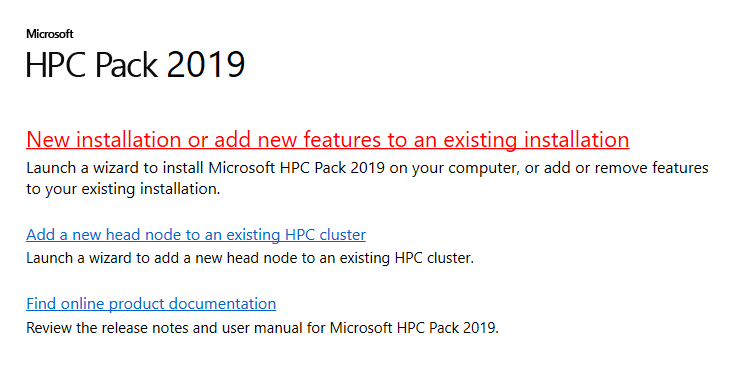
Klicken Sie im HPC Pack-Installations-Assistenten auf der Seite Erste Schritte auf Nächsten.
Lesen oder drucken Sie auf der Seite Microsoft Software User Agreement Seite die Softwarelizenzbedingungen im Lizenzvertrag, und akzeptieren oder ablehnen Sie die Bedingungen dieses Vertrags. Wenn Sie die Bedingungen akzeptieren, klicken Sie auf Weiter.
Klicken Sie auf der Seite Installationstyp auswählen auf Erstellen eines neuen HPC-Clusters, indem Sie einen Kopfknotenerstellen, und klicken Sie dann auf Weiter.
Microsoft Service Fabric-Clusterauf der Seite Head Node High Availability .
Überprüfen Sie auf der Seite Installationsregeln die Ergebnisse der Vorabinstallationstests in Ihrer Umgebung. Wenn die Status- eines Elements fehlgeschlagenist, überprüfen Sie die informationen, die im Test bereitgestellt werden, und nehmen Sie alle erforderlichen Konfigurationsänderungen in Ihrer Umgebung vor. Wenn erforderlich, klicken Sie zum erneuten Ausführen der Tests auf Erneuten Ausführen, oder starten Sie die Installation von HPC Pack erneut. Klicken Sie nach allen bestandenen Tests auf Weiter.
Geben Sie auf der Seite Clustername einen eindeutigen Clusternamen für Ihren HPC-Cluster an, und klicken Sie auf Next.
Geben Sie auf der Seite Service Fabric Cluster die Hostnamen der drei Kopfknoten an (durch Kommas getrennt). Geben Sie einen eindeutigen Clusternamen für Ihren HPC-Cluster an, und klicken Sie auf Next.
Wählen Sie auf der Seite HPC DB-Konfiguration Remoteserver für alle HPC-Datenbanken aus, und konfigurieren Sie dann die SQL Server-Verbindungszeichenfolge und andere Einstellungen für den Zugriff auf die Remotedatenbank auf den nachfolgenden Datenbankeinstellungen Seiten für jede HPC-Datenbank.
Wichtig
Die HPC-Datenbanken müssen bereits für den Remotezugriff erstellt und konfiguriert werden, bevor Sie einstellungen während der Installation von HPC Pack konfigurieren können. Weitere Informationen finden Sie unter Schritt 1.3weiter oben in diesem Handbuch.
Geben Sie auf der Seite Installationsspeicherort Speicherorte für die folgenden Dateien und Daten an:
- Die Programmdateien für HPC Pack auf dem Kopfknoten.
- Daten auf dem Kopfknoten, z. B. Protokolldateien und die Betriebssystemimages, die auf lokalen Knoten bereitgestellt werden.
Geben Sie auf der Seite Zertifikat das Zertifikat für den Kopfknoten an, Sie in Schritt 1: Vorbereiten der Bereitstellungvorbereitet haben. Klicken Sie auf Durchsuchen sie, um ein Zertifikat auszuwählen, das bereits auf dem Computer installiert ist, oder klicken Sie auf Importieren, um ein PFX-Formatzertifikat zu importieren. Für einen Cluster mit einem einzigen Kopfknoten können Sie auf Importieren klicken und ein selbstsigniertes Zertifikat generieren.
Geben Sie auf der Seite Net Shares die Netzwerkfreigaben an, die vom HPC Pack-Cluster verwendet werden. Sie können Alle Netzwerkfreigaben auf diesem Computer erstellenauswählen oder Netzwerkfreigaben separat angeben und die Netzwerkfreigaben angeben.
Führen Sie die verbleibenden Schritte im Installations-Assistenten aus, um die Installation von HPC Pack abzuschließen.