Analysieren von Daten in Azure Data Lake Storage Gen1 mithilfe von Power BI
In diesem Artikel erfahren Sie, wie Sie in Azure Data Lake Storage Gen1 gespeicherte Daten mithilfe von Power BI Desktop analysieren und visualisieren.
Voraussetzungen
Bevor Sie mit diesem Tutorial beginnen können, benötigen Sie Folgendes:
- Ein Azure-Abonnement. Siehe Kostenlose Azure-Testversion.
- Ein Data Lake Storage Gen1-Konto. Befolgen Sie die Anweisungen unter Erste Schritte mit Azure Data Lake Storage Gen1 über das Azure-Portal. In diesem Artikel wird davon ausgegangen, dass Sie bereits ein Data Lake Storage Gen1-Konto erstellt, myadlsg1 aufgerufen und eine Beispieldatendatei (Drivers.txt) hochgeladen haben. Diese Beispieldatei kann aus dem Azure Data Lake Git Repositoryheruntergeladen werden.
- Power BI Desktop. Sie können das Tool aus dem Microsoft Download Center herunterladen.
Erstellen eines Berichts in Power BI Desktop
Starten Sie Power BI Desktop auf Ihrem Computer.
Klicken Sie auf dem Menüband Start auf Daten abrufen und dann auf „Mehr“. Klicken Sie im Dialogfeld Daten abrufen auf Azure. Klicken Sie auf Azure Data Lake Store und dann auf Verbinden.
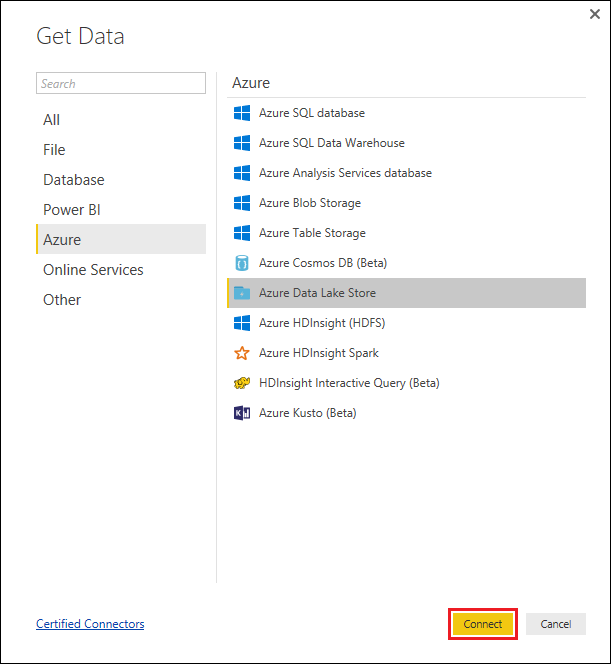
Wenn ein Dialogfeld anzeigt, dass der Connector sich in der Entwicklungsphase befindet, klicken Sie auf die Option zum Fortfahren.
Geben Sie im Dialogfeld Azure Data Lake Store die URL für Ihr Data Lake Storage Gen1-Konto an, und klicken Sie dann auf OK.
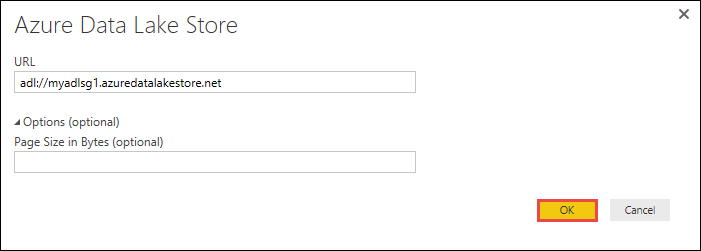
Klicken Sie im nächsten Dialogfeld auf Anmelden, um sich beim Data Lake Storage Gen1-Konto anzumelden. Sie werden zur Anmeldeseite Ihrer Organisation umgeleitet. Folgen Sie den Anweisungen, um sich beim Konto anzumelden.
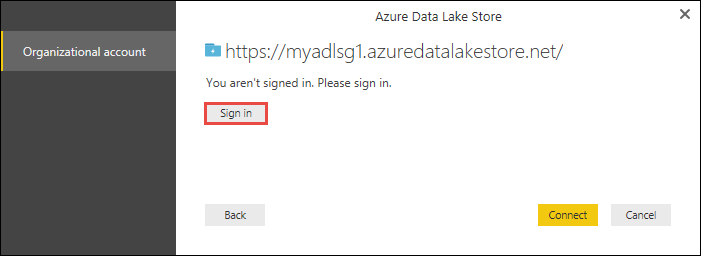
Wenn Sie sich erfolgreich angemeldet haben, klicken Sie auf Verbinden.
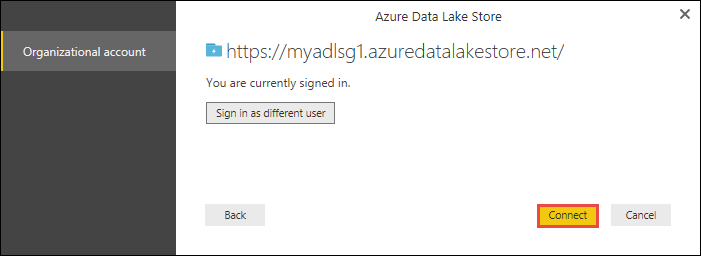
Das nächste Dialogfeld zeigt die Datei an, die Sie in Ihr Data Lake Storage Gen1-Konto hochgeladen haben. Überprüfen Sie die Informationen, und klicken Sie dann auf Laden.
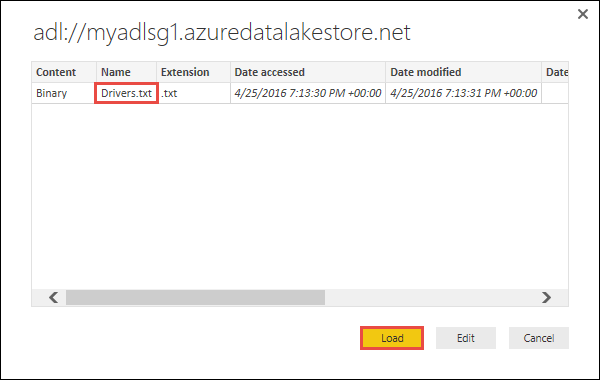
Nachdem die Daten erfolgreich in Power BI geladen wurden, werden auf der Registerkarte Felder folgende Felder angezeigt.
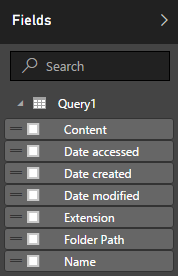
Um die Daten visualisieren und analysieren zu können, sollten sie jedoch gemäß der folgenden Felder verfügbar sein:

In den nächsten Schritten aktualisieren wir die Abfrage, sodass die importierten Daten in das gewünschte Format konvertiert werden.
Klicken Sie auf dem Menüband Start auf Abfragen bearbeiten.
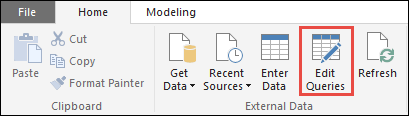
Klicken Sie im Abfrage-Editor unter der Spalte Inhalt auf Binär.

Es wird ein Dateisymbol angezeigt, das die von Ihnen hochgeladene Datei Drivers.txt darstellt. Klicken Sie mit der rechten Maustaste auf die Datei, und klicken Sie auf CSV.
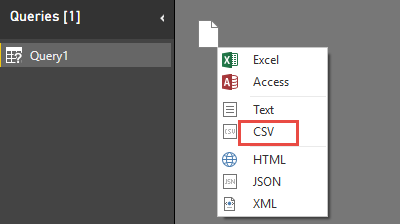
Es sollte eine Ausgabe wie unten angezeigt werden. Ihre Daten stehen jetzt in einem Format zur Verfügung, das Sie zum Erstellen von Visualisierungen verwenden können.

Klicken Sie auf dem Menüband Start auf Schließen und übernehmen und dann auf Schließen & übernehmen.
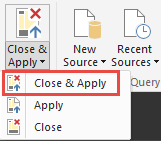
Sobald die Abfrage aktualisiert wurde, zeigt die Registerkarte Felder die neuen Felder, die zur Visualisierung verfügbar sind.
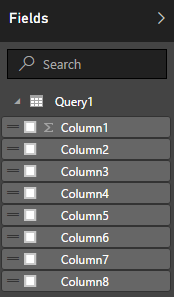
Erstellen wir nun ein Kreisdiagramm, um für ein bestimmtes Land bzw. eine bestimmte Region die Fahrer in jeder Stadt darzustellen. Wählen Sie dazu folgende Optionen aus.
Klicken Sie auf der Registerkarte „Visualisierungen“ auf das Symbol für ein Kreisdiagramm.
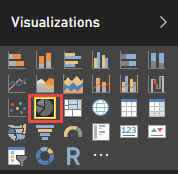
Wir verwenden folgende Spalten: Spalte 4 (Name der Stadt) und Spalte 7 (Name des Landes bzw. der Region). Ziehen Sie diese Spalten aus der Registerkarte Felder auf die Registerkarte Visualisierungen, wie unten gezeigt.
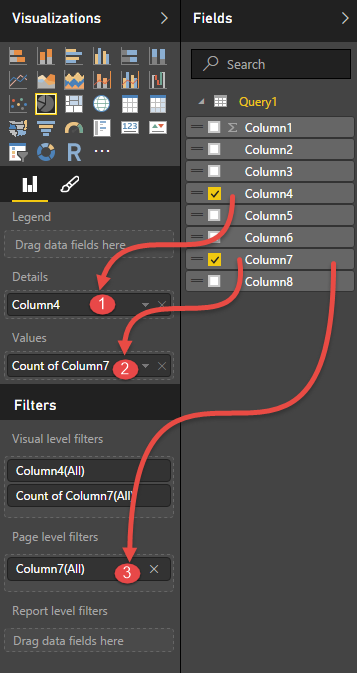
Das Kreisdiagramm sollte nun wie das unten gezeigte aussehen.
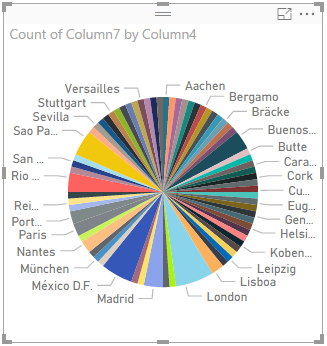
Indem Sie aus den Filtern auf Seitenebene ein bestimmtes Land bzw. eine bestimmte Region auswählen, können Sie die Anzahl von Fahrern in jeder Stadt des ausgewählten Landes bzw. der ausgewählten Region anzeigen. Wählen Sie z.B. auf der Registerkarte Visualisierungen unter Filter auf Seitenebene als Land Brasilien aus.
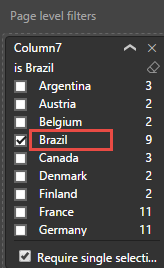
Das Kreisdiagramm wird automatisch aktualisiert und zeigt die Fahrer in den brasilianischen Städten an.
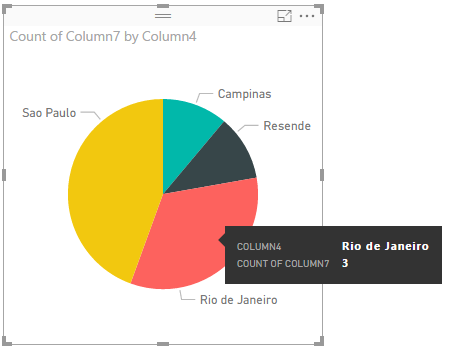
Klicken Sie im Menü Datei auf Speichern, um die Visualisierung als Power BI Desktop-Datei zu speichern.
Veröffentlichen des Berichts im Power BI-Dienst
Nachdem Sie die Visualisierungen in Power BI Desktop erstellt haben, können Sie diese für andere Personen freigeben, indem Sie sie im Power BI-Dienst veröffentlichen. Ausführliche Anweisungen hierzu finden Sie unter Veröffentlichen aus Power BI Desktop.