Manage and configure team tools
TFS 2017 | TFS 2015 | TFS 2013
As a team administrator, you can customize your backlogs and board to best meet how your team works. If you need to have a team created, request a member of your Project Administrators group do so. It only takes a minute to add a new team. Team settings are managed by the team administrator role. Users assigned as team administrator can configure and manage all team tools.
Team administrators should do the following tasks:
- Add team members
- Add another team administrator
- Configure areas and iteration paths
- Configure backlogs, boards, and general settings
Also, consider the following optional tasks:
Prerequisites
- To perform any team configuration task, you need to be added as a team administrator for the team to be modified, or be a member of the Project Administrators group. See Change project-level permissions.
- To add a team, you must be a member of the Project Administrators group. For more information, see Add teams.
Add users to a team
Several tools, such as capacity planning, team alerts, and dashboard widgets, are team-scoped. These tools automatically reference the users that are as members of a team to support planning activities or sending alerts.
To add users to a team, see Add users to a project or specific team.

All members of a team can favorite team artifacts and define work item templates. For more information, see:
If team members don't have access to all the features they want, make sure they have the permissions needed for those features.
Add an administrator
When you add a team to a project, a Project Administrator should add one or more team administrators.

Configure team areas and iterations
Many Agile tools depend on the area and iteration paths that are configured for the team. To learn more about configuring team areas and iterations, see About teams and Agile tools.
Once project administrators add area paths and iteration paths for a project, team administrators can select the area and iteration paths associated with their team. These settings affect many Agile tools available to the team.

Settings include making the following associations for each team:
- Select team Area Paths
Can select the default area path(s) associated with the team. These settings affect many Agile tools available to the team. - Select team Iteration Paths or sprints Can select the default area path(s) associated with the team. These settings affect many Agile tools available to the team.
For more information, see Define area paths and assign to a team and Define iteration paths and configure team iterations.
Configure team backlogs, boards, and general settings
Team administrators can choose which backlog levels are active for a team. For example, a feature team may choose to show only the product backlog and a management team may choose to show only the feature and epic backlogs. Also, administrators can choose whether bugs are treated similar to user stories and requirements or as tasks.
Team administrators can also choose which days are non-working days for the team. Sprint planning and tracking tools automatically consider days off when calculating capacity and sprint burndown.
You can configure most of your team settings from the common configuration dialog.
Note
The common configuration Settings dialog is available for TFS 2015.1 and later versions.
Note
To understand the differences between backlogs, boards, taskboards, and Delivery plans, see Backlogs, boards, and plans. If your backlog or board doesn't show the work items that you expect or want, see Set up your backlogs and boards.
Make sure that you select the team from the project/team selector. You can switch your team focus to one that you've recently viewed from the project/team selector. If you don't see the team or project you want, choose Browse… or choose Azure DevOps
 to access the Projects page.
to access the Projects page.
Open Work > Backlogs > Board.

Choose the board you want to configure and then choose Team settings
 to configure the board and set general team settings.
to configure the board and set general team settings.For example, from the Kanban board ...

Choose a tab under Cards or Board to configure the cards and Kanban board columns and swimlanes.
![Common configuration dialog team settings]../.../boards/boards/media/customize-cards/common-config-141.png)
Team administrators can fully customize the team's Kanban boards associated with the product and portfolio backlogs. You configure a Kanban board by first defining the columns and WIP limits from the common configuration dialog. For guidance, see Kanban basics.
For more information on each configuration option, see the following articles:
General
Cards
Kanban board

Configure sprint Taskboards
Similar to Kanban boards, each sprint Taskboard can be customized to support information-rich, color-coded cards. For details, see Customize sprint Taskboards.
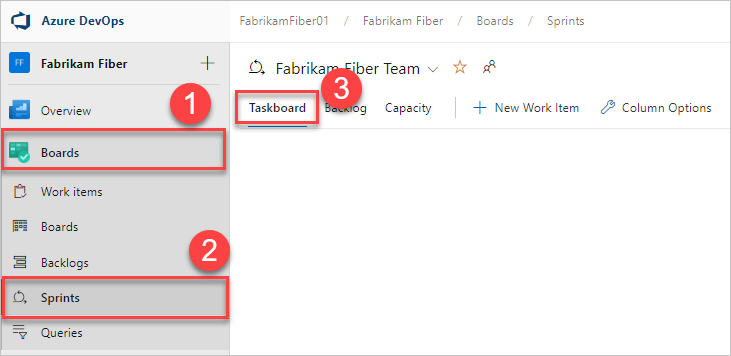
Add and manage team dashboards
Team administrators can add, configure, and manage permissions for team dashboards. For details, see Add and manage dashboards.

Update team name, description, and image
Team settings also include the team name, description, and team profile image. To add a team picture. Open the Team Profile and choose the picture icon. The maximum file size is 4 MB.
Manage notifications
Team administrators can add and modify alerts so that the team can receive email notifications as changes occur to work items, code reviews, source control files, and builds. Many alerts are defined for each team. For details, see Manage team alerts.

Manage team rooms
Team administrators can add users and events to team rooms, and add team rooms. Team rooms are chat rooms limited to team members. For details, see Collaborate in a team room.
Note
Team rooms are deprecated for TFS 2018 and later versions as described in Deprecation of team rooms blog post. Several good solutions are available that integrate well with TFS that support notifications and chat, such as Microsoft Teams and Slack.