Day in the life of a devops developer: Suspend work, fix a bug, and conduct a code review
TFS 2018
Visual Studio 2019 | Visual Studio 2022
The Visual Studio My Work and Code Review features support context switching from one thread of work to another. Also, team members can easily exchange messages about proposed changes to the code. This article illustrates these features, continuing the tutorial from Day in the life of a devops developer: Write new code for a user story.
Note
Visual Studio My Work and Code Review features are available with the following editions:
- Visual Studio 2022: Visual Studio Community, Visual Studio Professional, and Visual Studio Enterprise
- Visual Studio 2019: Visual Studio Professional and Visual Studio Enterprise
This tutorial describes how you can suspend work on a current task to immediately fix a bug that's blocking teammates in another work item. After fixing the bug, you can ask colleagues to review the fix, and after the review passes, check in the fix and resume work on the original task.
Suspend current work
While you're working on a backlog item, you might find out about a bug in another item that's blocking teammates. If it's an area you're familiar with, you can create a task to fix the bug and assign it to yourself to work on immediately.
Before you start work on the new bug, you want to make sure that your current work is set aside in a safe place on the team's server. In Visual Studio Team Explorer, on the My Work page, choose Suspend to save on the server:
All the work you've done, including changes to code, tests, and other files.
Open solutions, windows, breakpoints, watch window variables, and other bits of Visual Studio state.
Now that your workspace is clean, drag the new task from Available Work Items to In Progress Work. You're ready to research and write the fix.
Note
Your working context is linked to the work items that show as In Progress on the My Work page. By using Suspend and Resume, you can quickly switch between different tasks. Your open solutions and files, code changes, and Visual Studio layout are all switched together.
To suspend current work and begin work on a different task
Switch your work context:
If you're not already connected to the project that you want to work in, connect to the project.
From the Home page of Team Explorer, choose My Work.
On the My Work page, in the In Progress Work section, choose Suspend.
In the box that appears, optionally change the name that you want to give this set of suspended work, and then select Suspend. The item appears under Suspended Work.
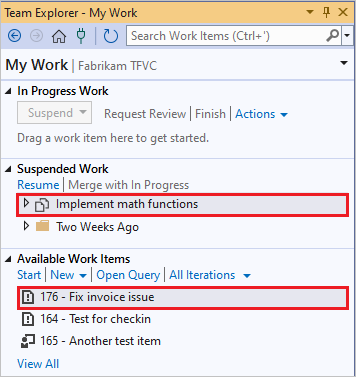
Drag a work item from Available Work Items to In Progress Work. Or, you can switch to a work item that you previously suspended by dragging it from Suspended Work.
If the work item you want to assign yourself doesn't appear under Available Work Items, you can:
- Create a new task or other work item by choosing New.
- Select a different query by selecting Open Query.
Tip
The In Progress Work items link to your current code changes and Visual Studio state. To allow Visual Studio to help you organize your work, make sure that the appropriate items are in the In Progress Work state when you switch from one task to another.
Investigate the bug
Open the new bug and read the description. In this example, the description by a member of the test team states that a paid invoice is sometimes incorrectly flagged as unpaid. A lab environment snapshot is attached to the bug work item. You open the virtual machine (VM) on which the test was run, see the incorrect invoice, and step back through the IntelliTrace log. You can trace the fault to the following method:
public class LocalMath
{
public static bool EqualTo(double a, double b)
{
return a == b;
}
From the IntelliTrace log, you see that sometimes the method returns false because the parameters differ by an extremely small amount. You know that rounding errors of this kind are unavoidable in floating point arithmetic, and that it's bad practice to test floating point numbers for equality.
Augment the tests to show the error
When a bug is found, it shows that there was a gap in the unit tests, or that the test didn't match the users' actual needs. Therefore, before fixing the bug, add a test that demonstrates the presence of this error:
// Added 2022-02-02 for bug 654321:
/// <summary>
/// Make sure that number equality test allows for
/// small rounding errors.
/// </summary>
[TestMethod]
public void TestDoublesEqual()
{
// Allow a rounding error of 1 in 1000000:
TestEqual(1, 1e-7, true); // Less than allowed error
TestEqual(1, 1e-5, false); // More than allowed error
TestEqual(1000, 1e-7, true); // Less than allowed error
TestEqual(1000, 1e-5, false); // More than allowed error
}
private void TestEqual(double value, double error, bool result)
{
// Try different combinations of error and value:
Assert.IsTrue(result == LocalMath.EqualTo(value + error, value));
Assert.IsTrue(result == LocalMath.EqualTo(value, value + error));
Assert.IsTrue(result == LocalMath.EqualTo(value - error, value));
Assert.IsTrue(result == LocalMath.EqualTo(value, value - error));
}
Run the test, and it fails as expected.
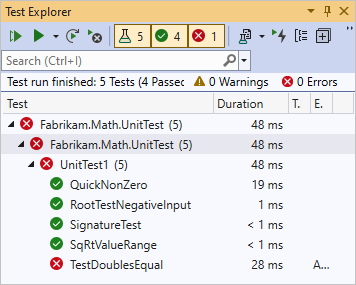
Make the tests pass
Fix the code:
public static bool EqualTo(double a, double b)
{
// Allow for rounding errors.
// For example, a == 2.0 and b = 1.99999999999
const double allowedError = 1/1000000;
return System.Math.Abs(a - b) < allowedError;
}
The test now passes:
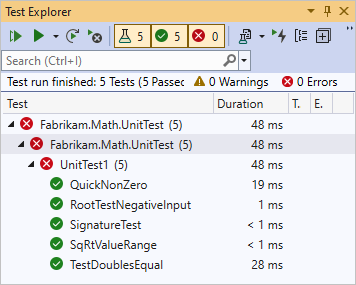
Request a code review
When you're satisfied with your fix for the bug, don't check in your work yet. Teams use code reviews to increase overall code quality and reduce the risk of creating more bugs. Use Team Explorer to request code reviews from teammates.
To request a code review
In Team Explorer, on the My Work page under In Progress Work, choose Request Review.
The New Code Review page appears.
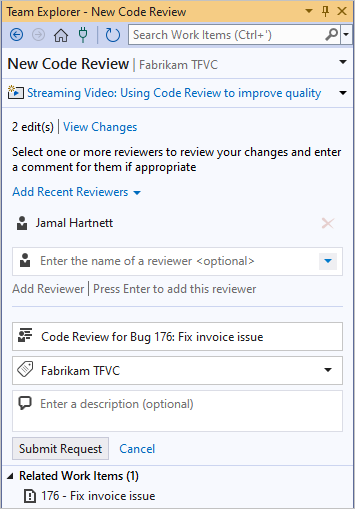
- In the Enter the name of a reviewer field, specify one or more reviewers, and press Enter after each selection.
- In the next field, change the name of the review if you want to.
- In the next field, make sure the correct area path appears.
- In the next field, type an optional description.
Choose Submit Request.
The reviewers are notified of the request by email.
You can also request a code review of suspended work, a shelveset, or a changeset. To see a list of changesets, open Source Control Explorer and choose the History button.
Do a code review
A reviewer can accept the code review request. The reviewer reviews the code, writes some comments at the file- and code-block levels, and then sends the code review back to you. A requested reviewer who's too busy to review the code can decline the review.
In the comments, the reviewer points out that the test is wrong. The allowable error should be a specified fraction of the input values, not a constant quantity. So the test should multiply the error by the value.
// We allow a rounding error of 1 in 1000000
// as a fraction of the value:
TestEqual(1, 1e-7, true); // Less than allowed error
TestEqual(1, 1e-5, false); // More than allowed error
TestEqual(1000, 1000*1e-7, true); // Less than allowed error
TestEqual(1000, 1000*1e-5, false); // More than allowed error
Tip
The team members use the tests as a focus for discussion. If the tests are correct and sufficient, the code will be also. Unlike the code, each test represents a separate case. For this reason, the tests are often easier to discuss than the code.
To do a code review
On the My Work page in Team Explorer, right-click the code review in the Code Reviews section and select Open.
The Code Review page appears.
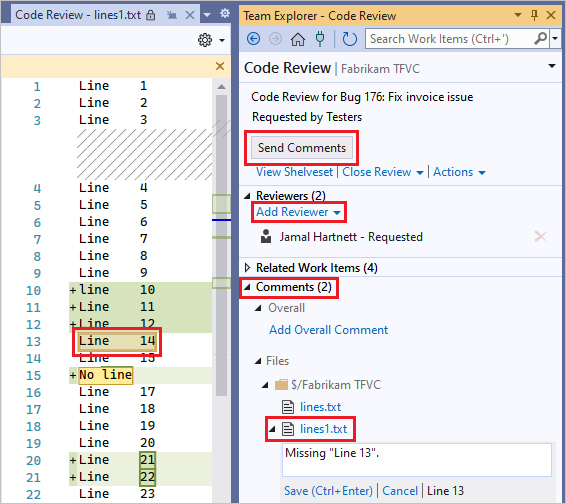
On the Code Review page, you can:
Choose Add Reviewer to add other reviewers to the code review request.
Select each file link to see the changes to the files that were updated for this work item.
Use Comments to discuss the changes with the author and other reviewers.
To add comments:
- Choose Add Overall Comment to add an overall comment to the review.
- When viewing a file, select a line or block of code, right-click, and select Add comment.
After adding each comment, select Save or press Ctrl+Enter.
When you're finished entering comments, select Send Comments to make your contributions visible to the author and other reviewers.
Respond to a code review
You receive and respond to the code review from the reviewers. You and the reviewers can exchange comments as often as you like. The review ends when you close it.
To respond to a code review
In Team Explorer, on the My Work page, go to the Code Reviews section and double-click the request, or right-click the request and choose Open.
The Code Review page appears.
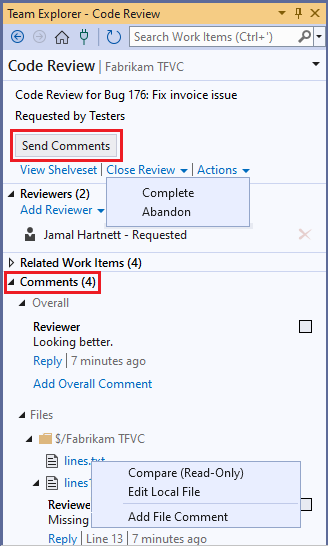
Under the Comments section, read the comments and reply to them as needed. To reply to a comment, choose Reply, enter your comment in the box that appears, and then choose OK.
To view a file and see the code blocks that have comments, or to edit or comment on a file, go to the Files subsection. Right-click the file, and choose either:
- Compare (Read-Only)
- Edit Local File, or
- Add File Comment
You can also select the checkbox next to a comment to indicate that the comment has been addressed.
To send your comments, choose Send Comments.
When you and the other reviewers finish responding to each other's comments and you're ready to close the review, select Close Review, and then select:
- Complete to indicate that the review is finished, or
- Abandon to indicate you're canceling the review.
Fix the test and the code
After reading the review comments, you can fix your unit test as suggested. The test now fails. This shows that the code isn't yet correct.
You fix the code:
/// <summary>
/// Returns true if two numbers are equal.
/// </summary>
public static bool EqualTo(double a, double b)
{
// Allow for rounding errors.
const double allowedErrorMultiple = 1/1000000;
double allowedError = (System.Math.Abs(a) + System.Math.Abs(b)) * allowedErrorMultiple/2;
return System.Math.Abs(a - b) < allowedError;
}
The test passes once again.
Tip
To fix a bug, follow the same practice as in code development. Write a test that fails and then make the test pass. Check in the code and the tests only when the tests pass.
You now turn your attention to the test case in which the bug was discovered. The steps to reproduce the bug are clearly described in the test case work item. You follow the steps and discover that the invoices are correctly listed.
Check in the fix
You check in the fixed code and the unit tests. The state of the bug is automatically set to Resolved, and the Assigned To value is automatically reassigned to the member of the test team who discovered the bug. That team member will verify that the bug has been fixed and close the work item.
To check in the fix
In Team Explorer, on the My Work page, choose Check In to open the Pending Changes page.
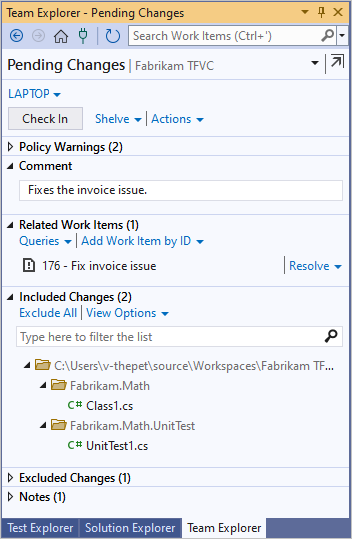
On the Pending Changes page, make sure that:
All relevant changes are listed in Included Changes
All relevant work items are listed in Related Work Items.
Enter a Comment to help your team understand the purpose of these changes when they look at the version control history of the changed files and folders.
Select Check In.
Resume work on a task
Resume work on your original task. You can get back to work quickly because all your code changes are restored to your workspace along with important bits of state such as open windows, breakpoints, and watch window variables.
To resume work on a task
In Team Explorer, on the My Work page, select your original work item under Suspended Work and select Resume.
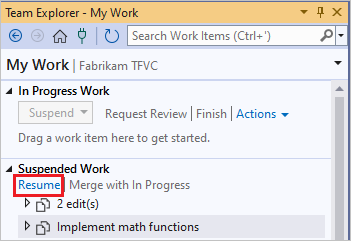
Or, if you want to merge your suspended work with pending changes in your workspace, choose Merge with In Progress.
When you resume your work, Visual Studio restores:
- Your open solution
- Your code changes
- The state and position of open windows
- Breakpoints
- Watch window variables and expressions
- Bookmarks