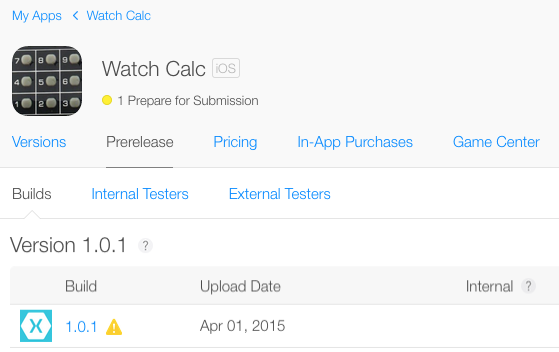Bereitstellen von watchOS-Apps im App Store
Wichtig
Überprüfen Sie unbedingt den Abschnitt "Problembehandlung " auf mögliche Probleme.
Sie müssen die folgenden Schritte ausgeführt haben:
- Verteilungsbereitstellungsprofile , die für Ihre Projekte erstellt wurden.
- Das Bereitstellungsziel (
MinimumOSVersion) für die übergeordnete iOS-App, die auf 8.2 oder früher festgelegt ist (8.3 wird nicht unterstützt).
In iTunes Verbinden:
- Erstellen Sie Ihren iOS-App-Eintrag (oder fügen Sie einer vorhandenen App eine neue Version hinzu).
- Symbol "Überwachung" und Screenshots hinzufügen.
Dann in Visual Studio für Mac (Visual Studio wird derzeit nicht unterstützt):
- Klicken Sie mit der rechten Maustaste auf die iOS-App, und wählen Sie "Als Startprojekt festlegen" aus.
- Ändern Sie die App Store-Konfiguration .
- Verwenden Sie das Feature "Archiv ", um ein Anwendungsarchiv zu erstellen.
Wechseln Sie schließlich zu Xcode 6.2+
- Wechseln Sie zum Fensterorganisator>, und wählen Sie "Archivieren" aus.
- Wählen Sie die Anwendung und das Archiv aus der Liste aus.
- (Optional) Überprüfen... das Archiv.
- Senden... das Archiv und führen Sie die Schritte zum Hochladen in iTunes Verbinden zur Überprüfung und Genehmigung aus.
Lesen Sie spezifische Tipps zu diesen Elementen weiter unten. Weitere Informationen finden Sie im Abschnitt "Problembehandlung ", wenn Probleme auftreten.
Verteilungsbereitstellungsprofile
Zum Erstellen für die App Store-Bereitstellung müssen Sie ein Verteilungsbereitstellungsprofil für jede App-ID in Ihrer Lösung erstellen.
Wenn Sie über eine wilde Karte App-ID verfügen, ist nur ein Bereitstellungsprofil erforderlich. Wenn Sie jedoch über eine separate App-ID für jedes Projekt verfügen, benötigen Sie für jede App-ID ein Bereitstellungsprofil:

Nachdem Sie alle drei Profile erstellt haben, werden sie in der Liste angezeigt. Denken Sie daran, die einzelnen Dateien herunterzuladen und zu installieren (indem Sie darauf doppelklicken):

Sie können das Bereitstellungsprofil in den Projektoptionen überprüfen, indem Sie den Signierbildschirm für das Build-iOS-Bündel > auswählen und den AppStore | i Telefon-Konfiguration auswählen.
In der Liste "Bereitstellungsprofil " werden alle übereinstimmenden Profile angezeigt. Die übereinstimmenden Profile, die Sie in dieser Dropdownliste erstellt haben, sollten angezeigt werden.

iTunes Connect
Folgen Sie insbesondere der Übersicht über die App-Verteilung:
Vergessen Sie beim Konfigurieren der App in iTunes Verbinden nicht, das Watch-Symbol und Screenshots hinzuzufügen:
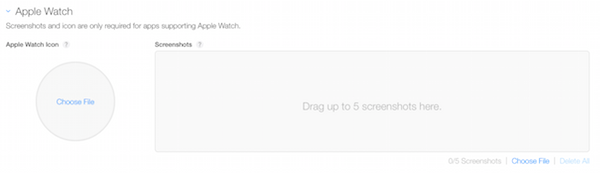
Die Symboldatei sollte 1024 x 1024 Pixel groß sein und wird beim Anzeigen eine kreisförmige Maske darauf angewendet. Das Symbol sollte keinen Alphakanal aufweisen.
Mindestens ein Screenshot ist erforderlich, bis zu fünf können übermittelt werden. Sie sollten 312 x 390 Pixel betragen und Ihre Watch-App in Aktion demonstrieren. Sie können den 42mm-Überwachungssimulator verwenden, um Screenshots in dieser Größe zu erstellen.
Visual Studio für Mac
Stellen Sie sicher, dass die iOS-App das Startprojekt ist. Wenn nicht, klicken Sie mit der rechten Maustaste, um sie festzulegen:

Wählen Sie die AppStore-Buildkonfiguration aus:

Wählen Sie das Menüelement "Archiv > erstellen" aus, um den Archivvorgang zu starten:

Sie können auch das Menüelement "Archiv anzeigen > " auswählen, um Archive anzuzeigen, die zuvor erstellt wurden.

Xcode
Xcode zeigt automatisch Archive an, die in Visual Studio für Mac erstellt wurden.
Starten Sie Xcode, und wählen Sie "Fensterorganisation" > aus:

Wechseln Sie zur Registerkarte "Archive", und wählen Sie das Archiv aus, das mit Visual Studio für Mac erstellt wurde:
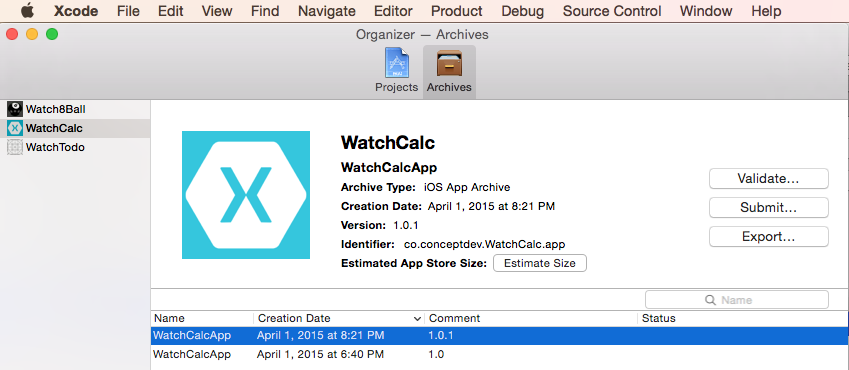
Optional überprüfen... das Archiv, und wählen Sie dann "Absenden" aus, um die App in iTunes Verbinden hochzuladen.
Wählen Sie das Entwicklungsteam (wenn Sie mehreren angehören) aus, und bestätigen Sie dann die Übermittlung:

Besuchen Sie iTunes Verbinden erneut, um die hochgeladene Binärdatei anzuzeigen. Wechseln Sie zur Konfigurationsseite Ihrer App, und wählen Sie "Vorabversionen" im oberen Menü aus, um die Liste " Builds " anzuzeigen:
Anschließend können Sie die App zur Genehmigung auf der Seite "Versionen " übermitteln. Weitere Informationen finden Sie in der Übersicht über die iOS-App-Verteilung.
Problembehandlung
Im Folgenden finden Sie einige Fehler, die beim Übermitteln an den App Store auftreten können, und die Schritte, die Sie ausführen können, um sie zu beheben.
Die Menüoption "Archiv" ist in Visual Studio für Mac nicht sichtbar.
Führen Sie die vorstehenden Schritte aus, um die Lösung für die Archivierung zu konfigurieren. Wenn Sie das Startprojekt nicht ordnungsgemäß festlegen können, stellen Sie sicher, dass die Buildkonfiguration zuerst auf "Debuggen" oder "Release" festgelegt ist, bevor Sie versuchen, das Startprojekt zu ändern. Legen Sie dann die Buildkonfiguration wieder auf AppStore fest.
Ungültiges Symbol
Invalid Icon - The watch application '...watchkitextension.appex/WatchApp.app'
contains an icon file '...watchkitextension.appex/WatchApp.app/AppIcon27.5x27.5@2x.png'
with an alpha channel. Icons should not have an alpha channel.
Folgen Sie den Anweisungen zum Entfernen des Alphakanals aus Ihren Symbolen.
CFBundleVersion Mismatch
CFBundleVersion Mismatch. The CFBundleVersion value '1' of watch application
'...watchkitextension.appex/WatchApp.app' does not match the CFBundleVersion
value '1.0' of its containing iOS application `YouriOS.app`.
Alle Projekte in Ihrer Lösung – die iOS-App, die Watch-Erweiterung und die Watch-App – sollten dieselbe Versionsnummer verwenden. Bearbeiten Sie jede Info.plist-Datei so, dass die Versionsnummer exakt übereinstimmt.
Fehlende Symbole
Missing Icons. No icons found for watch application '...watchkitextension.appex/WatchApp.app'.
Please make sure that its Info.plist file includes entries for CFBundleIconFiles.
Folgen Sie den Anweisungen im Arbeiten mit Symbolen , um alle erforderlichen Bilder zum Watch App-Projekt hinzuzufügen.
Symbol fehlt
Missing Icon. The watch application '...watchkitextension.appex/WatchApp.app'
is missing icon with name pattern '*44x44@2x.png' (Home Screen 42mm).
Stellen Sie sicher, dass Sie über die neueste Version von Visual Studio für Mac verfügen und dass Ihr AppIcon.appiconset einen vollständigen Satz von Bildern enthält. Wenn dieser Fehler weiterhin angezeigt wird, zeigen Sie die Quelle des Contents.json an, um zu bestätigen, dass er einen Eintrag für alle erforderlichen Bilder enthält. Alternativ können Sie, nachdem Sie sichergestellt haben, dass Sie die neueste Version von Xamarin verwenden, das AppIcon.appiconset löschen und erneut erstellen.
Wichtig
Es gibt einen bekannten Fehler bei der Unterstützung des Watch-Symbols von Visual Studio für Mac: Es erwartet ein Bild mit 88 x 88 Pixeln für das 29x29@3x Bild (das 87 x 87 Pixel sein sollte).
Sie können dies in Visual Studio für Mac nicht beheben– bearbeiten Sie entweder die Bildressource in Xcode oder bearbeiten Sie die Contents.json Datei manuell.
Ungültige WatchKit-Unterstützung
Invalid WatchKit Support - The bundle contains an invalid implementation of WatchKit.
The app may have been built or signed with non-compliant or pre-release tools.
Diese Nachricht kann während der Validierung und Übermittlung oder in einer automatisierten E-Mail von iTunes Verbinden nach einem scheinbar erfolgreichen Upload angezeigt werden.
Wichtig
Sie müssen Ihre App in Visual Studio für Mac archivieren und dann zu Xcode 6.2+ wechseln, um iTunes Verbinden zu überprüfen und hochzuladen.
Verwenden Sie den Stable Xamarin-Kanal und Xcode 6.2+.
Ungültiges Bereitstellungsprofil
Invalid Provisioning Profile. The provisioning profile included in the bundle
...iOSWatchApp.watchkitapp [iOSWatchApp.app/PlugIns/...iOSWatchApp.watchkitextension.appex/WatchApp.app]
is invalid. [Missing code-signing certificate.]
Verteilungsbereitstellungsprofile müssen für alle drei Projekte in einer Überwachungs-App-Lösung bereitgestellt werden: die iOS-App, die Watch-Erweiterung und die Watch-App – entweder explizit (drei Profile) oder über ein einzelnes Wild Karte-Profil. Überprüfen Sie, ob die Bereitstellungsprofile im iOS Dev Center vorhanden sind und dass Sie sie auf Ihren Mac heruntergeladen und hinzugefügt haben.
Ungültige Codesignaturberechtigungen
ITMS-90046: Invalid Code Signing Entitlements. Your application bundle's signature contains
code signing entitlements that are not supported on iOS. Specifically, value
'...watchkitextension' for key 'application-identifier' in '...watchkitextension'
is not supported. The value should be a string startign with your TEAMID, followed
by a dot '.' followed by the bundle identifier.
Stellen Sie sicher, dass Ihre Bereitstellungsprofile im Apple Dev Center ordnungsgemäß eingerichtet sind und dass Sie sie heruntergeladen und installiert haben. Überprüfen Sie außerdem, ob sie im Eigenschaftenfenster Visual Studio für Mac für jedes Projekt festgelegt sind.
Ungültige Architektur
Invalid architecture: Apps that include an app extension
and framework must support arm64.
Sie können watch Apps Unified API (64-Bit) nur Xamarin.iOS-Apps hinzufügen. Klicken Sie mit der rechten Maustaste auf das iOS-App-Projekt, und wechseln Sie dann zur Registerkarte "Build > > iOS Build > Advanced", und stellen Sie sicher, dass die unterstützten Architekturen für die AppStore-i Telefon-Konfiguration ARM64 enthält (z. B. ARM64. ARMv7 + ARM64).
Dieses Bündel ist ungültig.
ITMS-90068: This bundle is invalid. The value provided for the key
MinimumOSVersion '8.3' is not acceptable.
Ihre übergeordnete iOS-Anwendung muss die MinimumOSVersion auf "8.2" oder früher festgelegt haben.
Nicht öffentliche API-Verwendung
Your app contains non-public API usage.
Please review the errors, and resubmit your application.
Stellen Sie sicher, dass Sie die neueste Version der Xcode- und Xamarin-Tools verwenden. Ihr Code sollte nicht auf nicht öffentliche APIs zugreifen.
Buildfehler MT5309
Error MT5309: Native linking error: clang: error: no such file or directory:
Dieser Fehler ist wahrscheinlich das Ergebnis, dass Die Xcode-Installation von Xcode.app umbenannt wurde. Dieser Fehler tritt beispielsweise auf, wenn Sie Ihre Installation in XCode 6.2.app umbenennen.