Erste Schritte mit der Inhaltssuche
Wichtig
Dieser Artikel bezieht sich nur auf die klassische eDiscovery-Erfahrung. Die klassische eDiscovery-Erfahrung wird im August 2025 eingestellt und steht nach der Deaktivierung im Microsoft Purview-Portal nicht mehr als Erfahrungsoption zur Verfügung.
Es wird empfohlen, frühzeitig mit der Planung für diesen Übergang zu beginnen und die neue eDiscovery-Benutzeroberfläche im Microsoft Purview-Portal zu verwenden. Weitere Informationen zur Verwendung der aktuellsten eDiscovery-Funktionen und -Features finden Sie unter Informationen zu eDiscovery.
Sie können das eDiscovery-Tool für die Inhaltssuche im Microsoft Purview-Portal verwenden, um in Ihrem organization nach direkten Inhalten wie E-Mails, Dokumenten und Chatunterhaltungen zu suchen. Verwenden Sie dieses Tool, um in den folgenden cloudbasierten Microsoft 365-Datenquellen nach Inhalten zu suchen:
- Exchange Online-Postfächer
- SharePoint Online-Websites und OneDrive for Business-Konten
- Microsoft Teams
- Microsoft 365-Gruppen
- Viva Engage Gruppen
Nachdem Sie eine Suche durchgeführt haben, werden die Anzahl der Inhaltsspeicherorte und eine geschätzte Anzahl von Suchergebnissen auf der Flyout-Seite angezeigt. Sie können schnell Statistiken anzeigen, beispielsweise zu den inhaltsspeicherorten mit den meisten Elementen, die der Suchabfrage entsprechen. Nach dem Ausführen einer Suche können Sie eine Vorschau der Ergebnisse anzeigen oder Sie auf einen lokalen Computer exportieren.
Tipp
Wenn Sie kein E5-Kunde sind, verwenden Sie die 90-tägige Testversion von Microsoft Purview-Lösungen, um zu erfahren, wie zusätzliche Purview-Funktionen Ihre Organisation bei der Verwaltung von Datensicherheits- und Complianceanforderungen unterstützen können. Beginnen Sie jetzt im Microsoft Purview-Testversionshub. Erfahren Sie mehr über Anmelde- und Testbedingungen.
Vor dem Ausführen einer Suche
- Für den Zugriff auf das Tool für die Inhaltssuche im Purview-Portal (zum Ausführen von Suchvorgängen und zum Anzeigen einer Vorschau der Ergebnisse und zum Exportieren der Ergebnisse) muss ein Administrator, Compliance Officer oder eDiscovery-Manager Mitglied der Rollengruppe eDiscovery-Manager im Purview-Portal sein. Weitere Informationen finden Sie unter Zuweisen von eDiscovery-Berechtigungen.
- In einer Exchange-Hybridbereitstellung können Sie das Tool für die Inhaltssuche nicht verwenden, um lokale Postfächer zu durchsuchen. Sie können das Tool nur verwenden, um cloudbasierte Postfächer zu durchsuchen.
- In einer Exchange Hybridbereitstellung können Sie nach Teams Chatdaten in lokalen Postfächern suchen. Weitere Informationen finden Sie unter Suchen und Exportieren von Teams-Chatdaten für lokale Benutzer.
Eine Suche erstellen und ausführen
Hinweis
Für einen begrenzten Zeitraum ist die klassische eDiscovery-Benutzeroberfläche im neuen Microsoft Purview-Portal verfügbar. Aktivieren Sie die klassische eDiscovery-Benutzeroberfläche des Purview-Portals in den eDiscovery-Einstellungen , um die klassische Benutzeroberfläche im neuen Microsoft Purview-Portal anzuzeigen.
Wechseln Sie zum Microsoft Purview-Portal , und melden Sie sich mit den Anmeldeinformationen eines Kontos an, dem die entsprechenden Berechtigungen zugewiesen wurden.
Wählen Sie im linken Navigationsbereich Inhaltssuche aus.
Wählen Sie auf der Seite Inhaltssuchedie Option Neue Suche aus.
Geben Sie auf der Seite Name und Beschreibung einen Namen für die Suche ein, eine optionale Beschreibung zur Identifizierung der Suche. Der Name der Suche darf in Ihrer Organisation nur einmalig vorkommen.
Wählen Sie auf der Seite Speicherorte die Inhaltsspeicherorte aus, die Sie durchsuchen möchten. Sie können Postfächer, Websites und öffentliche Ordner durchsuchen.
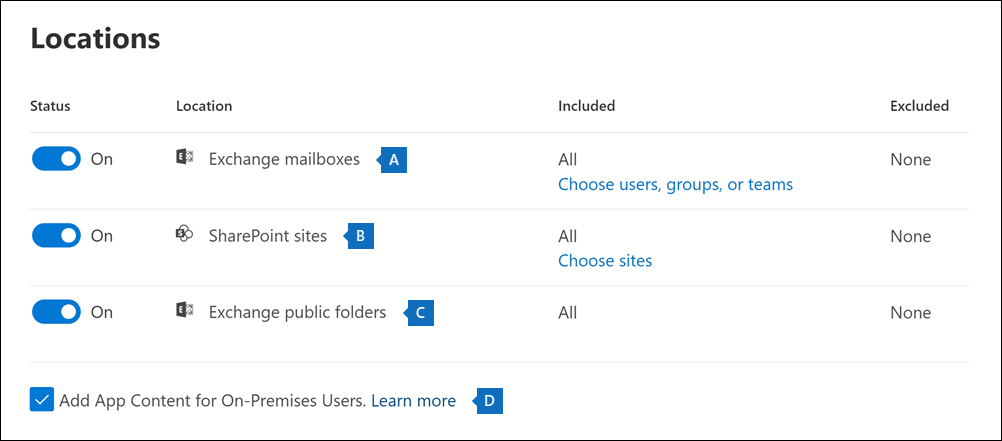
Exchange-Postfächer: Legen Sie die Umschaltfläche auf Ein fest. Die Option zum Durchsuchen aller Exchange-Postfächer wird automatisch ausgewählt. Wählen Sie bei Bedarf Benutzer, Gruppen oder Teams auswählen aus, um die zu durchsuchenden Postfächer anzugeben. Verwenden Sie das Suchfeld, um Benutzerpostfächer und Verteilergruppen zu suchen. Sie können auch das Postfach durchsuchen, das einem Microsoft-Team (nach Kanalnachrichten), einer Microsoft 365-Gruppe und Viva Engage Gruppe zugeordnet ist. Alle Microsoft 365 Copilot und Microsoft 365 Copilot Chat Aktivitätsdaten (Benutzereingabeaufforderungen und Copilot-Antworten), die in unterstützten Microsoft 365-Apps und -Diensten generiert werden, werden in verwahrten Postfächern gespeichert. Weitere Informationen zu den in Postfächern gespeicherten Anwendungsdaten finden Sie unter Für eDiscovery in Postfächern gespeicherte Inhalte.
SharePoint-Websites: Legen Sie die Umschaltfläche auf Ein fest. Die Option zum Durchsuchen aller SharePoint-Websites wird automatisch ausgewählt. Wählen Sie Websites auswählen aus, um SharePoint-Websites und OneDrive-Websites anzugeben, die durchsucht werden sollen. Geben Sie die URL für jede Website ein, die Sie durchsuchen möchten. Sie können auch die URL für die SharePoint-Website für ein Microsoft-Team, eine Microsoft 365-Gruppe oder Viva Engage-Gruppe hinzufügen. Der Papierkorb in SharePoint-Websites ist nicht indiziert und daher nicht für die Suche verfügbar. Daher können eDiscovery-Suchvorgänge keine Papierkorbinhalte finden, um Haltebereiche zu platzieren.
Öffentliche Exchange-Ordner: Legen Sie die Umschaltfläche auf Ein fest. Die Option zum Durchsuchen aller öffentlichen Exchange-Ordner wird automatisch ausgewählt, um alle öffentlichen Ordner in Ihrem Exchange Online organization zu durchsuchen. Sie können keine bestimmten öffentlichen Ordner für die Suche auswählen. Lassen Sie den Umschalter deaktiviert, wenn Sie nicht alle öffentlichen Ordner durchsuchen möchten.
Lassen Sie dieses Kontrollkästchen aktiviert, um nach Teams-Inhalten für lokale Benutzer zu suchen. Wenn Sie z. B. alle Exchange-Postfächer in der Organisation durchsuchen und dieses Kontrollkästchen aktiviert ist, wird der cloudbasierte Speicher, der zum Speichern von Teams-Chatdaten für lokale Benutzer verwendet wird, in den Umfang der Suche einbezogen. Weitere Informationen finden Sie unter Nach Teams-Chatdaten für lokale Benutzer suchen.
Geben Sie auf der Seite Bedingungen eine Schlüsselwort (keyword) Abfrage ein, und fügen Sie der Suchabfrage bei Bedarf Bedingungen hinzu.
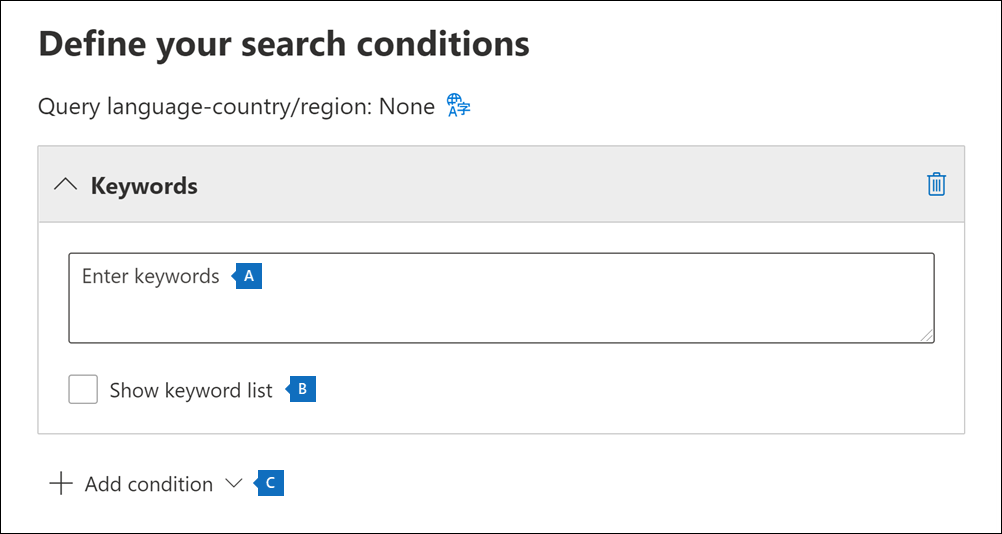
Schlüsselwörter, Nachrichteneigenschaften wie das Sende- und Empfangsdatum oder Dokumenteigenschaften wie Dateinamen oder das Datum angeben, an dem ein Dokument zuletzt geändert wurde. Sie können auch komplexere Abfragen mit booleschen Operatoren wie AND, OR, NOT und NEAR verwenden. Wenn Sie das Schlüsselwortfeld leer lassen, werden alle Inhalte in den angegebenen Inhaltsspeicherorten in die Suchergebnisse eingeschlossen. Weitere Informationen finden Sie unter Stichwortabfragen und Suchbedingungen für eDiscovery.
Alternativ können Sie das Kontrollkästchen Schlüsselwort (keyword) Liste anzeigen aktivieren und in jeder Zeile einen Schlüsselwort (keyword) eingeben. Wenn Sie dies tun, werden die Schlüsselwörter in den einzelnen Zeilen der erstellten Suchabfrage mit einem logischen (c:s)-Operator verknüpft. Dessen Funktionsweise ist mit jener des OR-Operators vergleichbar.
Gründe für die Verwendung der Schlüsselwort (keyword)-Liste Sie können Statistiken abrufen, die zeigen, wie viele Elemente den einzelnen Schlüsselwörtern entsprechen. Dadurch können Sie schnell erkennen, welche Schlüsselwörter am effektivsten (und am wenigsten effektiv) sind. Sie können auch einen (in Klammern eingeschlossenen) Schlüsselwortausdruck in einer Zeile verwenden. Weitere Informationen zur Schlüsselwortliste sowie zu Suchstatistiken finden Sie unter Schlüsselwortstatistik für Suchen abrufen.
Hinweis
Um Probleme durch umfangreiche Schlüsselwortlisten zu verringern, ist die Schlüsselwortliste auf 20 Zeilen beschränkt.
Sie können Suchbedingungen hinzufügen, um die Suche einzuschränken und eine verfeinerte Suchergebnisliste zu erhalten. Jede Bedingung fügt eine Klausel zur Suchabfrage hinzu, die beim Starten der Suche erstellt und ausgeführt wird. Eine Bedingung ist logisch mit der Schlüsselwortabfrage (im Feld „Schlüsselwort“ angegeben) durch einen logischen (c:s)-Operator verknüpft. Dessen Funktionsweise ist mit jener des OR-Operators vergleichbar. Dies bedeutet, dass Elemente sowohl die Schlüsselwortabfrage als auch eine oder mehrere Bedingungen erfüllen muss, damit sie in die Suchergebnisse aufgenommen werden. Auf diese Weise können die Suchergebnisse mithilfe von Bedingungen weiter eingegrenzt werden. Eine Liste und Beschreibung der Bedingungen, die Sie in einer Suchabfrage verwenden können, finden Sie unter Suchbedingungen.
Überprüfen Sie die Sucheinstellungen (und bearbeiten Sie sie ggf.), und wählen Sie dann Senden aus, um die Suche zu starten.
Um erneut auf diese Inhaltssuche zuzugreifen oder auf andere Inhaltssuchen zuzugreifen, die auf der Seite Inhaltssuche aufgeführt sind, wählen Sie eine Suche aus, um die Suchzusammenfassung und suchstatistiken anzuzeigen.
Weitere Informationen zur Inhaltssuche, beispielsweise die Suche nach Inhalten in verschiedenen Microsoft 365-Diensten, finden Sie unter Feature-Referenz für die Inhaltssuche.
Nächste Schritte
Es folgt eine Liste der nächsten Schritte, die nach dem Erstellen und Ausführen einer Inhaltssuche ausgeführt werden müssen.