Erstellen von eDiscovery-Haltebereichen in einem eDiscovery-Fall
Tipp
eDiscovery (Vorschauversion) ist jetzt im neuen Microsoft Purview-Portal verfügbar. Weitere Informationen zur Verwendung der neuen eDiscovery-Benutzeroberfläche finden Sie unter Informationen zu eDiscovery (Vorschauversion).
Sie können eine Microsoft Purview-eDiscovery (Premium) oder (Standard) verwenden, um Haltebereiche zu erstellen, um Inhalte beizubehalten, die für den Fall relevant sein könnten. Sie können die Exchange-Postfächer und OneDrive for Business Konten von Personen, die Sie in diesem Fall untersuchen, zurückhalten. Sie können auch die Postfächer und Websites, die Microsoft Teams, Microsoft 365-Gruppen und Viva Engage Gruppen zugeordnet sind, halte. Wenn Sie Inhaltsspeicherorte in den Halteraum setzen, werden inhalte so lange beibehalten, bis Sie den Inhaltsspeicherort aus dem Halteraum entfernen oder den Halteraum löschen.
Wichtig
Für die langfristige Datenaufbewahrung, die nicht im Zusammenhang mit eDiscovery-Untersuchungen steht, wird dringend empfohlen, Aufbewahrungsrichtlinien und Aufbewahrungsbezeichnungen zu verwenden. Weitere Informationen finden Sie unter Informationen zu Aufbewahrungsrichtlinien und Aufbewahrungsbezeichnungen.
Nachdem Sie eine eDiscovery-Aufbewahrung erstellt haben, kann es bis zu 24 Stunden dauern, bis die Sperre wirksam wird.
Wenn Sie einen Haltebereich erstellen, haben Sie die folgenden Optionen, um den Bereich für den Inhalt festzulegen, der an den angegebenen Inhaltsspeicherorten beibehalten wird:
- Einen unendlichen Haltebereich erstellen, bei dem alle Inhalte an den angegebenen Speicherorten in den Haltebereich gelegt werden. Alternativ können Sie einen abfragebasierten Haltebereich erstellen, bei der nur die Inhalte an den angegebenen Speicherorten, die einer Suchanfrage entsprechen, in den Haltebereich gestellt werden.
- Einen Datumsbereich angeben, um nur die Inhalte zu erhalten, die innerhalb dieses Zeitraums gesendet, empfangen oder erstellt wurden. Alternativ können Sie alle Inhalte an bestimmten Speicherorten speichern, unabhängig davon, wann sie gesendet, empfangen oder erstellt wurden.
Tipp
Wenn Sie kein E5-Kunde sind, verwenden Sie die 90-tägige Testversion von Microsoft Purview-Lösungen, um zu erfahren, wie zusätzliche Purview-Funktionen Ihre Organisation bei der Verwaltung von Datensicherheits- und Complianceanforderungen unterstützen können. Starten Sie jetzt im Testhub für Microsoft Purview-Complianceportal. Erfahren Sie mehr über Anmelde- und Testbedingungen.
So erstellen Sie einen eDiscovery-Haltebereich
So erstellen Sie einen eDiscovery-Speicher, der einem eDiscovery-Fall (Premium) oder (Standard) zugeordnet ist:
Hinweis
Für eine begrenzte Zeit ist diese klassische eDiscovery-Erfahrung auch im neuen Microsoft Purview-Portal verfügbar. Aktivieren Sie die klassische eDiscovery-Benutzeroberfläche des Complianceportals in den Einstellungen für die eDiscovery-Benutzeroberfläche (Vorschau), um die klassische Benutzeroberfläche im neuen Microsoft Purview-Portal anzuzeigen.
Wechseln Sie zu Microsoft Purview-Complianceportal, und melden Sie sich mit den Anmeldeinformationen für das Benutzerkonto mit den entsprechenden eDiscovery-Berechtigungen an.
Wählen Sie im linken Navigationsbereich Alle anzeigen und dann eDiscovery > Premium oder eDiscovery > Standard aus.
Wählen Sie auf der Seite eDiscovery > Premium oder eDiscovery (Standard) den Namen des Falls aus, in dem Sie den Halteraum erstellen möchten.
Wählen Sie auf der Startseite für den Fall die Registerkarte Halten aus.
Wählen Sie auf der Seite Halte halten die Option Erstellen aus.
Geben Sie auf der Seite Name your hold wizard (Halte-Assistent benennen) einen Namen für den Halteraum ein, fügen Sie eine optionale Beschreibung hinzu, und wählen Sie dann Weiter aus. Der Name des Halteraums muss in Ihrem organization eindeutig sein.
Wählen Sie auf der Assistentenseite Speicherorte auswählen die Inhaltsspeicherorte aus, die Sie im Halteraum platzieren möchten. Sie können Postfächer, Websites und öffentliche Ordner in einen Haltebereich verschieben.
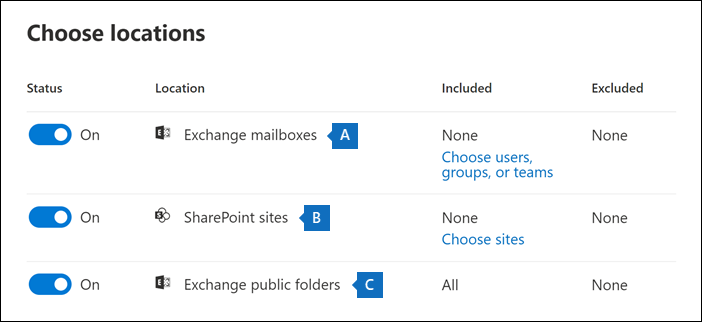
- Exchange-Postfächer: Setzen Sie den Schalter auf Ein und klicken Sie dann auf Benutzer, Gruppen oder Teams auswählen, um die Postfächer anzugeben, die in den Aufbewahrungsstatus versetzt werden sollen. Verwenden Sie das Suchfeld, um Benutzerpostfächer und Verteilergruppen zu finden, (um die Postfächer von Gruppenmitgliedern aufzubewahren), die in den Haltebereich gesetzt werden sollen. Sie können auch das zugeordnete Postfach für ein Microsoft-Team, eine Microsoft 365-Gruppe und Viva Engage-Gruppe zurückhalten. Weitere Informationen zu den Anwendungsdaten, die beibehalten werden, wenn ein Postfach in den Halteraum versetzt wird, finden Sie unter In Postfächern gespeicherte Inhalte für eDiscovery.
Wichtig
Wenn Sie eine Verteilerliste auswählen, die in den Halteraum versetzt werden soll, wird der Halteraum für jedes Mitgliedspostfach in der Verteilerliste platziert, wenn die Richtlinie erstellt wird. Nachfolgende Änderungen in der Verteilerliste ändern oder aktualisieren weder die Haltebereiche noch die Richtlinie.
- SharePoint-Sites: Setzen Sie den Schalter auf Ein und klicken Sie dann auf Sites auswählen aus, um SharePoint-Sites und OneDrive-Konten anzugeben, die in den Aufbewahrungsstatus versetzt werden sollen. Geben Sie die URL für jede Website ein, die Sie im Haltebereich platzieren möchten. Sie können auch die URL für die SharePoint-Website für ein Microsoft-Team, eine Microsoft 365-Gruppe oder eine Yammer-Gruppe hinzufügen.
Wichtig
Um einen Haltebereich für eine Unterwebsite im Zusammenhang mit einer SharePoint Online-Website zu erstellen, müssen Sie die Path-Eigenschaft in einem Abfragefilter verwenden, um eine bestimmte Unterwebsite auszuwählen.
- Öffentliche Exchange-Ordner: Setzen Sie den Schalter auf Ein, um alle öffentlichen Ordner in Ihrer Exchange Online-Organisation in den Haltebereich zu versetzen. Sie können keine bestimmten öffentlichen Ordner auswählen, die im Haltebereich platziert werden sollen. Lassen Sie den Umschalter deaktiviert, wenn Sie öffentliche Ordner nicht in den Haltebereich platzieren möchten.
Wichtig
Wenn Sie Exchange-Postfächer oder SharePoint-Websites zu einem Haltebereich hinzufügen, müssen Sie mindestens einen Inhaltsort explizit zu dem Haltebereich hinzufügen. Anders ausgedrückt: Wenn Sie die Umschaltfläche für Postfächer oder Websites auf Ein festlegen, müssen Sie bestimmte Postfächer oder Websites auswählen, die dem Halteraum hinzugefügt werden sollen. Andernfalls wird der eDiscovery-Haltebereich zwar erstellt, aber es werden keine Postfächer oder Speicherorte zu dem Haltebereich hinzugefügt.
Wenn Sie mit dem Hinzufügen von Speicherorten zum Halteraum fertig sind, wählen Sie Weiter aus.
Führen Sie die folgenden Schritte aus, um eine abfragebasierte Aufbewahrung mithilfe von Schlüsselwörtern oder Bedingungen zu erstellen. Um alle Inhalte in den angegebenen Inhaltsspeicherorten beizubehalten, wählen Sie Weiter aus.
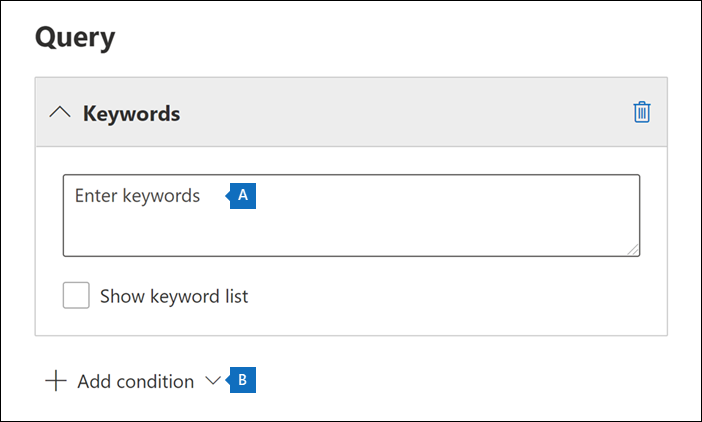
- Geben Sie im Feld unter Schlüsselwörter eine Abfrage ein, um nur Inhalte beizubehalten, die den Abfragekriterien entsprechen. Sie können Schlüsselwörter, E-Mail-Nachrichteneigenschaften oder Siteeigenschaften wie Dateinamen angeben. Sie können auch komplexere Abfragen mit booleschen Operatoren wie AND, OR oder NOT verwenden.
- Wählen Sie Bedingung hinzufügen aus, um eine oder mehrere Bedingungen zum Eingrenzen der Suchabfrage für den Haltebereich hinzuzufügen. Mit jedem Kriterium wird eine Klausel zu der KQL-Suchabfrage hinzugefügt, die beim Erstellen des Haltebereichs erstellt und ausgeführt wird. So können Sie beispielsweise einen Datumsbereich angeben, damit E-Mails oder Websitedokumente, die innerhalb dieses Datumsbereichs erstellt wurden, in den Aufbewahrungsstatus versetzt werden. Eine Bedingung ist durch den AND-Operator logisch mit der (im Schlüsselwortfeld angegebenen) Schlüsselwortabfrage und anderen Bedingungen verbunden. Dies bedeutet, dass Elemente sowohl die Schlüsselwortabfrage als auch die Bedingung erfüllen müssen, um beibehalten zu werden.
Weitere Informationen zum Erstellen einer Suchabfrage und zum Verwenden von Suchbedingungen finden Sie unter Stichwortabfragen und Suchbedingungen für eDiscovery.
Klicken Sie nach dem Konfigurieren eines abfragebasierten Haltebereichs auf Weiter.
Überprüfen Sie Ihre Einstellungen (und bearbeiten Sie sie bei Bedarf), und klicken Sie dann auf Absenden.
Nachdem Sie einen Halteraum erstellt haben, überprüfen Sie, ob der Haltevorgang erfolgreich angewendet wurde, indem Sie im Fall zur Registerkarte Halten navigieren und die Halterichtlinie auswählen. Weitere Informationen zur Problembehandlung von Haltebereichen mit Fehlern finden Sie unter Beheben von eDiscovery-Haltefehlern.
Hinweis
Wenn Sie einen abfragebasierten Haltebereich erstellen, werden alle Inhalte von ausgewählten Speicherorten zunächst auf Haltebereich gesetzt. Anschließend werden alle Inhalte, die nicht mit der angegebenen Abfrage übereinstimmen, alle sieben bis 14 Tage aus dem Halteraum gelöscht. Ein abfragebasierter Haltebereich wird jedoch nicht gelöscht, wenn mehr als fünf Haltebereiche jeglicher Art auf einen Inhaltsort angewandt werden oder wenn ein Element Indizierungsprobleme aufweist.
Abfragebasierte Haltebereiche auf Websites
Beachten Sie folgendes, wenn Sie einen abfragebasierten eDiscovery-Haltepunkt für Dokumente in SharePoint-Websites platzieren:
- Ein abfragebasierter Haltebereich bewahrt zunächst alle Dokumente in einer Website für eine kurze Zeitspanne, nachdem sie gelöscht wurden. Das bedeutet, dass ein Dokument beim Löschen in die Permanente Aufbewahrungsbibliothek verschoben wird, auch wenn es nicht den Kriterien des abfragebasierten Aufbewahrungsspeichers entspricht. Gelöschte Dokumente, die nicht mit einem abfragebasierten Haltebereich übereinstimmen, werden jedoch von einem Timer-Job entfernt, der die „Preservation Haltebereich“-Bibliothek verarbeitet. Der Zeitgeberauftrag wird in regelmäßigen Abständen ausgeführt und vergleicht alle Dokumente in der permanenten Aufbewahrungsbibliothek mit Ihren abfragebasierten eDiscovery-Haltebereichen (und anderen Arten von Aufbewahrungs- und Aufbewahrungsrichtlinien). Der Zeitgeberauftrag löscht die Dokumente, die nicht mit einem abfragebasierten Haltepunkt übereinstimmen, und behält die Dokumente bei.
- Abfragebasierte Haltebereiche sollten nicht zum Ausführen einer gezielten Aufbewahrung verwendet werden, z. B. zum Beibehalten von Dokumenten in einem bestimmten Ordner oder einer bestimmten Website oder mithilfe anderer standortbasierter Aufbewahrungskriterien. Dies kann zu unbeabsichtigten Ergebnissen führen. Es wird empfohlen, nicht standortbasierte Aufbewahrungskriterien wie Schlüsselwörter, Datumsbereiche oder andere Dokumenteigenschaften zu verwenden, um Websitedokumente beizubehalten.
Suchen von Speicherorten im eDiscovery-Haltebereich
Wenn Sie in einem eDiscovery (Standard)-Fall nach Inhalten suchen , können Sie die Suche schnell so konfigurieren, dass nur die Inhaltsspeicherorte durchsucht werden, die in einem Haltefeld für den Fall platziert wurden.
Wählen Sie die Option Speicherorte im Haltebereich aus, um alle Inhaltsspeicherorte zu durchsuchen, die im Haltebereich platziert wurden. Wenn der Fall mehrere eDiscovery-Haltebereiche enthält, werden die Inhaltsspeicherorte aus allen Haltebereichen durchsucht, wenn Sie diese Option auswählen. Wenn ein Inhaltsspeicherort in einem abfragebasierten Halteraum platziert wurde, werden beim Ausführen der Suche außerdem nur die Elemente durchsucht, die der Haltefeldabfrage entsprechen. Mit anderen Worten, nur der Inhalt, der sowohl den Haltekriterien als auch den Suchkriterien entspricht, wird mit den Suchergebnissen zurückgegeben. Wenn ein Benutzer zum Beispiel auf einen abfragebasierten Fall-Haltebereich gesetzt wurde, der Elemente aufbewahrt, die vor einem bestimmten Datum gesendet oder erstellt wurden, würden nur diese Elemente durchsucht werden. Dies wird erreicht, indem die Fallhalteabfrage und die Suchabfrage durch einen AND-Operator verbunden werden.
Bei der Suche nach Speicherorten im eDiscovery-Halteraum sollten Sie folgendes beachten:
- Wenn ein Inhaltsspeicherort Teil mehrerer Haltebereiche innerhalb desselben Falles ist, werden die Aufbewahrungsabfragen durch OR-Operatoren kombiniert, wenn Sie diesen Inhaltsspeicherort mithilfe der Option "All case content" durchsuchen. Wenn ein Inhaltsspeicherort Teil von zwei verschiedenen Haltebereichen ist, bei denen einer abfragebasiert und der andere ein unendlicher Halteraum ist (bei dem der gesamte Inhalt in den Halteraum versetzt wird), wird der gesamte Inhalt aufgrund des unendlichen Halteraums durchsucht.
- Wenn eine Suche so konfiguriert ist, dass sie Speicherorte im Haltefeld durchsucht und Sie dann einen eDiscovery-Halteraum in dem Fall ändern (indem Sie einen Speicherort hinzufügen oder entfernen oder eine Aufbewahrungsabfrage ändern), wird die Suchkonfiguration mit diesen Änderungen aktualisiert. Allerdings müssen Sie die Suche erneut ausführen, nachdem der Haltebereich geändert wurde, um die Suchergebnisse zu aktualisieren.
- Wenn mehrere eDiscovery-Haltebereiche an einem einzelnen Speicherort in einem eDiscovery-Fall platziert werden und Sie speicherorte im Halteraum durchsuchen möchten, beträgt die maximale Anzahl von Schlüsselwörtern für diese Suchabfrage 500. Das liegt daran, dass die Suche alle abfragebasierten Haltebereiche mithilfe des OR-Operators kombiniert. Wenn die kombinierten Haltebereich- und Suchabfragen mehr als 500 Schlüsselwörter enthalten, werden nicht nur die Inhalte durchsucht, die einem ihrer abfragebasierten Fallspeicher entsprechen, sondern alle Inhalte im Postfach.
- Wenn ein eDiscovery-Haltefeld den status Ein (Ausstehend) aufweist, können Sie die Speicherorte im Haltefeld weiterhin durchsuchen, während der Halteraum aktiviert ist.
Beibehalten von Inhalten in Microsoft Teams
Unterhaltungen, die Teil eines Microsoft Teams-Kanals sind, werden in dem Postfach gespeichert, das dem Microsoft Team zugeordnet ist. Gleichermaßen werden Dateien, die Teammitglieder in einem Kanal freigeben, auf der SharePoint-Website des Teams gespeichert. Daher müssen Sie das Teampostfach und die SharePoint-Website im eDiscovery-Speicher platzieren, um Unterhaltungen und Dateien in einem Kanal beizubehalten.
Alternativ werden Unterhaltungen, die Teil der Chatliste in Teams sind (sogenannte 1:1-Chats oder 1:N-Gruppenchats), in den Postfächern der Benutzer gespeichert, die am Chat teilnehmen. Dateien, die Benutzer in Chatunterhaltungen freigeben, werden im OneDrive-Konto des Benutzers gespeichert, der die Datei freigibt. Daher müssen Sie die einzelnen Benutzerpostfächer und OneDrive-Konten einem eDiscovery-Speicher hinzufügen, um Unterhaltungen und Dateien in der Chatliste beizubehalten. Es empfiehlt sich, die Postfächer von Mitgliedern eines Microsoft-Teams zu halten und das Teampostfach und die Website zu halten.
Hinweis
Wenn Ihr organization über eine Exchange-Hybridbereitstellung verfügt (oder Ihr organization eine lokale Exchange-organization mit Office 365 synchronisiert) und Microsoft Teams aktiviert hat, können lokale Benutzer die Teams-Chatanwendung verwenden und an 1:1-Chats und 1:N-Gruppenchats teilnehmen. Diese Unterhaltungen werden in einem cloudbasierten Speicher gespeichert, der einem lokalen Benutzer zugeordnet ist. Wenn ein lokaler Benutzer in einen eDiscovery-Haltepunkt versetzt wird, werden die Teams-Chatinhalte im cloudbasierten Speicher beibehalten. Weitere Informationen finden Sie unter Nach Teams-Chatdaten für lokale Benutzer suchen.
Weitere Informationen zum Beibehalten von Teams-Inhalten finden Sie unter Platzieren eines Microsoft Teams-Benutzers oder -Teams in die gesetzliche Aufbewahrung.
Beibehalten von Karte Inhalten
Ebenso werden Karte Inhalte, die von Apps in Teams-Kanälen, 1:1-Chats und 1:N-Gruppenchats generiert werden, in Postfächern gespeichert und beibehalten, wenn ein Postfach in einem eDiscovery-Halteraum platziert wird. Eine Karte ist ein UI-Container für kurze Inhaltsteile. Karten können über mehrere Eigenschaften und Anlagen verfügen und Elemente enthalten, die Karte Aktionen auslösen. Weitere Informationen finden Sie unter Karten. Wie bei anderen Teams-Inhalten hängt der Speicherort der Karteninhalte davon ab, wo die Karte verwendet wurde. Inhalte für Karten, die in einem Teams-Kanal verwendet werden, werden im Postfach der Teams-Gruppe gespeichert. Karteninhalte für 1:1- und 1xN-Chats werden in den Postfächern der Chat-Teilnehmer gespeichert.
Beibehalten von Besprechungs- und Anrufinformationen
Zusammenfassungsinformationen für Besprechungen und Anrufe in einem Teams-Kanal werden auch in den Postfächern von Benutzern gespeichert, die sich in die Besprechung oder den Anruf einwählt haben. Dieser Inhalt wird auch beibehalten, wenn ein eDiscovery-Speicher in Benutzerpostfächern platziert wird.
Beibehalten von Inhalten in privaten Kanälen
Ab Februar 2020 haben wir auch die Möglichkeit aktiviert, Inhalte in privaten Kanälen beizubehalten. Da Chats mit privaten Kanälen in den Postfächern der Chatteilnehmer gespeichert werden, bleiben Chats im privaten Kanal erhalten, wenn Sie ein Benutzerpostfach in eDiscovery halten. Wenn ein Benutzerpostfach vor Februar 2020 in einem eDiscovery-Halteraum platziert wurde, gilt die Aufbewahrungssperre jetzt automatisch für private Kanalnachrichten, die in diesem Postfach gespeichert sind. Die Beibehaltung von Dateien, die in privaten Kanälen freigegeben sind, wird ebenfalls unterstützt.
Beibehalten von Wiki-Inhalten
Jeder Team- oder Teamkanal enthält auch ein Wiki für Notizen und Zusammenarbeit. Die Wiki-Inhalte werden automatisch in einer Datei im MHT-Format gespeichert. Diese Datei wird in der Dokumentbibliothek für Wiki-Daten auf der SharePoint-Website des Teams gespeichert. Sie können den Wiki-Inhalt beibehalten, indem Sie die SharePoint-Website des Teams zu einem eDiscovery-Speicher hinzufügen.
Hinweis
Die Funktion zum Beibehalten von Wiki-Inhalten für einen Team- oder Teamkanal (wenn Sie die SharePoint-Website des Teams in die Sperre setzen) wurde am 22. Juni 2017 veröffentlicht. Wenn sich eine Teamwebsite im Haltefeld befindet, werden die Wiki-Inhalte ab diesem Datum aufbewahrt. Wenn sich jedoch eine Teamwebsite in der Warteschleife befindet und der Wiki-Inhalt vor dem 22. Juni 2017 gelöscht wurde, wurde der Wiki-Inhalt nicht beibehalten.
Microsoft 365-Gruppen
Teams basiert auf Microsoft 365-Gruppen. Daher ist das Platzieren von Microsoft 365-Gruppen im eDiscovery-Halteraum ähnlich, wenn Teams-Inhalte in den Halteraum versetzt werden.
Beachten Sie folgendes, wenn Sie Teams- und Microsoft 365-Gruppen in einem eDiscovery-Halteraum platzieren:
Wie bereits erläutert, müssen Sie das Postfach und die SharePoint-Website angeben, die einer Gruppe oder einem Team zugeordnet sind, um Inhalte in Teams und Microsoft 365-Gruppen zu speichern.
Führen Sie das Cmdlet Get-UnifiedGroup in Exchange Online PowerShell aus, um Eigenschaften für Teams und Microsoft 365-Gruppen anzuzeigen. Dies ist eine gute Möglichkeit, die URL für die Website abzurufen, die einem Team oder einer Microsoft 365-Gruppe zugeordnet ist. Der folgende Befehl zeigt z. B. ausgewählte Eigenschaften für eine Microsoft 365-Gruppe namens Senior Leadership Team an:
Get-UnifiedGroup "Senior Leadership Team" | FL DisplayName,Alias,PrimarySmtpAddress,SharePointSiteUrl DisplayName : Senior Leadership Team Alias : seniorleadershipteam PrimarySmtpAddress : seniorleadershipteam@contoso.onmicrosoft.com SharePointSiteUrl : https://contoso.sharepoint.com/sites/seniorleadershipteamHinweis
Zum Ausführen des Get-UnifiedGroup-Cmdlets müssen Sie über die Rolle "Empfänger (nur Anzeige)" in Exchange Online verfügen oder ein Mitglied einer Rollengruppe sein, der die Rolle "Empfänger (nur Anzeige)" zugewiesen wurde.
Wenn das Postfach eines Benutzers durchsucht wird, werden keine Team- oder Microsoft 365-Gruppen durchsucht, in denen der Benutzer Mitglied ist. Wenn Sie ein Team oder eine Microsoft 365-Gruppe im eDiscovery-Haltefeld platzieren, werden nur das Gruppenpostfach und die Gruppenwebsite in den Halteraum versetzt. Die Postfächer und OneDrive for Business Websites von Gruppenmitgliedern werden nicht in den Halteraum versetzt, es sei denn, Sie fügen sie explizit dem eDiscovery-Halteraum hinzu. Wenn Sie also aus rechtlichen Gründen ein Team oder eine Microsoft 365-Gruppe in den Halteraum setzen müssen, sollten Sie erwägen, die Postfächer und OneDrive-Konten von Team- oder Gruppenmitgliedern im gleichen Halteraum hinzuzufügen.
Um eine Liste der Mitglieder eines Teams oder einer Microsoft 365-Gruppe abzurufen, können Sie die Eigenschaften auf der Seite Gruppen im Microsoft 365 Admin Center anzeigen. Alternativ können Sie den folgenden Befehl in Exchange Online-PowerShell ausführen:
Get-UnifiedGroupLinks <group or team name> -LinkType Members | FL DisplayName,PrimarySmtpAddressHinweis
Zum Ausführen des Get-UnifiedGroupLinks-Cmdlets müssen Sie über die Rolle "Empfänger (nur Anzeige)" in Exchange Online verfügen oder ein Mitglied einer Rollengruppe sein, der die Rolle "Empfänger (nur Anzeige)" zugewiesen wurde.
Beibehalten von Inhalten in OneDrive-Konten
Informationen zum Sammeln einer Liste der URLs für die OneDrive for Business Websites in Ihrem organization damit Sie sie einem Halte- oder Suchvorgang hinzufügen können, der einem eDiscovery-Fall zugeordnet ist, finden Sie unter Erstellen einer Liste aller OneDrive-Standorte in Ihrem organization. Das Skript in diesem Artikel erstellt eine Textdatei, die eine Liste aller OneDrive-Websites in Ihrem organization enthält. Um dieses Skript ausführen zu können, müssen Sie die SharePoint Online-Verwaltungsshell installieren und verwenden. Achten Sie darauf, die URL für die "MeineWebsite"-Domäne Ihrer Organisation an jede OneDrive-Website anzuhängen, die Sie durchsuchen möchten. Dies ist die Domäne, die Ihr gesamtes OneDrive enthält. Beispiel: https://contoso-my.sharepoint.com. Hier sehen Sie ein Beispiel für eine URL für die OneDrive-Website eines Benutzers: https://contoso-my.sharepoint.com/personal/sarad_contoso_onmicrosoft.com.
Wichtig
Die URL für das OneDrive-Konto eines Benutzers enthält den Benutzerprinzipalnamen (UPN) (z. B https://alpinehouse-my.sharepoint.com/personal/sarad_alpinehouse_onmicrosoft_com. ). In dem seltenen Fall, dass der UPN einer Person geändert wird, ändert sich auch ihre OneDrive-URL, um den neuen UPN zu integrieren. Wenn das OneDrive-Konto eines Benutzers Teil eines eDiscovery-Speichers ist und sein UPN geändert wird, müssen Sie den Halteraum aktualisieren, indem Sie die neue OneDrive-URL des Benutzers hinzufügen und die alte entfernen. Wenn sich die URL für die OneDrive-Website ändert, bleiben zuvor platzierte Haltebereiche auf der Website gültig, und der Inhalt wird beibehalten. Weitere Informationen hierzu finden Sie unter Wie sich UPN-Änderungen auf die OneDrive-URL auswirken.
Entfernen von Inhaltsspeicherorten aus einem eDiscovery-Haltebereich
Nachdem ein Postfach, eine SharePoint-Website oder ein OneDrive-Konto aus einem eDiscovery-Haltebereich entfernt wurde, wird ein Verzögerungs-Haltebereich angewendet. Dies bedeutet, dass die tatsächliche Entfernung des Halteraums um 30 Tage verzögert wird, um zu verhindern, dass Daten dauerhaft von einem Inhaltsspeicherort gelöscht (gelöscht) werden. Dadurch haben Administratoren die Möglichkeit, nach Inhalten zu suchen oder wiederherzustellen, die gelöscht werden, nachdem ein eDiscovery-Haltefeld entfernt wurde. Die Details, wie die Verzögerungsfunktion für Postfächer und Websites funktioniert, sind unterschiedlich.
Briefkästen: Wenn der Assistent für verwaltete Ordner das Postfach das nächste Mal verarbeitet und erkennt, dass ein eDiscovery-Aufbewahrungsspeicher entfernt wurde, wird ein Verzögerter Haltepunkt für ein Postfach gesetzt. Insbesondere wird ein Verzögerungs-Haltebereich auf ein Postfach angewendet, wenn der Assistent für verwaltete Ordner eine der folgenden Postfacheigenschaften auf Wahr festlegt:
- DelayHoldApplied: Diese Eigenschaft gilt für E-Mail-bezogene Inhalte (generiert von Personen, die Outlook und Outlook im Web verwenden), die im Postfach eines Benutzers gespeichert sind.
- DelayReleaseHoldApplied: Diese Eigenschaft gilt für cloudbasierte Inhalte (generiert von Nicht-Outlook-Apps wie Microsoft Teams, Microsoft Forms und Microsoft Yammer), die im Postfach eines Benutzers gespeichert werden. Die von einer Microsoft-Anwendung erzeugten Cloud-Daten werden normalerweise in einem versteckten Ordner im Postfach des Benutzers gespeichert.
Wenn ein Verzögerungs-Haltebereich für das Postfach aktiviert wird (wenn eine der vorherigen Eigenschaften auf Wahr festgelegt ist), wird das Postfach weiterhin als Haltebereich für unbegrenzte Aufbewahrungsdauer betrachtet, als ob das Postfach einer Aufbewahrung für juristische Zwecke unterliegt. Nach 30 Tagen läuft die Verzögerungssperre ab, und Microsoft 365 versucht automatisch, die Verzögerungssperre zu entfernen (indem die DelayHoldApplied- oder DelayReleaseHoldApplied-Eigenschaft auf False festgelegt wird), sodass der Halteraum entfernt wird. Nachdem eine dieser Eigenschaften auf False festgelegt wurde, werden die entsprechenden Elemente, die zum Entfernen markiert sind, gelöscht, wenn das Postfach das nächste Mal vom Assistenten für verwaltete Ordner verarbeitet wird.
Weitere Informationen finden Sie unter Verwalten von Postfächern mit angehaltener Aufbewahrungszeit.
SharePoint- und OneDrive-Websites: Alle SharePoint- oder OneDrive-Inhalte, die in der permanenten Aufbewahrungsbibliothek aufbewahrt werden, werden während des 30-tägigen Aufbewahrungszeitraums nicht gelöscht, nachdem eine Website aus einer eDiscovery-Aufbewahrung entfernt wurde. Dies ähnelt dem, was geschieht, wenn eine Website aus einer Aufbewahrungsrichtlinie freigegeben wird. Außerdem können Sie diese Inhalte während der 30-tägigen Haltebereich-Frist nicht manuell in der „Preservation Haltebereich“-Bibliothek löschen. Informationen zum Freigeben einer Website aus dem 30-tägigen Halte-/Toleranzzeitraum finden Sie im Artikel Kann eine Website aufgrund einer ungültigen Aufbewahrungsrichtlinie nicht löschen oder problembehandlung für eDiscovery-Aufbewahrung .
Weitere Informationen finden Sie unter Freigeben einer Richtlinie für die Aufbewahrung.
Beim Schließen eines eDiscovery -Falls (Standard) wird auch ein Verzögerter Haltepunkt auf Inhaltsspeicherorte angewendet, da Haltebereiche deaktiviert sind, wenn ein Fall geschlossen wird. Weitere Informationen zum Schließen eines Falls finden Sie unter Schließen, erneutes Öffnen und Löschen eines eDiscovery (Standard)-Falls.
eDiscovery-Aufbewahrungsgrenzwerte
In der folgenden Tabelle sind die Grenzwerte für eDiscovery-Fälle und -Fälle aufgeführt.
| Beschreibung der Beschränkung | Grenze |
|---|---|
| Maximale Anzahl von Fällen für eine Organisation. | Kein Grenzwert |
| Maximale Anzahl von eDiscovery-Aufbewahrungsrichtlinien für eine organization. Dieser Grenzwert umfasst die kombinierte Summe der Aufbewahrungsrichtlinien in eDiscovery-Fällen (Standard) und eDiscovery (Premium). | 10.0001 |
| Maximale Anzahl von Postfächern in einem einzelnen eDiscovery-Halteraum. Dieser Grenzwert umfasst die kombinierte Gesamtzahl der Benutzerpostfächer und die Postfächer, die Microsoft 365-Gruppen, Microsoft Teams und Viva Engage Gruppen zugeordnet sind. | 1,000 |
| Maximale Anzahl von Websites in einem einzelnen eDiscovery-Halteraum. Dieser Grenzwert umfasst die kombinierte Gesamtmenge von OneDrive for Business Websites, SharePoint-Websites und den Websites, die Microsoft 365-Gruppen, Microsoft Teams und Viva Engage Gruppen zugeordnet sind. <Br/ | 100 |
| Maximale Anzahl von Fällen, die auf der eDiscovery-Startseite angezeigt werden, und die maximale Anzahl von Elementen, die in einem Fall auf den Registerkarten "Haltebereiche", "Suchen" und "Exportieren" angezeigt werden. | 1.0001 |
| Haltebeschränkungen für SharePoint-Websites und OneDrive | Weitere Informationen finden Sie unter SharePoint-Grenzwerte. |
Hinweis
1 Um eine Liste von mehr als 1.000 Fällen, Haltebereichen, Suchvorgängen oder Exporten anzuzeigen, können Sie das entsprechende Security & Compliance-PowerShell-Cmdlet verwenden: