Gruppieren und Anzeigen von Dokumenten in einem Überprüfungssatz in eDiscovery (Premium)
Tipp
eDiscovery (Vorschauversion) ist jetzt im neuen Microsoft Purview-Portal verfügbar. Weitere Informationen zur Verwendung der neuen eDiscovery-Benutzeroberfläche finden Sie unter Informationen zu eDiscovery (Vorschauversion).
eDiscovery (Premium)-Prüfsätze zeigen Inhalte mit verschiedenen Gruppierungsoptionen an und enthalten spezialisierte Viewer, die Sie verwenden können, um Details zu einzelnen Elementen zu untersuchen.
Tipp
Wenn Sie kein E5-Kunde sind, verwenden Sie die 90-tägige Testversion von Microsoft Purview-Lösungen, um zu erfahren, wie zusätzliche Purview-Funktionen Ihre Organisation bei der Verwaltung von Datensicherheits- und Complianceanforderungen unterstützen können. Starten Sie jetzt im Testhub für Microsoft Purview-Complianceportal. Erfahren Sie mehr über Anmelde- und Testbedingungen.
Gruppieren
Verwenden Sie das Steuerelement Gruppe in der Befehlsleiste eines Überprüfungssatzes, um Überprüfungsinhalte anzuzeigen, die nach den folgenden Optionen gruppiert sind:
Option 1: Gruppieren von Elementen mit Gruppen-ID und Thread-ID
Wenn Sie noch nicht mit eDiscovery vertraut sind oder ein bestehender eDiscovery-Kunde mit einem stetigen Datenstrom neuer Fälle sind, ist das Gruppieren von Überprüfungssatzelementen mithilfe von Gruppen-IDs und Thread-IDs die empfohlene Option. Diese Gruppierungsoption erleichtert das Suchen und Überprüfen verwandter Elemente in einem Überprüfungssatz, indem sie in der Listenansicht gruppiert werden. Wenn die Option Gruppe aktivierenin den Falleinstellungen aktiviert ist, werden die folgenden Gruppierungsoptionen im Steuerelement Gruppe in der Befehlsleiste eines Überprüfungssatzes angezeigt:
- Nach Familien gruppieren: Alle Elemente, die sich auf eine bestimmte Datei beziehen, werden mit derselben Gruppen-ID gruppiert. Wenn Sie beispielsweise eine PowerPoint-Datei im Überprüfungssatz haben, die eingebettete Bilder oder .zip Dateien enthält, werden diese Bilder und Dateien mit der PowerPoint-Datei gruppiert und als geschachtelte Elemente mit der Datei in der Elementlistenansicht angezeigt. Microsoft 365 Copilot und Microsoft Copilot Benutzereingabeaufforderungen und -antworten werden auch mit derselben Gruppen-ID gruppiert, wenn einer Datei mehrere Eingabeaufforderungen und Antworten zugeordnet sind.
- Nach Unterhaltungen gruppieren: Alle E-Mail-Nachrichten, Teams-Unterhaltungen und Viva Engage Unterhaltungen werden mit derselben Thread-ID gruppiert und als geschachtelte Elemente angezeigt. Darüber hinaus werden alle zugeordneten Inhalte für diese Nachrichten und Unterhaltungen ebenfalls gruppiert. Wenn Sie beispielsweise eine E-Mail-Unterhaltung haben, die mehrere E-Mail-Nachrichten enthält, von denen einige Anlagen und andere eingebettete Bilder enthalten, werden alle E-Mail-Nachrichten, Anlagen und Bilder in der Listenansicht des Prüfsatzes unter einem anwendbaren Element gruppiert.
Hinweis
Für Fälle, die vor dem 15. März 2023 erstellt wurden, ist der Umschalter Gruppe aktivieren deaktiviert, und diese Gruppierungsoptionen sind nicht verfügbar. Die Elementgruppierung in Prüfsätzen für diese Fälle basiert auf der Familien-ID und der Unterhaltungs-ID , die in Option 2 beschrieben werden.
Option 2: Gruppieren von Elementen mit Familien-ID und Unterhaltungs-ID
Wenn Sie eine vorhandene eDiscovery-Instanz mit einer großen Anzahl vorhandener Fälle sind oder vorhandene interne Automatisierung oder Automatisierung von Drittanbietern verwenden, um Überprüfungssatzelemente zu verarbeiten, sollten Sie weiterhin Überprüfungssatzelemente mit Familien-IDs und Konversations-IDs gruppieren. Wenn die Option Gruppe aktivierenin den Falleinstellungen deaktiviert ist, werden die folgenden Gruppierungsoptionen im Steuerelement Gruppe in der Befehlsleiste eines Überprüfungssatzes angezeigt:
- Gruppenfamilienanlagen: Zeigen Sie den Inhalt des Überprüfungssatzes nach Familie gruppiert an. Jede Transkriptdatei wird in einer Zeile in der Liste der Überprüfungssatzelemente angezeigt. Anlagen werden unter dem Element geschachtelt.
- Gruppenteams oder Viva Engage Unterhaltungen: Zeigen Sie Teams an, und Viva Engage Inhalte nach Unterhaltung gruppiert. Jede Unterhaltung wird in einer Zeile in der Liste der Überprüfungssatzelemente angezeigt. Transkriptdateien und Anlagen werden unter der Unterhaltung auf oberster Ebene geschachtelt.
Hinweis
Cloudanlagen werden mit den Unterhaltungen gruppiert, in denen sie angezeigt werden. Diese Gruppierung erfolgt durch Zuweisen derselben FamilyId wie die Transkriptdatei der Nachricht, an die die Datei angefügt wurde, und die gleiche ConversationId wie die Unterhaltung, in der die Nachricht angezeigt wurde. Dies bedeutet, dass dem Überprüfungssatz mehrere Kopien von Cloudanlagen hinzugefügt werden können, wenn sie an verschiedene Unterhaltungen angefügt wurden.
Quellansicht
Der Quell-Viewer zeigt die reichste Ansicht eines ausgewählten Dokuments an. Er unterstützt Hunderte von Dateitypen und soll eine möglichst native Erfahrung ermöglichen. Für Microsoft Office-Dateien verwendet der Viewer die Webversion von Office-Apps, um Inhalte wie Dokumentkommentare, Microsoft Teams-Chats, Excel-Formeln, ausgeblendete Zeilen/Spalten und PowerPoint-Notizen anzuzeigen.
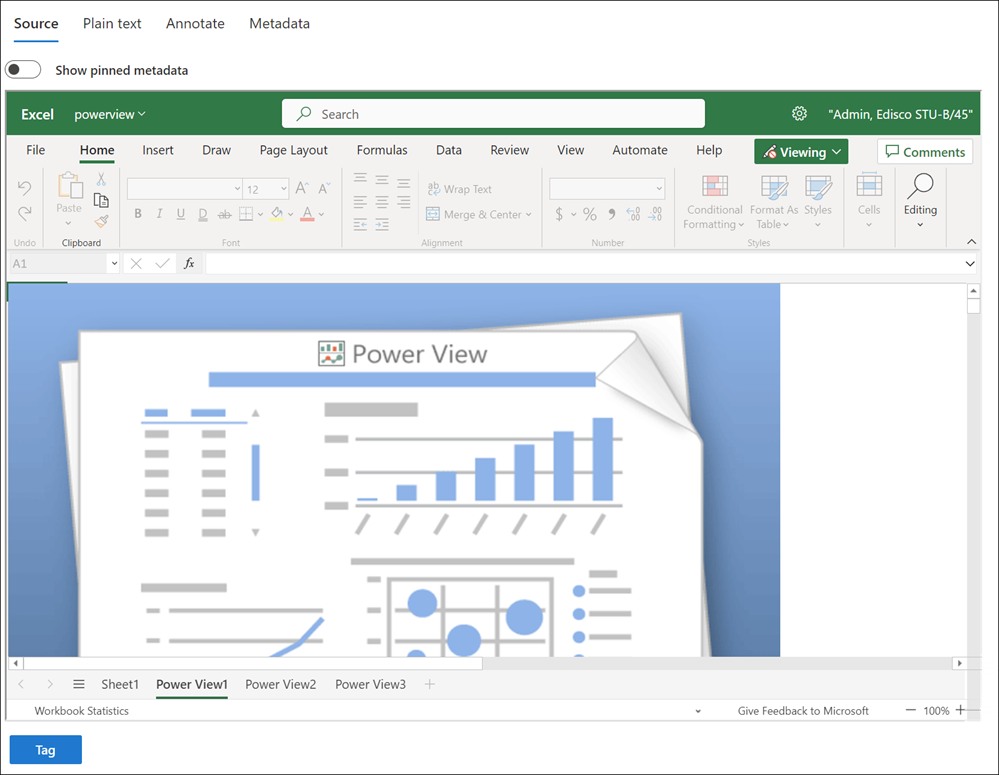
Nur-Text-Ansicht
Der Nur-Text-Viewer bietet eine Ansicht des extrahierten Texts einer ausgewählten Datei. Es ignoriert alle eingebetteten Bilder und Formatierungen, ist aber nützlich, wenn Sie versuchen, den Inhalt schnell zu verstehen. Die Textansicht bietet außerdem die folgenden Features:
- Der Zeilenzähler erleichtert das Verweisen auf bestimmte Teile eines Dokuments.
- Suchtreffer mit Hervorhebung von Begriffen im Dokument und in der Bildlaufleiste
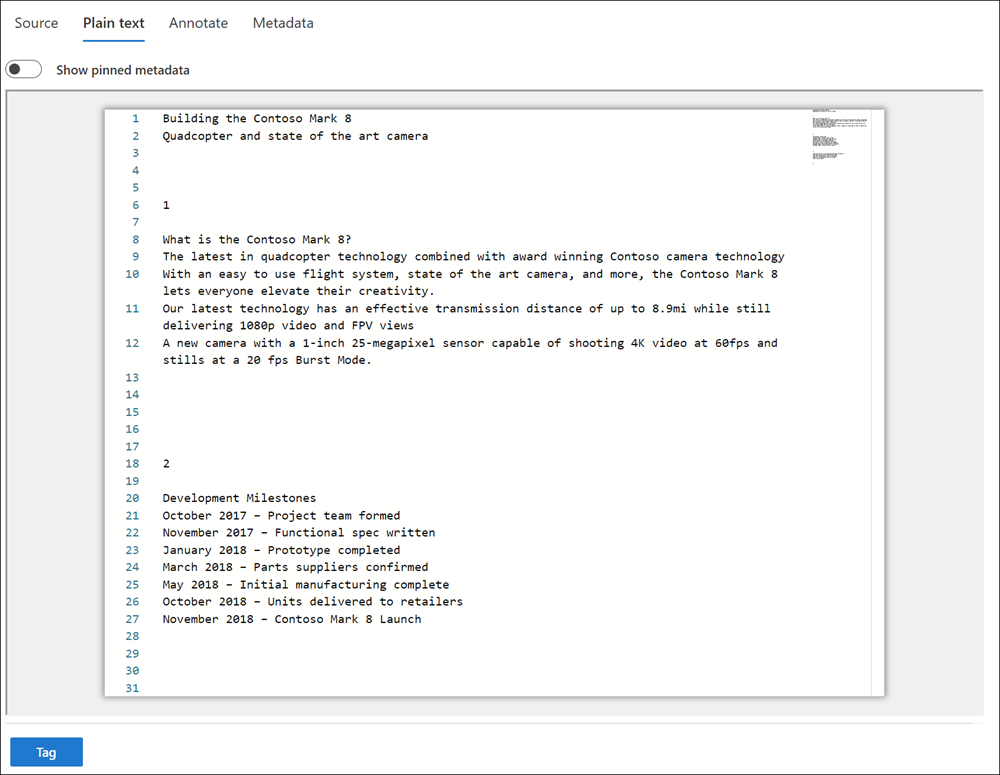
Kommentaransicht
Die Ansicht Kommentieren bietet Features, mit denen Benutzer Markup auf ein ausgewähltes Dokument anwenden können, einschließlich:
- Anmerkungen auswählen: Wählen Sie Anmerkungen für ein Zu löschende Dokument aus.
- Text auswählen: Wählen Sie den zu löschenden Text im Dokument aus.
- Bereichsbearbeitungen: Zeichnen Sie ein Feld im Dokument, um vertrauliche Inhalte auszublenden.
- Bleistift: Freihandzeichnung in auswählbaren Farben auf einem Dokument, um die Aufmerksamkeit auf bestimmte Teile eines Dokuments zu lenken.
- Anmerkungstransparenz umschalten: Machen Sie Anmerkungen halbtransparent, um den Inhalt hinter der Anmerkung anzuzeigen.
- Vorherige Seite: Navigiert zur vorherigen Seite.
- Nächste Seite: Navigiert zur nächsten Seite.
- Zur Seite wechseln: Geben Sie eine bestimmte Seitenzahl ein, zu der Sie navigieren möchten.
- Zoom: Legen Sie die Zoomstufe für die Kommentaransicht fest.
- Drehen: Drehen Sie das Dokument im Uhrzeigersinn.
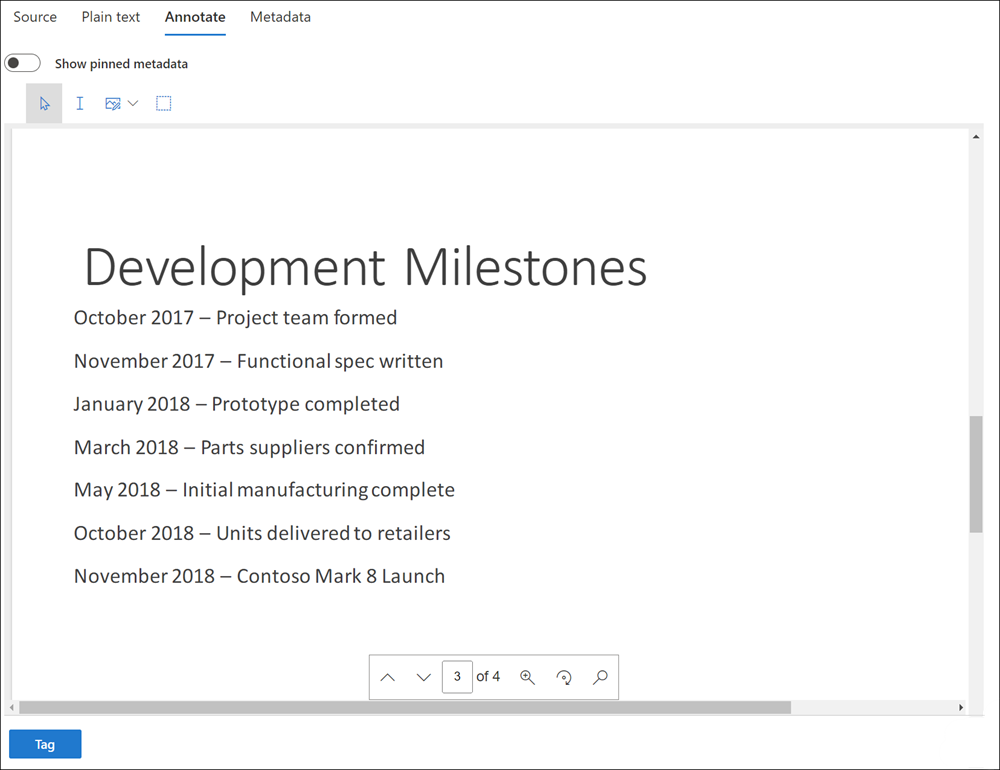
Metadatenansicht
Der Bereich in der Metadatenansicht kann aktiviert/deaktiviert werden, um verschiedene Metadaten anzuzeigen, die dem ausgewählten Dokument zugeordnet sind. Obwohl das Suchergebnis-Raster angepasst werden kann, um bestimmte Metadaten anzuzeigen, gibt es Fälle, in denen das horizontale Scrollen beim Überprüfen von Daten schwierig sein kann. Der Bereich "Dateimetadaten" ermöglicht es einem Benutzer, die Ansicht im Viewer zu wechseln.
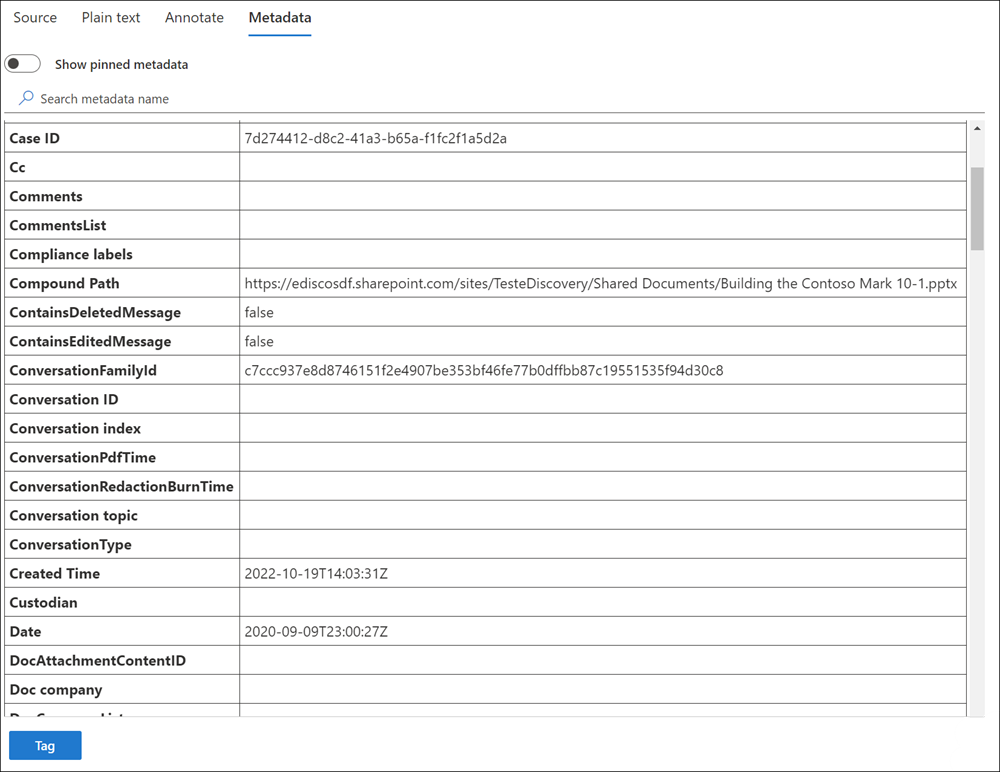
Copilot-Aktivitätsansicht
In der Copilot-Aktivitätsansicht werden die Microsoft 365 Copilot und Microsoft Copilot Aktivität angezeigt, die dem ausgewählten Element zugeordnet sind. Benutzereingabeaufforderungen und Copilot-Antworten werden in der Reihenfolge angezeigt, in der sie generiert wurden.
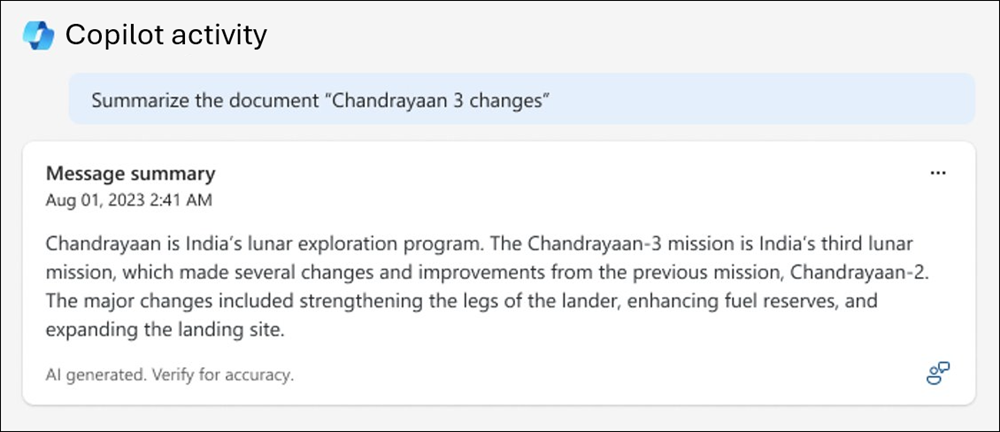
Zusammenfassen eines Elements mithilfe von Microsoft Copilot for Security
Sie können Copilot for Security in Microsoft Purview verwenden, um eine kontextbezogene Zusammenfassung der meisten Elemente in einem Überprüfungssatz bereitzustellen. Die angegebene Zusammenfassung befindet sich im Kontext von Text, der in einem ausgewählten Element enthalten ist. Diese Zusammenfassung kann Zeit für Prüfer sparen, indem schnell Informationen identifiziert werden, die beim Markieren oder Exportieren von Elementen hilfreich sind.
Copilot for Security fasst das gesamte Element zusammen, einschließlich aller Dokumente, Besprechungstranskripte oder Anlagen. Die meisten gängigen Dokumentdateitypen werden unterstützt.
Begrenzungen
- Die Nur-Text-Ansicht muss für ein Element für die Verfügbarkeit von Copilot for Security verfügbar sein. Weitere Informationen dazu, welche Dateitypen Nur-Text-Ansichten unterstützen, finden Sie unter Unterstützte Dateitypen in eDiscovery (Premium).
- Der Elementinhalt muss mindestens 100 Wörter und weniger als 15.000 Wörter aufweisen. Wenn der Elementinhalt weniger als 100 Wörter oder mehr als 15.000 Wörter umfasst, fasst Copilot for Security ihn nicht zusammen.
- Derzeit werden nur englischsprachige Nachrichten für die Zusammenfassung unterstützt.
- Derzeit können nur einzelne Teams-Nachrichten zusammengefasst werden. Beispiel: Wenn Sie eine einzelne Teams-Nachricht zusammenfassen, zieht Copilot die umgebende Unterhaltung (Familie oder Konversationsgruppen) nicht ein.
Weitere Informationen zu Microsoft Security Copilot und den Zuständigkeiten von Microsoft für künstliche Intelligenz (KI) finden Sie unter Häufig gestellte Fragen zu verantwortungsvoller KI.
Voraussetzungen für die Verwendung von Copilot for Security
Um ein Element in einem Überprüfungssatz in eDiscovery mithilfe von Copilot for Security zusammenzufassen, benötigen Sie Folgendes:
- Bestimmte Lizenzen, und Sie müssen Ihr organization in Copilot for Security integrieren. Weitere Informationen finden Sie unter Weitere Informationen zu Copilot for Security-Lizenzierungsanforderungen und Onboarding.
- Ihr Administrator hat mindestens eine der erforderlichen Rollen für den Zugriff auf das Security Copilot-Portal zugewiesen. Weitere Informationen zu diesen erforderlichen Rollen finden Sie unter Grundlegendes zur Authentifizierung in Security Copilot.
Hinweis
Derzeit unterstützt eDiscovery nur Copilot für die Sicherheit in der eingebetteten Umgebung (nicht die eigenständige Erfahrung).
Zusammenfassen eines Elements in einem Überprüfungssatz
Hinweis
Für eine begrenzte Zeit ist diese klassische eDiscovery-Erfahrung auch im neuen Microsoft Purview-Portal verfügbar. Aktivieren Sie die klassische eDiscovery-Benutzeroberfläche des Complianceportals in den Einstellungen für die eDiscovery-Benutzeroberfläche (Vorschau), um die klassische Benutzeroberfläche im neuen Microsoft Purview-Portal anzuzeigen.
Öffnen Sie in eDiscovery einen Überprüfungssatz, und filtern Sie die Elemente nach Bedarf.
W?hlen Sie ein Element in der Liste aus. Sie können ein übergeordnetes element oder ein untergeordnetes Element auswählen.
Wählen Sie in einem Element in einer elementansicht die Option Zusammenfassen aus. Dadurch wird das Copilot-Panel auf der rechten Seite des Bildschirms geöffnet und eine Zusammenfassung des Elements angezeigt.
Hinweis
Wenn die Nur-Text-Ansicht für ein Element nicht verfügbar ist, kann Zusammenfassung nicht ausgewählt werden.
Um copilot zum Erstellen der Zusammenfassung zu verwenden, wählen Sie eine der vorgeschlagenen Eingabeaufforderungen am unteren Rand des Bereichs aus. Wenn es sich bei dem Element z. B. um einen Vertrag im Microsoft Word-Format handelt, wählen Sie die Aufforderung Schlüsselteilnehmer identifizieren, Schlüsselthemen identifizieren oder Aktionselemente identifizieren aus.
Sie können auch eine offene Frage im Feld Fragen stellen und Erkenntnisse zu diesem Element erhalten eingeben. Copilot-Antworten werden generiert, ohne Informationen aus früheren Nachrichten zu verwenden. Weitere Informationen zu Eingabeaufforderungen und Promptbooks finden Sie unter Microsoft Copilot in Microsoft Purview-Eingabeaufforderungen und -Promptbooks.
Hinweis
Es werden nur Elementinhalte zusammengefasst. Wenn Sie eine Frage stellen, die für den Artikelinhalt relevant ist, liefert Copilot ein Ergebnis. Wenn die Frage für den Elementinhalt nicht relevant ist, weist Copilot Sie an, eine andere Frage zu stellen.
Wenn Sie Feedback zu den zusammengefassten Inhalten geben möchten, wählen Sie den Dropdownpfeil in der unteren rechten Ecke unterhalb der Zusammenfassung aus, und geben Sie dann Ihr Feedback ein.
Nachdem Sie die Zusammenfassung überprüft haben, können Sie weitere eDiscovery-Aktionen ausführen, die mit Überprüfungssatzelementen verbunden sind.
Viewer und Verwaltungstools
Für ausgewählte Inhalte gibt es zusätzliche Ansichts- und Verwaltungstools, die Ihnen beim Arbeiten mit Dokumenten helfen.

Sie können die folgenden Aktionen für ausgewählte Inhalte auswählen:
- Anzeigen oder Aktualisieren von Notizen: Öffnet den Notizenbereich, in dem Sie Notizen anzeigen oder dem ausgewählten Dokument Notizen hinzufügen können. Sie können die Notizen für das Dokument in einer Spalte in der liste Dashboard anzeigen, indem Sie die angezeigten Spalten anpassen.
- In einem neuen Fenster anzeigen: Zeigt das ausgewählte Dokument in einem neuen Browserfenster/einer neuen Registerkarte an.
- PDF herunterladen: Lädt das ausgewählte Dokument als .pdf-Datei herunter.
- Nach oben: Wählt das vorherige Überprüfungssatzelement aus und zeigt das Element im Viewer an.
- Nach unten: Wählt das nächste Überprüfungssatzelement aus und zeigt das Element im Viewer an.
- Maximieren/Minimieren: Maximiert den Viewerbereich auf den Vollbildmodus und minimiert den Viewerbereich.
- Schließen: Schließt das ausgewählte Element aus den Viewern.
Wichtig
Um eine PDF-Datei herunterzuladen, die Elemente aus einem Überprüfungssatz enthält, muss Ihnen die Exportrolle zugewiesen sein oder einer Rollengruppe zugewiesen sein, die die Exportrolle enthält. Weitere Informationen zu eDiscovery-Berechtigungen finden Sie unter Zuweisen von eDiscovery-Berechtigungen im Complianceportal.