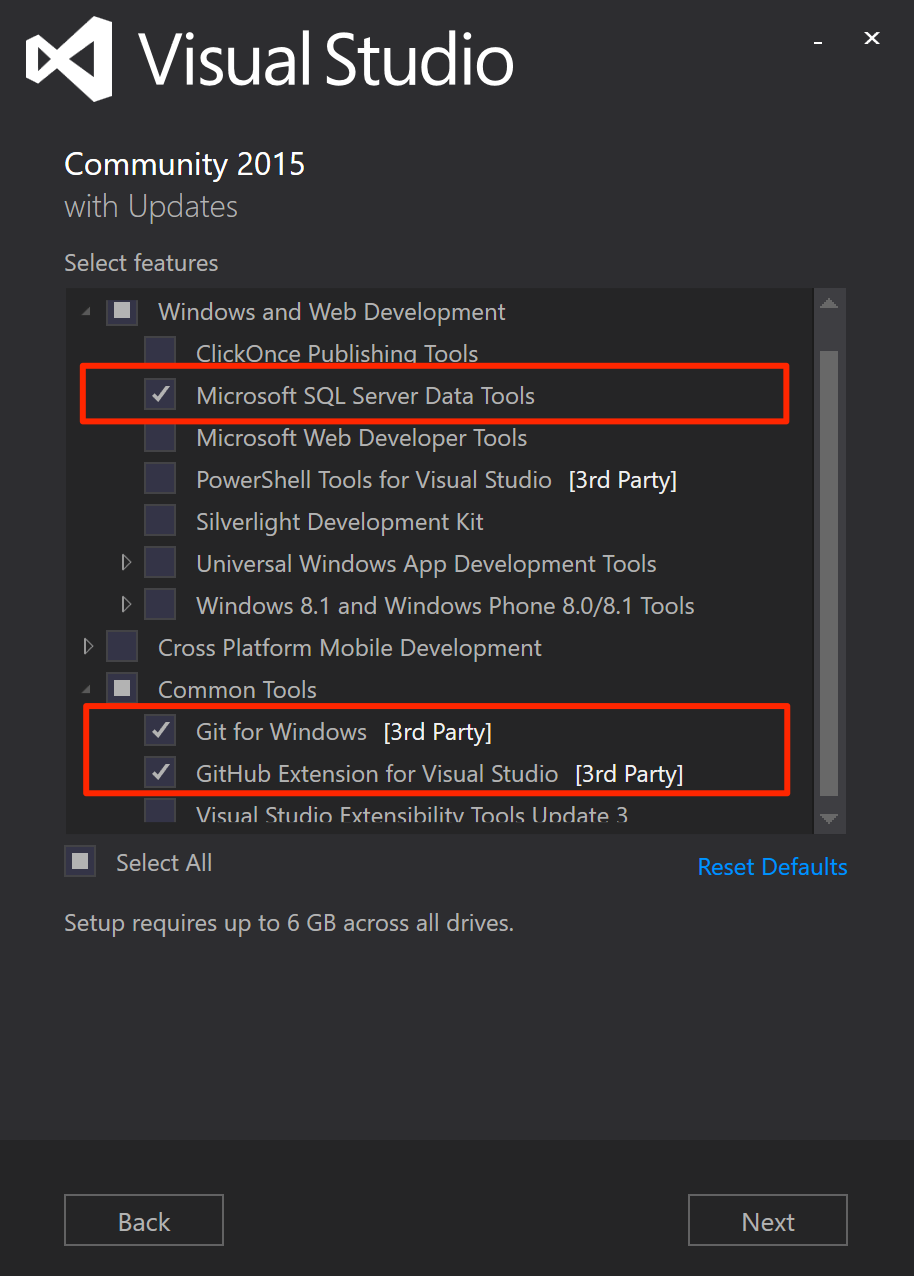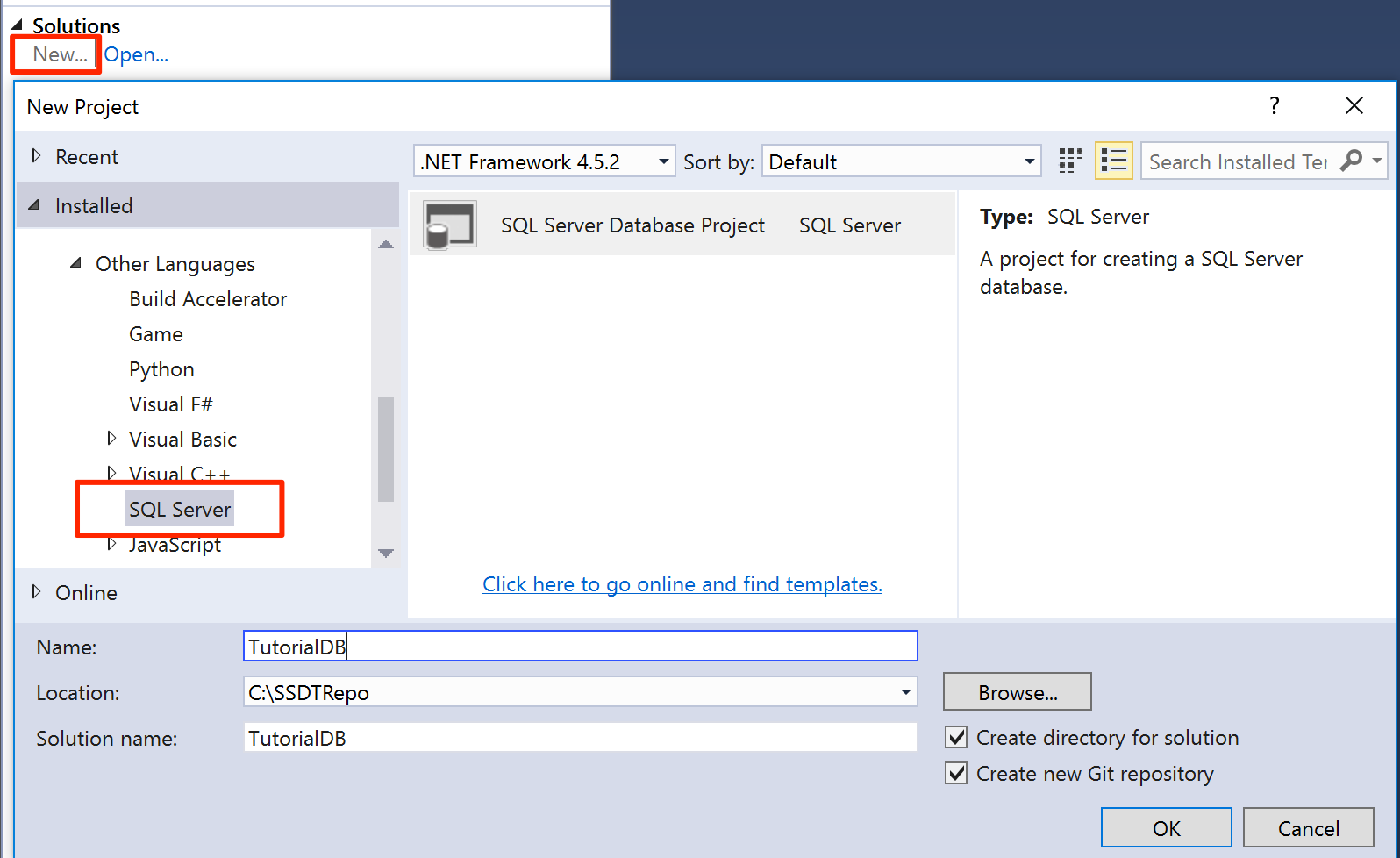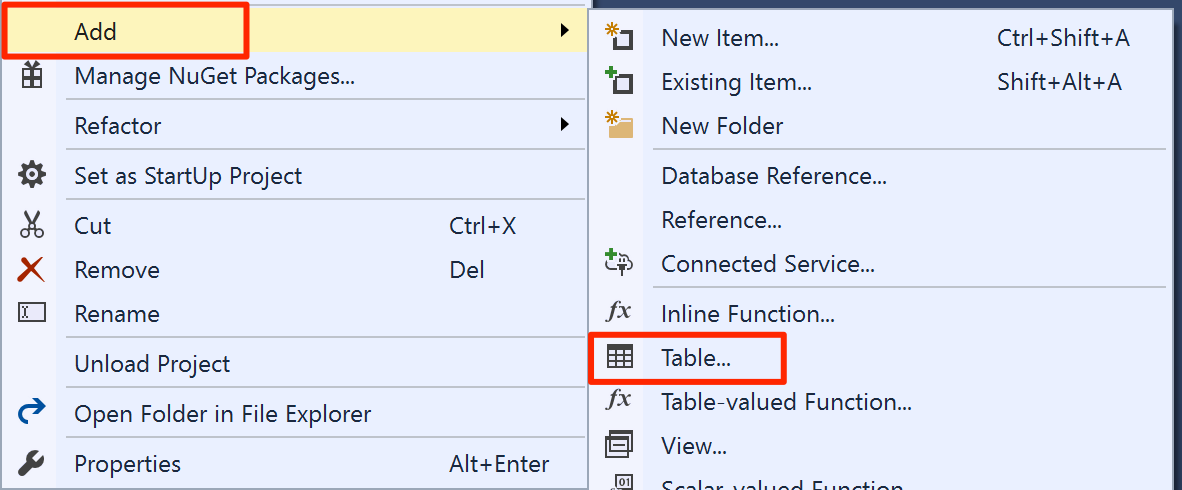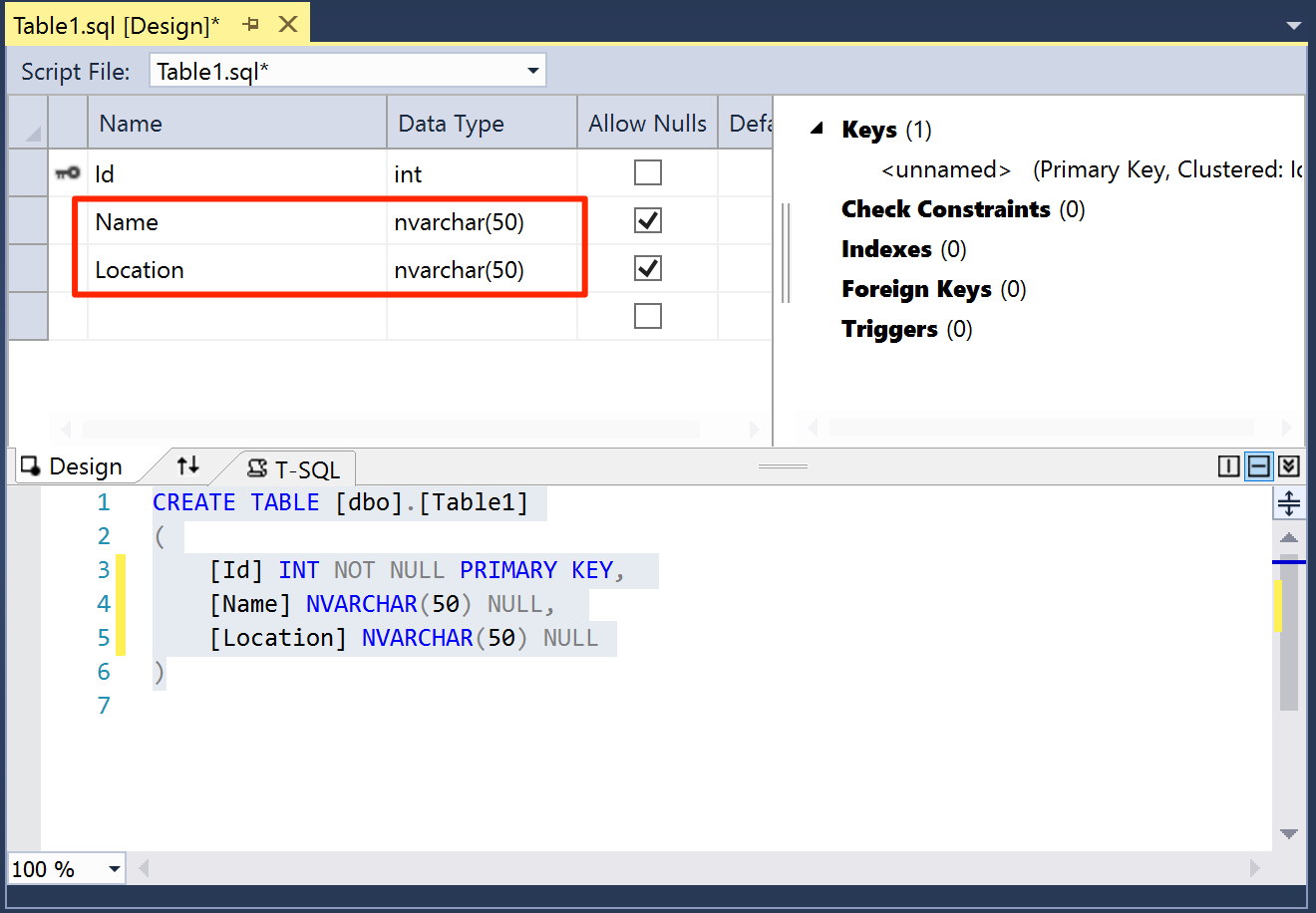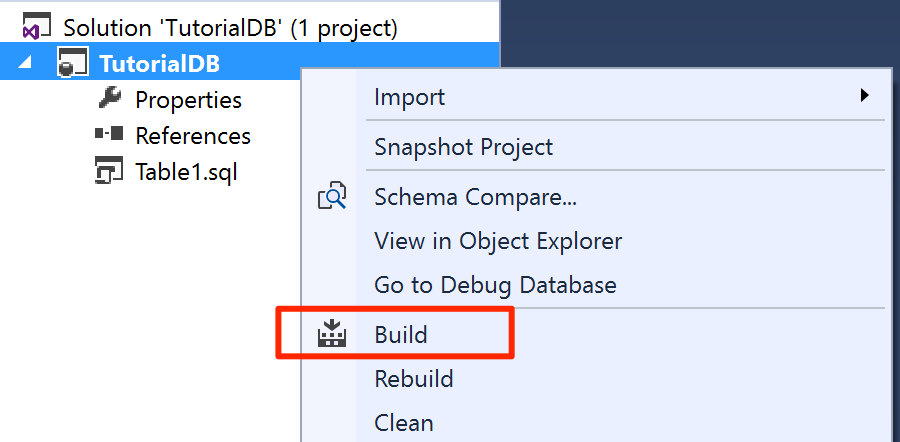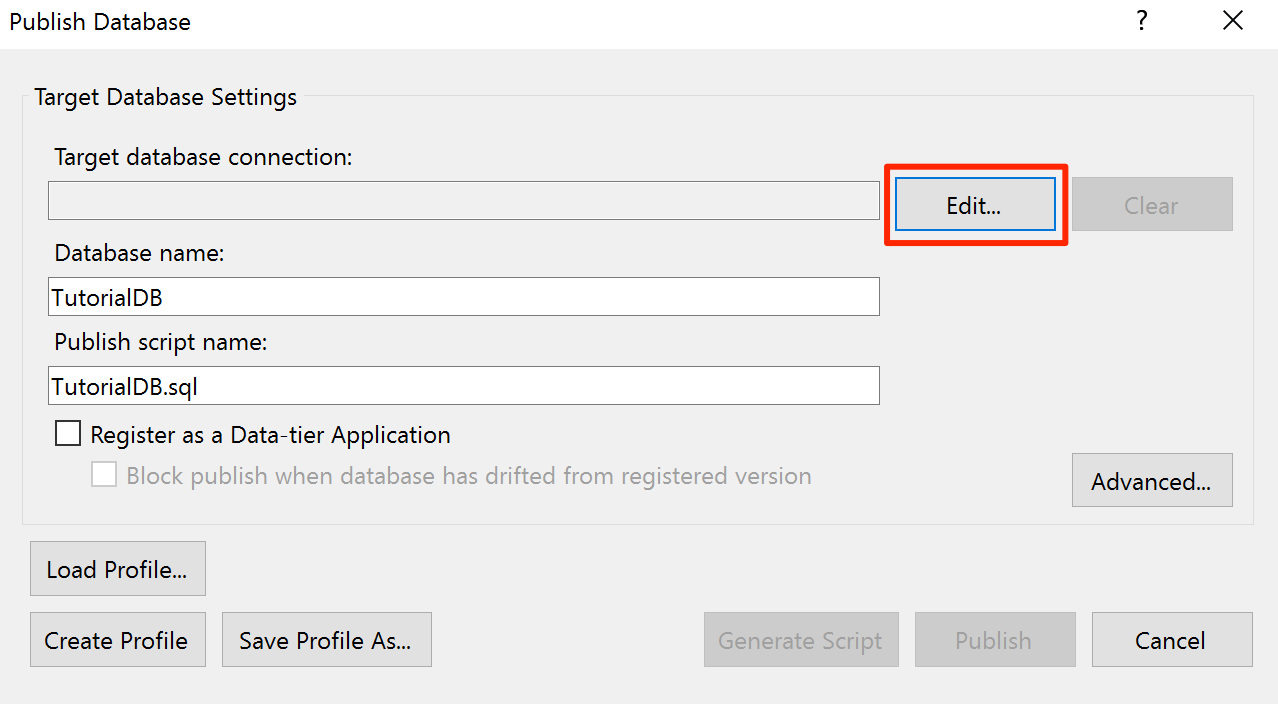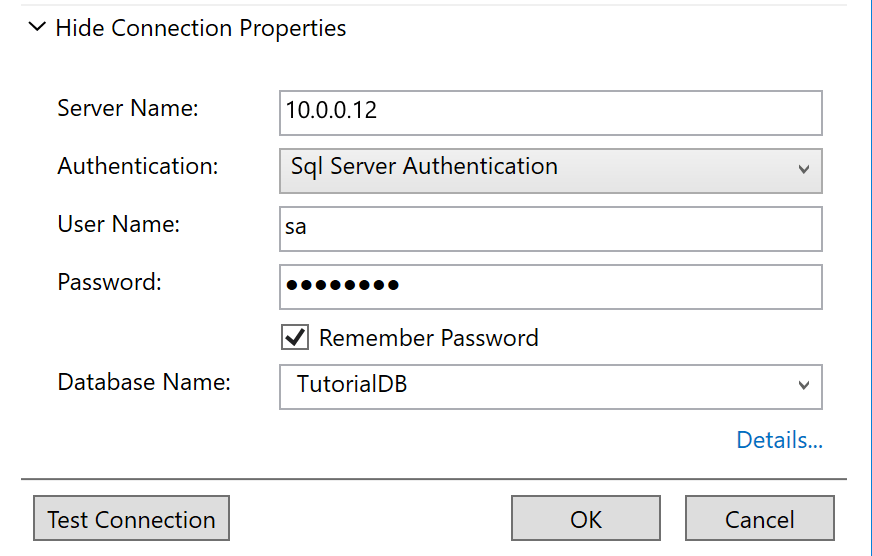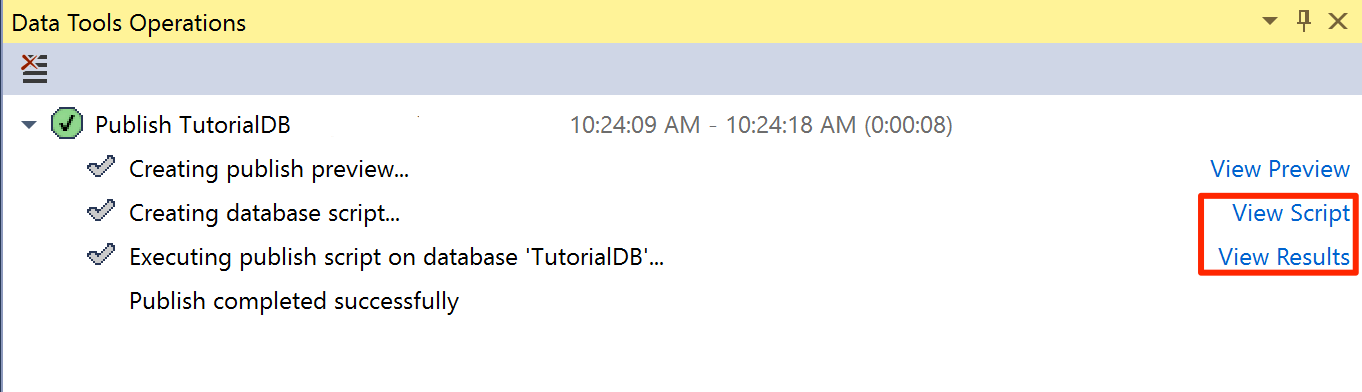Verwenden von Visual Studio zum Erstellen von Datenbanken für SQL Server für Linux
Gilt für: SQL Server – Linux
SQL Server Data Tools (SSDT) wandelt Visual Studio in eine leistungsstarke Umgebung für Entwicklung und Datenbanklebenszyklus-Verwaltung (Database Lifecycle Management, DLM) für SQL Server für Linux um. Sie können Ihre Datenbank in einem Projekt mit Quellcodeverwaltung entwickeln, erstellen, testen und veröffentlichen, genauso wie Sie Ihren Anwendungscode entwickeln.
Installieren von Visual Studio und SQL Server Data Tools
Wenn Sie Visual Studio noch nicht auf dem Windows-Computer installiert haben, laden Sie Visual Studio herunter, und installieren Sie es. Wenn Sie nicht über eine Visual Studio-Lizenz verfügen, können Sie die Visual Studio Community-Edition als kostenlose, voll ausgestattete IDE für Studenten, Open Source und einzelne Entwickler nutzen.
Wählen Sie während der Installation von Visual Studio Benutzerdefiniert für die Option Wählen Sie die Installationsart aus aus. Wählen Sie Weiter aus.
Wählen Sie in der Featureauswahlliste Microsoft SQL Server Data Tools, Git für Windows und GitHub-Erweiterung für Visual Studio aus.
Fahren Sie fort, und schließen Sie die Installation von Visual Studio ab. Dies kann einige Minuten dauern.
Abrufen der neuesten SQL Server Data Tools-Version
SQL Server für Linux wird von SSDT-Version 17.0 oder höher unterstützt.
Erstellen eines neuen Datenbankprojekts in der Quellcodeverwaltung
Starten Sie Visual Studio.
Wählen Sie Team Explorer im Menü Ansicht aus.
Wählen Sie im Abschnitt Lokales Git-Repository auf der Seite Verbinden die Option Neu aus.
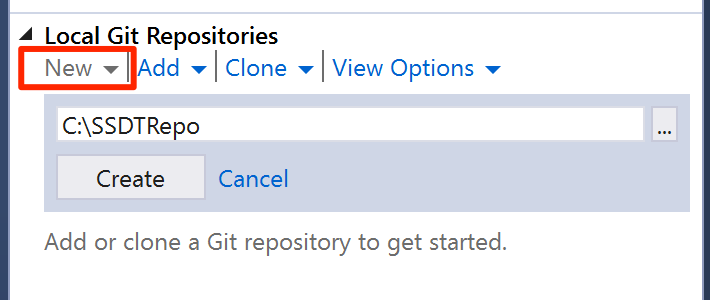
Klicken Sie auf Erstellen. Nachdem das lokale Git-Repository erstellt wurde, doppelklicken Sie auf SSDTRepo.
Wählen Sie im Abschnitt Projektmappen die Option Neu aus. Wählen Sie im Dialogfeld Neues Projekt unter dem Knoten Andere Sprachen die Option SQL Server aus.
Geben Sie TutorialDB als Name ein, und wählen Sie OK aus, um ein neues Datenbankprojekt zu erstellen.
Erstellen einer neuen Tabelle im Datenbankprojekt
Wählen Sie Projektmappen-Explorer im Menü Ansicht aus.
Öffnen Sie das Datenbankprojektmenü, indem Sie im Projektmappen-Explorer mit der rechten Maustaste auf TutorialDB klicken.
Wählen Sie Tabelle unter Hinzufügen aus.
Fügen Sie mit dem Tabellen-Designer die zwei Spalten „Name“
nvarchar(50)und „Location“nvarchar(50)wie in der Abbildung dargestellt hinzu. SSDT generiert dasCREATE TABLE-Skript, wenn Sie die Spalten im Designer hinzufügen.Speichern Sie die Datei Table1.sql.
Erstellen und Validieren der Datenbank
Öffnen Sie das Datenbankprojektmenü auf TutorialDB, und wählen Sie Erstellen aus. SSDT kompiliert SQL-Quellcodedateien in Ihrem Projekt und erstellt eine DACPAC-Datei (Data-tier Application Package, Datenschichtanwendungs-Paket). Diese kann zum Veröffentlichen einer Datenbank auf Ihrer SQL Server-Instanz unter Linux verwendet werden.
Überprüfen Sie in Visual Studio die Builderfolgsmeldung im Fenster Ausgabe.
Veröffentlichen der Datenbank auf der SQL Server-Instanz unter Linux
Öffnen Sie das Datenbankprojektmenü auf TutorialDB, und wählen Sie Veröffentlichen aus.
Wählen Sie Bearbeiten aus, um Ihre SQL Server-Instanz unter Linux auszuwählen.
Geben Sie im Verbindungsdialogfeld die IP-Adresse oder den Hostnamen Ihrer SQL Server-Instanz unter Linux, Benutzername und Kennwort ein.
Wählen Sie im Veröffentlichungsdialogfeld die Schaltfläche Veröffentlichen aus.
Beachten Sie den Veröffentlichungsstatus im Fenster Datentoolvorgänge.
Wählen Sie Ergebnisse anzeigen oder Skript anzeigen aus, um Details zum Ergebnis der Datenbankveröffentlichung für Ihre Instanz von SQL Server für Linux anzuzeigen.
Sie haben erfolgreich eine neue Datenbank auf der SQL Server-Instanz für Linux erstellt und die Grundlagen der Entwicklung einer Datenbank mit einem Datenbankprojekt mit Quellcodeverwaltung gelernt.