Master Data Services – Installation und Konfiguration
Gilt für: SQL Server – nur Windows
Azure SQL Managed Instance
Dieser Artikel behandelt die Installation von Master Data Services auf einem Computer mit Windows Server 2012 R2, die Einrichtung der MDS-Datenbank und -Website und die Bereitstellung der Beispielmodelle und -daten. Master Data Services (MDS): Hierdurch kann Ihre Organisation eine vertrauenswürdige Version der Daten verwalten.
Hinweis
Sie können Master Data Services auf einem Windows 10-Computer installieren, wenn Sie die Developer-Edition verwenden, die jetzt Master Data Services unterstützt.
Weitere Informationen zur Betriebssystemunterstützung für unterschiedliche Editionen finden Sie unter SQL Server 2019: Hardware- und Softwareanforderungen für die Installation.
Einen Überblick darüber, wie Sie Daten in Master Data Services organisieren, finden Sie unter Übersicht über Master Data Services (MDS).
Informationen zu den neuen Funktionen finden Sie unter Neues in Master Data Services (MDS).
Links zu Videos und Ressourcen zum Erlernen von Master Data Services finden Sie unter Erlernen von Master Data Services.
Download
- Um SQL Server herunterzuladen, wechseln Sie zu SQL Server-Downloads.
- Sie haben ein Azure-Konto? Wechseln Sie dann zur Schnellstartanleitung: Erstellen von SQL Server auf einem virtuellen Windows-Computer im Azure-Portal, um einen virtuellen Computer mit bereits installiertem SQL Server zu starten.
Sie können keine MDS-Website erstellen?
Lesen Sie diesen Microsoft Support-Artikel für Anweisungen zum Lösen dieses Problems. Können Sie keine MDS-Website über ein Konto mit geringen Rechten in SQL Server 2016 erstellen?
Internet Explorer und Silverlight
- Wenn Sie Master Data Services auf einem Computer mit Windows Server 2012 installieren, müssen Sie möglicherweise die verstärkte Sicherheit von Internet Explorer konfigurieren, um die Skripterstellung für die Webanwendungswebsite zuzulassen. Andernfalls kann auf dem Servercomputer Website nicht aufgerufen werden.
- Vor SQL Server 2019 (15.x) muss Silverlight 5 auf dem Clientcomputer installiert sein, um in der Webanwendung zu arbeiten. Falls Sie nicht über die erforderliche Version von Silverlight verfügen, werden Sie aufgefordert, diese zu installieren, wenn Sie zu einem Bereich der Webanwendung navigieren, in dem sie erforderlich ist. Sie können Silverlight 5 von hier installieren.
- Ab SQL Server 2019 (15.x) ersetzen HTML-Steuerelemente alle ehemaligen Silverlight-Komponenten, daher wurde die Silverlight-Abhängigkeit entfernt. Weitere Browser, einschließlich Chrome und Edge, funktionieren jetzt für den Zugriff auf die Master Data Services-Web-App.
Master Data Services auf einem virtuellen Azure-Computer
Wenn Sie einen virtuellen Azure-Computer starten, auf dem SQL Server bereits installiert ist, ist standardmäßig auch Master Data Services installiert.
Als nächstes müssen Sie Internet Information Services (IIS) installieren. Weitere Informationen finden Sie im Abschnitt Installieren und Konfigurieren von IIS.
Wenn Sie Änderungen an der Installation von SQL Server vornehmen möchten, finden Sie die Datei „setup.exe“ am Standardspeicherort <drive>:\SQLServer_13.0_Full.
Installieren von Master Data Services
Zum Installieren von Master Data Services verwenden Sie den Installations-Assistenten für das SQL Server-Setup oder eine Eingabeaufforderung.
So installieren Sie Master Data Services mithilfe von SQL Server Setup auf einem Windows Server-Computer
Doppelklicken Sie auf Setup.exe, und befolgen Sie die Schritte im Installations-Assistenten.
Wählen Sie auf der Seite Funktionsauswahl Master Data Services unter Freigegebene Funktionen aus.
Dadurch werden der Konfigurations-Manager für Master Data Services, Assemblys, das Windows PowerShell-Snap-In sowie Ordner und Dateien für Webanwendungen und Dienste installiert.

Schließen Sie den Installations-Assistenten ab.
Installieren und Konfigurieren von IIS
Klicken Sie in Windows Server 2012 R2 auf das Symbol Server-Manager auf der Taskleiste auf dem Desktop.

Klicken Sie im Server-Manager im Menü Verwalten auf Rollen und Funktionen hinzufügen.

Akzeptieren Sie auf der Seite Installationstyp des Assistenten zum Hinzufügen von Rollen und Featuresden Standardwert (Rollenbasierte oder featurebasierte Installation), und klicken sie auf Weiter.
Klicken Sie auf Einen Server aus dem Serverpool auswählen und anschließend auf den Server, auf dem Master Data Services Sie installiert haben.

Klicken Sie auf der Seite Serverrollen auf Webserver und anschließend auf Weiter.

Bestätigen Sie auf der Seite Funktionen, dass die folgenden Funktionen ausgewählt sind, und klicken Sie dann auf Weiter. Diese Features sind für Master Data Services unter Windows Server 2012 R2 erforderlich.
Funktionen Funktionen 

Klicken Sie im linken Bereich auf Rolle 'Webserver' (IIS), und klicken Sie anschließend auf Rollendienste.
Bestätigen Sie auf der Seite Rollendienste, dass die folgenden Dienste ausgewählt sind, und klicken Sie dann auf Weiter. Diese Services sind für Master Data Services unter Windows Server 2012 R2 erforderlich.
Warnung
Installieren Sie nicht den Rollendienst WebDAV-Veröffentlichung. Die WebDAV-Veröffentlichung ist nicht mit Master Data Services kompatibel.
Rollendienste Rollendienste 



Eine Liste der benötigten Funktionen und Rollendienste bei anderen Betriebssystemen finden Sie unter Anforderungen für die Webanwendung (Master Data Services).
Weitere Informationen über die Installation von SQL Server über Setup finden Sie unter Installieren von SQL Server 2016 vom Installations-Assistenten aus (Setup).
Weitere Informationen zur Installation von SQL Server mithilfe einer Eingabeaufforderung finden Sie unter Installieren von SQL Server 2016 von der Eingabeaufforderung. Wenn Sie eine Eingabeaufforderung verwenden, ist Master Data Services als Funktionsparameter verfügbar.
Eine kurze Beschreibung mit Links zu weiteren Informationen zur Installationsvorbereitung finden Sie unter Installieren von Master Data Services.
Einrichten der Datenbank und der Website
So richten Sie die Datenbank und Website mithilfe des Konfigurations-Managers für Master Data Services ein
Hinweis
Während Microsoft Entra-ID der neue Name für Azure Active Directory (Azure AD) ist, bleibt Azure AD in einigen fest kodierten Elementen wie Benutzeroberfläche-Feldern, Verbindungsanbietern, Fehlercodes und Cmdlets erhalten, um Störungen in bestehenden Umgebungen zu vermeiden. In diesem Artikel sind die beiden Namen austauschbar.
Warnung
Sie müssen IIS installieren, bevor Sie den Konfigurations-Manager für Master Data Services starten. Andererseits zeigt der Konfigurations-Manager einen Internetinformationsdienste-Fehler an, und Sie können die Master Data Services-Webanwendung nicht erstellen.
Browseranforderung Die Master Data Services-Webanwendung funktioniert nur in Internet Explorer 9 (IE) oder höher. IE 8 und frühere Versionen, Microsoft Edge und Chrome werden nicht unterstützt.
Ab SQL Server 2019 (15.x) ersetzen HTML-Steuerelemente alle ehemaligen Silverlight-Komponenten, daher wurde die Silverlight-Abhängigkeit entfernt. Weitere Browser, einschließlich Chrome und Edge, funktionieren jetzt für den Zugriff auf die Master Data Services-Web-App.
Starten Sie den Konfigurations-Manager für Master Data Services, und klicken Sie im linken Bereich auf Datenbankkonfiguration.
Klicken Sie auf Datenbank erstellenund anschließend im Datenbank erstellen (Assistent) auf Weiter.
Geben Sie auf der Seite Datenbankserver die SQL Server-Instanz an.
SQL Server 2019 (15.x) bietet Unterstützung für verwaltete Instanz von SQL Server. Legen Sie den Wert der SQL Server-Instanz auf den Host der verwalteten Instanz fest. Beispiel:
xxxxxx.xxxxxx.database.windows.net.Wählen Sie den Authentifizierungstyp und klicken Sie anschließend auf Verbindung testen, um zu bestätigen, dass Sie eine Verbindung mit der Datenbank mithilfe der Anmeldeinformationen für den von Ihnen ausgewählten Authentifizierungstyp herstellen können. Klicken Sie auf Weiter.
Verwenden Sie für SQL Server 2019 (15.x) einen der folgenden Authentifizierungstypen, um eine Verbindung mit der verwalteten Instanz herzustellen:
- Authentifizierung mit Microsoft Entra ID (vormals Azure Active Directory): Aktueller Benutzer – Active Directory Integrated
- SQL Server-Authentifizierung: SQL Server-Konto.
In SQL Managed Instance muss der Benutzer Mitglied der
sysadminfesten Serverrolle sein.Hinweis
Wenn Sie als Authentifizierungstyp Aktueller Benutzer – Integrierte Sicherheit auswählen, ist das Feld Benutzername schreibgeschützt und zeigt den Namen des Windows-Benutzerkontos an, das am Computer angemeldet ist. Wenn Sie SQL Server Master Data Services auf einem virtuellen Azure-Computer (VM) ausführen, zeigt das Feld Benutzername den VM-Namen sowie den Benutzernamen für das lokale Administratorkonto auf der VM an.

Geben Sie im Feld Datenbankname einen Namen ein. Deaktivieren Sie optional das Kontrollkästchen SQL Server-Standardsortierung, um eine Windows-Sortierung auszuwählen und mindestens eine verfügbare Option anzugeben, z.B. Groß-/Kleinschreibung wird beachtet . Klicken Sie auf Weiter.
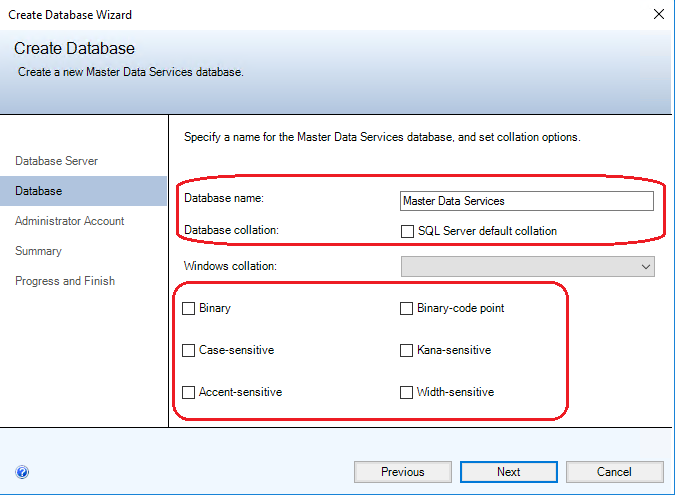
Weitere Informationen zur Windows-Sortierung finden Sie unter Name der Windows-Sortierung (Transact-SQL).
Geben Sie im Feld Benutzername das Windows-Konto des Benutzers an, der der Standardadministrator für Master Data Services sein wird. Ein Administrator verfügt über Zugriff auf alle Funktionsbereiche und kann alle Modelle hinzufügen, löschen oder aktualisieren.

Klicken Sie auf Weiter, um eine Zusammenfassung der Einstellungen für die Master Data Services-Datenbank anzuzeigen. Klicken Sie anschließend erneut auf Weiter, um die Datenbank zu erstellen. Die Seite Status und Fertig stellen wird angezeigt.
Wenn die Datenbank erstellt und konfiguriert wurde, klicken Sie auf Fertig stellen.
Informationen zu den Einstellungen in Datenbank erstellen (Assistent) finden Sie unter Datenbank erstellen-Assistent (Konfigurations-Manager für Master Data Services).
Klicken Sie auf der Seite Datenbankkonfiguration im Konfigurations-Manager für Master Data Services auf Datenbank auswählen.
Klicken Sie auf Verbinden, und wählen Sie anschließend die Master Data Services-Datenbank, die Sie in Schritt 7 erstellt haben. Klicken Sie anschließend auf OK.

Somit ist die Einrichtung der Datenbank abgeschlossen. Die Seite Datenbankkonfiguration zeigt nun die SQL Server-Instanz an, mit der Sie für Master Data Services, die Datenbank, die Sie erstellt haben, und die aktuelle Datenbankversion eine Verbindung hergestellt haben.

Starten Sie den Konfigurations-Manager für Master Data Services und klicken Sie im linken Bereich auf Webkonfiguration.
Klicken Sie im Listenfeld Website auf Standardwebsiteund anschließend auf Erstellen , um eine Webanwendung zu erstellen.
Hinweis
Wenn Sie Standardwebsiteauswählen, müssen Sie eine Webanwendung erstellen. Wenn Sie die Option Neue Website erstellen im Listenfeld auswählen, wird die Anwendung automatisch erstellt.

Führen Sie im Abschnitt Anwendungspool einen der folgenden Schritte aus.
Geben Sie denselben Benutzernamen ein, den Sie in Schritt 5 für das Administratorkontoder Datenbank eingegeben haben. Geben Sie zudem das Kennwort ein, und klicken Sie auf OK.
ODER
Geben Sie einen anderen Benutzernamen ein, geben Sie das Kennwort ein, und klicken Sie anschließend auf OK.
Sie müssen nicht das gleiche Konto verwenden, wenn Sie die Datenbank und die Webanwendung erstellen.
Hinweis
Ihre MDS-Anwendungspoolidentität muss Teil der Windows-Autorisierungszugriffsgruppe sein.

Weitere Informationen zum Dialogfeld Webanwendung erstellen finden Sie unter Webanwendung erstellen (Dialogfeld) (Konfigurations-Manager für Master Data Services).
Hinweis
Wenn Ihre Domäne 2020 LDAP-Kanalbindung und LDAP-Signaturanforderungen für Windows implementiert hat, wird die Fehlermeldung „Die Anmeldeinformationen konnten in Active Directory nicht überprüft werden“ angezeigt, wenn Sie das Domänenkonto zum Erstellen eines Anwendungspools verwenden. Verwenden Sie für eine Auflösung anstelle des Domänenbenutzers einen lokalen Computerbenutzer. Dadurch wird die Überprüfung der Anmeldeinformationen mit Active Directory umgangen. Nachdem Sie die Webanwendung erstellt haben, können Sie die Identität im IIS-Manager (Internetinformationsdienste) zum Domänenbenutzer ändern.
Klicken Sie auf der Seite Webkonfiguration im Feld Webanwendung auf die Anwendung, die Sie erstellt haben, und anschließend im Abschnitt Zuordnen einer Anwendung zu einer Datenbank auf Auswählen .
Klicken Sie auf Verbinden, wählen Sie die Master Data Services-Datenbank aus, die Sie der Web-Anwendung zuordnen möchten, und klicken Sie anschließend auf OK.
Somit ist die Einrichtung der Website abgeschlossen. Die Seite Webkonfiguration zeigt nun die von Ihnen ausgewählte Website an sowie die Webanwendung, die Sie erstellt haben, und die Master Data Services-Datenbank, die der Anwendung zugeordnet ist.

Klicken Sie auf Anwenden. Das Meldungsfeld Konfiguration abgeschlossen wird angezeigt. Klicken Sie im Meldungsfeld auf OK, um die Webanwendung zu starten. Die Adresse der Website lautet https://Servername/Webanwendung/.

Weitere Informationen zu den Einstellungen auf der Seite „Webkonfiguration“ finden Sie auf der Seite Webkonfiguration (Konfigurations-Manager für Master Data Sevices)
Alternativ können Sie den Konfigurations-Manager für Master Data Services verwenden, um andere Einstellungen für die der Master Data Services-Datenbank zugeordneten Webanwendungen und -dienste festzulegen. Beispielsweise können Sie festlegen, wie häufig Daten geladen werden oder wie oft Überprüfungs-E-Mails gesendet werden. Weitere Informationen finden Sie unter Systemeinstellungen (Master Data Services).
Bereitstellen von Beispielmodellen und -Daten
Die folgenden drei Beispielmodellpakete sind in Master Data Services enthalten. Diese Beispielmodelle enthalten Daten. Der Standardspeicherort für die Beispielmodellpakete ist: %programfiles%\Microsoft SQL Server\140\Master Data Services\Samples\Packages.
- chartofaccounts_en.pkg
- customer_en.pkg
- product_en.pkg
Stellen Sie diese Pakete mit dem MDSModelDeploy-Tool bereit. Der Standardspeicherort für das MDSModelDeploy-Tool ist Laufwerk\Programme\Microsoft SQL Server\140\Master Data Services\Configuration.
Informationen zu den Voraussetzungen zur Ausführung dieses Tools finden Sie unter Bereitstellen eines Modellbereitstellungspakets mit MDSModelDeploy.
Informationen zu Updates für die Daten zur Unterstützung neuer Funktionen in SQL Server Master Data Services finden Sie unter SQL Server-Beispiele: Modellbereitstellungspakete (MDS).
So stellen Sie die Beispielmodelle bereit
Kopieren Sie die Beispielmodellpakete in Laufwerk:\Programme\Microsoft SQL Server\140\Master Data Services\Configuration.
Öffnen Sie eine Administrator-Eingabeaufforderung, und navigieren Sie zu "MDSModelDeploy.exe", indem Sie folgenden Befehl ausführen.
cd c:\Program Files\Microsoft SQL Server\140\Master Data Services\ConfigurationStellen Sie jedes Beispielmodell in Master Data Services bereit, indem Sie jeden der folgenden Befehle ausführen.
Wichtig
In den folgenden Beispielen wird der
MDS1-Dienstwert angegeben. Dieser Wert wird verwendet, wenn Sie beim Einrichten der Master Data Services-Website Standardwebsite ausgewählt haben. Weitere Informationen finden Sie im Abschnitt Einrichten der Datenbank und der Website .Wenn Sie eine neue Website erstellt haben oder eine vorhandene Website ausgewählt haben, führen Sie zunächst folgenden Befehl aus, um den korrekten Dienstwert zu bestimmen.
MDSModelDeploy listservicesDer erste Dienstwert in der Liste mit den Werten wird zurückgegeben und dies ist der Wert, den Sie angeben, um ein Modell bereitzustellen.
Hinweis
Um mehr über die Metadateninformationen der Beispielmodelle zu erfahren, lesen Sie die Infodatei, die an diesem Speicherort vorhanden sind: „C:\Programme\Microsoft SQL Server\140\Master Data Services\Configuration“.
So stellen Sie das Beispielmodell „chartofaccounts_en.pkg“ bereit
MDSModelDeploy deploynew -package chartofaccounts_en.pkg -model ChartofAccounts -service MDS1So stellen Sie das Beispielmodell „customer_en.pkg“ bereit
MDSModelDeploy deploynew -package customer_en.pkg -model Customer -service MDS1So stellen Sie das Beispielmodell „product_en.pkg“ bereit
MDSModelDeploy deploynew -package product_en.pkg -model Product -service MDS1Wenn ein Modell erfolgreich bereitgestellt wurde, wird die Meldung Der MDSModelDeploy-Vorgang wurde erfolgreich abgeschlossen angezeigt.
Die folgende Abbildung zeigt den Befehl zum Bereitstellen des Beispielmodells product_en.pkg.

Führen Sie folgende Schritte aus, um die Beispielmodelle anzuzeigen.
Navigieren Sie zur Master Data Services-Website, die Sie eingerichtet haben. Weitere Informationen finden Sie im Abschnitt Einrichten der Datenbank und der Website .
Die Adresse der Website lautet https://Servername/Webanwendung/.
Wählen Sie ein Modell aus der Liste Modell aus, und klicken Sie auf Explorer.

Nächster Schritt
Erstellen Sie ein neues Modell und Entitäten für Ihre Daten. Weitere Informationen finden Sie unter Erstellen eines Modells (Master Data Services) und Erstellen einer Entität (Master Data Services).
Einen Überblick darüber, wie Sie ein Modell und Entitäten verwenden, um eine Struktur für Ihre Daten in Master Data Services zu erstellen, finden Sie unter Übersicht über Master Data Services (MDS)
Weitere Informationen
Master Data Services-Datenbank
Master Data Manager-Webanwendung
Seite „Datenbankkonfiguration“ (Konfigurations-Manager für Master Data Services)
Neues in Master Data Services (MDS)