Registrieren des Computers beim Host-Überwachungsdienst
Gilt für: SQL Server 2019 (15.x) und höher – nur Windows
In diesem Artikel wird beschrieben, wie Sie SQL Server-Computer für den Nachweis beim Host-Überwachungsdienst (Host Guardian Service, HGS) registrieren.
Hinweis
Der Registrierungsprozess einer SQL Server-Instanz beim HGS erfordert eine Zusammenarbeit zwischen dem HGS-Administrator und dem SQL Server-Computeradministrator. Weitere Informationen finden Sie unter Bereitstellen des Host-Überwachungsdiensts für SQL Server.
Bevor Sie beginnen, vergewissern Sie sich, dass Sie mindestens einen HGS-Computer bereitgestellt und den HGS-Nachweisdienst eingerichtet haben. Weitere Informationen finden Sie unter Bereitstellen des Host-Überwachungsdienstes für SQL Server.
Schritt 1: Installieren der Nachweis-Clientkomponenten
Hinweis
Dieser Schritt sollte vom SQL Server-Computeradministrator ausgeführt werden.
Damit ein SQL-Client überprüfen kann, ob er mit einem vertrauenswürdigen SQL Server-Computer kommuniziert, muss sich der SQL Server-Computer erfolgreich beim Host-Überwachungsdienst beglaubigen. Der Nachweisprozess wird von einer optionalen Windows-Komponente namens HGS-Client verwaltet. Mithilfe der folgenden Schritte können Sie diese Komponente installieren und mit dem Beglaubigen beginnen.
Stellen Sie sicher, dass der SQL Server-Computer die Voraussetzungen erfüllt, die im HGS-Planungsdokument beschrieben sind.
Führen Sie den folgenden Befehl in einer PowerShell-Konsole mit erhöhten Rechten aus, um das Host Guardian Hyper-V-Unterstützungsfeature zu installieren, das den HGS-Client und die Nachweiskomponenten enthält.
Enable-WindowsOptionalFeature -Online -FeatureName HostGuardian -AllFühren Sie einen Neustart aus, um die Installation abzuschließen.
Schritt 2: Überprüfen, ob die virtualisierungsbasierte Sicherheit ausgeführt wird
Hinweis
Dieser Schritt sollte vom SQL Server-Computeradministrator ausgeführt werden.
Wenn Sie die Hyper-V-Unterstützung des Host-Überwachungsdiensts installieren, wird die virtualisierungsbasierte Sicherheit (VSB) automatisch konfiguriert und aktiviert.
Die Enklaven für SQL Server Always Encrypted werden von der VBS-Umgebung geschützt und innerhalb der VBS-Umgebung ausgeführt.
VBS wird möglicherweise nicht gestartet, wenn auf dem Computer kein IOMMU-Gerät installiert und aktiviert ist.
Um zu überprüfen, ob VBS ausgeführt wird, öffnen Sie das Tool Systeminformationen, indem Sie msinfo32.exe ausführen und die Virtualization-based security-Elemente gegen Ende der Systemzusammenfassung suchen.
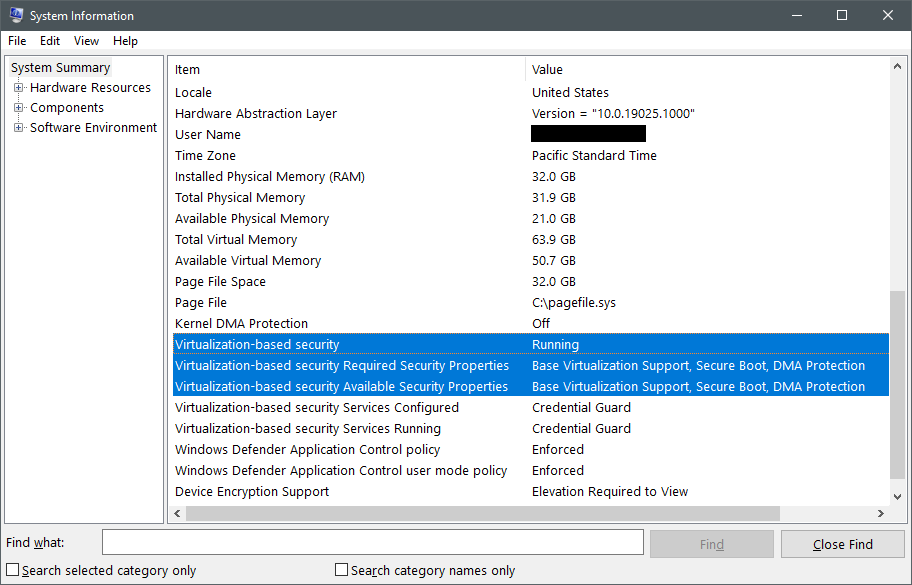
Das erste zu prüfende Element ist Virtualization-based security, das die folgenden drei Werte aufweisen kann:
Runningbedeutet, dass VBS ordnungsgemäß konfiguriert ist und erfolgreich gestartet werden konnte. Wenn der Computer diesen Status anzeigt, können Sie mit Schritt 3 fortfahren.Enabled but not runningbedeutet, dass VBS für die Ausführung konfiguriert ist, die Hardware jedoch nicht den Mindestanforderungen an die Sicherheit genügt, die für die Ausführung von VBS gelten. Möglicherweise müssen Sie die Konfiguration der Hardware in BIOS oder UEFI ändern, um optionale Prozessorfeatures wie ein IOMMU zu aktivieren. Wenn die Hardware die erforderlichen Features tatsächlich nicht unterstützt, müssen Sie möglicherweise die VBS-Sicherheitsanforderungen herabsetzen. Setzen Sie das Lesen dieses Abschnitts fort, um mehr zu erfahren.Not enabledbedeutet, dass VBS nicht für die Ausführung konfiguriert ist. Das Hyper-V-Unterstützungsfeature des Host-Überwachungsdiensts aktiviert VBS automatisch, daher wird empfohlen, Schritt 1 zu wiederholen, wenn dieser Status angezeigt wird.
Wenn VBS nicht auf dem Computer ausgeführt wird, überprüfen Sie die Virtualization-based security-Eigenschaften. Vergleichen Sie die Werte im Element Required Security Properties mit den Werten im Element Available Security Properties.
Die erforderlichen Eigenschaften müssen sich mit den verfügbaren Sicherheitseigenschaften für VSB decken oder eine Teilmenge von ihnen darstellen, damit VBS ausgeführt werden kann.
Im Kontext der Beglaubigung von SQL Server-Enklaven kommt den Sicherheitseigenschaften folgende Bedeutung zu:
Base virtualization supportist immer erforderlich, da es die Mindestanforderungen an die Hardwarefeatures darstellt, die zum Ausführen eines Hypervisors erforderlich sind.Secure Bootwird für SQL Server Always Encrypted empfohlen, ist aber nicht erforderlich. Secure Boot schützt vor Rootkits, da es einen von Microsoft signierten Bootloader vorschreibt, der unmittelbar nach der UEFI-Initialisierung ausgeführt werden muss. Wenn Sie einen TPM-Nachweis (Trusted Platform Module) verwenden, wird die Aktivierung von „Sicherer Start“ ermittelt und durchgesetzt, unabhängig davon, ob „Sicherer Start“ für VBS als erforderlich konfiguriert wurde oder nicht.DMA Protectionwird für SQL Server Always Encrypted empfohlen, ist aber nicht erforderlich. Der DMA-Schutz verwendet IOMMU, um VBS und Enklavenspeicher vor Angriffen über direkten Speicherzugriff zu schützen. In einer Produktionsumgebung sollten Sie stets Computer mit DMA-Schutz verwenden. In einer Dev/Test-Umgebung ist es akzeptabel, DMA-Schutz nicht vorzuschreiben. Wenn die SQL Server-Instanz virtualisiert ist, steht höchstwahrscheinlich kein DMA-Schutz zur Verfügung, und die Anforderung muss entfernt werden, damit VBS ausgeführt werden kann. Überprüfen Sie das Vertrauensmodell auf Informationen zu den verringerten Sicherheitsgarantien bei der Ausführung auf einem virtuellen Computer.
Bevor Sie die erforderlichen Sicherheitsfeatures für VBS herabsetzen, wenden Sie sich an Ihren OEM oder Clouddienstanbieter, um zu überprüfen, ob es eine Möglichkeit gibt, die fehlenden Plattformanforderungen in UEFI oder BIOS zu aktivieren (z. B. durch Aktivieren von „Sicherer Start“, Intel VT-d oder AMD IOV).
Führen Sie den folgenden Befehl in einer PowerShell-Konsole mit erhöhten Rechten aus, um die erforderlichen Plattformsicherheitsfeatures für VBS zu ändern:
# Value 0 = No security features required
# Value 1 = Only Secure Boot is required
# Value 2 = Only DMA protection is required (default configuration)
# Value 3 = Both Secure Boot and DMA protection are required
Set-ItemProperty -Path HKLM:\SYSTEM\CurrentControlSet\Control\DeviceGuard -Name RequirePlatformSecurityFeatures -Value 0
Führen Sie nach dem Ändern der Registrierung einen Neustart des SQL Server-Computers durch, und überprüfen Sie erneut, ob VBS ausgeführt wird.
Wenn der Computer von Ihrem Unternehmen verwaltet wird, setzen Gruppenrichtlinien oder Microsoft Endpoint Manager nach dem Neustart möglicherweise alle Änderungen außer Kraft, die Sie an diesen Registrierungsschlüsseln vorgenommen haben. Wenden Sie sich an Ihren IT-Helpdesk, um zu erfahren, ob sie Richtlinien zur Verwaltung Ihrer VBS-Konfiguration bereitstellen.
Schritt 3: Konfigurieren Sie die Nachweis-URL
Hinweis
Dieser Schritt sollte vom SQL Server-Computeradministrator ausgeführt werden.
Als Nächstes konfigurieren Sie den SQL Server-Computer mit der URL für den HGS-Nachweisdienst, die Sie vom HGS-Administrator erhalten haben.
Aktualisieren Sie in einer PowerShell-Konsole mit erhöhten Rechten den folgenden Befehl, und führen Sie ihn aus, um die Nachweis-URL zu konfigurieren.
- Ersetzen Sie
hgs.bastion.localdurch den Namen des HGS-Clusters. - Sie können
Get-HgsServerauf einem beliebigen HGS-Computer ausführen, um den Clusternamen abzurufen. - Die Nachweis-URL sollte immer auf
/Attestationenden. - SQL Server macht keinen Gebrauch von den Schlüsselschutzfunktionen von HGS, also geben Sie eine beliebige Pseudo-URL wie
http://localhostfür-KeyProtectionServerUrlan.
Set-HgsClientConfiguration -AttestationServerUrl "https://hgs.bastion.local/Attestation" -KeyProtectionServerUrl "http://localhost"
Wenn dieser Computer zuvor noch nicht bei HGS registriert wurde, meldet der Befehl einen Nachweisfehler. Dieses Ergebnis ist normal.
Das AttestationMode-Feld in der Ausgabe des Cmdlets gibt an, welcher Nachweismodus von HGS verwendet wird.
Fahren Sie mit Schritt 4A fort, um den Computer im TPM-Modus zu registrieren, oder mit Schritt 4B, um den Computer im Hostschlüsselmodus zu registrieren.
Schritt 4A: Registrieren eines Computers im TPM-Modus
Hinweis
Dieser Schritt wird gemeinsam vom SQL Server-Computeradministrator und dem HGS-Administrator durchgeführt. Ausführlichere Informationen finden Sie in den Hinweisen unten.
Vorbereiten
Hinweis
Diese Aktion sollte vom SQL Server-Computeradministrator ausgeführt werden.
In diesem Schritt erfassen Sie Informationen zum TPM-Status des Computers und registrieren ihn bei HGS.
Wenn der HGS-Nachweisdienst zur Verwendung des Hostschlüsselmodus konfiguriert ist, fahren Sie stattdessen mit Schritt 4B fort.
Bevor Sie mit dem Erfassen von TPM-Messungen beginnen, vergewissern Sie sich, dass Sie mit einer als funktionierend bekannten Konfiguration des SQL Server-Computers arbeiten. Auf dem Computer muss sämtliche erforderliche Hardware installiert sein, außerdem müssen die neuesten Firmware- und Softwareupdates installiert sein. HGS misst die Computer für den Nachweis an dieser Baseline. Es ist daher wichtig, beim Erfassen der TPM-Messungen den sichersten möglichen, beabsichtigten Status zugrunde zu legen.
Für den TPM-Nachweis werden drei Datendateien gesammelt, von denen einige wiederverwendet werden können, wenn Sie über Computer mit identischer Konfiguration verfügen.
| Nachweisartefakt | Gegenstand der Messung | Eindeutigkeit |
|---|---|---|
| Plattformbezeichner | Der öffentliche Endorsement Key im TPM des Computers und das Endorsement Key-Zertifikat vom TPM-Hersteller. | 1 pro Computer |
| TPM-Baseline | Die Plattform-Steuerungsregister (Platform Control Registers, PCRs) im TPM, die die während des Bootvorgangs geladene Firmware- und Betriebssystemkonfiguration messen. Beispiele: Secure Boot-Status und Angabe, ob Crashdumps verschlüsselt werden. | Eine Baseline pro eindeutiger Computerkonfiguration (identische Hard- und Software kann sich auf die gleiche Baseline stützen) |
| Codeintegritätsrichtlinie | Die Windows Defender-Anwendungssteuerungs-Richtlinie, der Sie den Schutz der Computer anvertrauen | Eine pro eindeutiger CI-Richtlinie, die auf den Computern bereitgestellt ist. |
Von jedem Nachweisartefakt können in HGS mehrere Instanzen konfiguriert werden, um eine in Hard- und Software gemischte Flotte zu unterstützen. HGS schreibt für beglaubigte Computer lediglich vor, dass einer Richtlinie aus jeder Richtlinienkategorie genügt wird. Wenn Sie beispielsweise drei TPM-Baselines bei HGS registriert haben, ist es ausreichend, wenn die Computermessungen mit einer dieser Baselines übereinstimmen, um der Richtlinienanforderung zu genügen.
Konfigurieren einer Codeintegritätsrichtlinie
Hinweis
Die unten stehenden Schritte sollten vom SQL Server-Computeradministrator ausgeführt werden.
Für HGS ist es erforderlich, dass jeder Computer, der im TPM-Modus beglaubigt wird, eine Windows Defender Application Control-Richtlinie (WDAD) aufweist. WDAC-Codeintegritätsrichtlinien beschränken, welche Software auf einem Computer ausgeführt werden kann, indem sie jeden Prozess, der versucht, Code auszuführen, anhand einer Liste vertrauenswürdiger Herausgeber und Dateihashes überprüft. Für den SQL Server-Anwendungsfall werden Enclaves durch virtualisierungsbasierte Sicherheit geschützt und können nicht vom Hostbetriebssystem aus geändert werden. Daher wirkt sich die Strenge der WDAC-Richtlinie nicht auf die Sicherheit verschlüsselter Abfragen aus. Daher wird empfohlen, eine Richtlinie für den Überwachungsmodus auf den SQL Server-Computern bereitzustellen, um die Nachweisanforderung zu erfüllen, ohne dem System zusätzliche Einschränkungen aufzuerlegen.
Wenn Sie bereits eine benutzerdefinierte WDAC-Codeintegritätsrichtlinie auf den Computern verwenden, um die Konfiguration des Betriebssystems zu härten, können Sie mit Erfassen von TPM-Nachweisinformationen fortfahren.
Vordefinierte Beispielrichtlinien stehen in den Betriebssystemen Windows Server 2019, Windows 10, Version 1809, und in späteren Betriebssystemen zur Verfügung. Mit der
AllowAll-Richtlinie kann jede Software ohne Einschränkungen auf dem Computer ausgeführt werden. Konvertieren Sie die Richtlinie in ein von Betriebssystem und HGS verstandenes Binärformat, um sie zu verwenden. Führen Sie in einer PowerShell-Konsole mit erhöhten Rechten die folgenden Befehle aus, um dieAllowAll-Richtlinie zu kompilieren:# We are changing the policy to disable enforcement and user mode code protection before compiling $temppolicy = "$HOME\Desktop\allowall_edited.xml" Copy-Item -Path "$env:SystemRoot\schemas\CodeIntegrity\ExamplePolicies\AllowAll.xml" -Destination $temppolicy Set-RuleOption -FilePath $temppolicy -Option 0 -Delete Set-RuleOption -FilePath $temppolicy -Option 3 ConvertFrom-CIPolicy -XmlFilePath $temppolicy -BinaryFilePath "$HOME\Desktop\allowall_cipolicy.bin"Befolgen Sie die Anweisungen im Windows Defender Application Control-Bereitstellungshandbuch, um die
allowall_cipolicy.bin-Datei mithilfe von Gruppenrichtlinien auf den SQL Server-Computern bereitzustellen. Verwenden Sie für Arbeitsgruppencomputer denselben Prozess mit dem Editor für lokale Gruppenrichtlinien (gpedit.msc).Führen Sie
gpupdate /forceauf den SQL Server-Computern aus, um die neue Codeintegritätsrichtlinie zu konfigurieren, und starten Sie die Computer dann neu, um die Richtlinie anzuwenden.
Erfassen von TPM-Nachweisinformationen
Hinweis
Die unten stehenden Schritte sollten vom SQL Server-Computeradministrator ausgeführt werden.
Wiederholen Sie die folgenden Schritte für jeden SQL Server-Computer, der mit HGS beglaubigt werden soll:
Wenn sich der Computer in einem als funktionierend bekannten Zustand befindet, führen Sie die folgenden Befehle in PowerShell aus, um die TPM-Nachweisinformationen zu erfassen:
# Collects the TPM EKpub and EKcert $name = $env:computername $path = "$HOME\Desktop" (Get-PlatformIdentifier -Name $name).Save("$path\$name-EK.xml") # Collects the TPM baseline (current PCR values) Get-HgsAttestationBaselinePolicy -Path "$path\$name.tcglog" -SkipValidation # Collects the applied CI policy, if one exists Copy-Item -Path "$env:SystemRoot\System32\CodeIntegrity\SIPolicy.p7b" -Destination "$path\$name-CIpolicy.bin"Geben Sie die drei Nachweisdateien für den HGS-Administrator frei.
Registrieren des SQL Server-Computers beim HGS
Hinweis
Die unten stehenden Schritte sollten vom HGS-Administrator ausgeführt werden.
Wiederholen Sie die folgenden Schritte für jeden SQL Server-Computer, der mit HGS beglaubigt werden soll:
Kopieren Sie die Nachweisdateien, die Sie vom SQL Server-Computeradministrator erhalten haben, auf den HGS-Server.
Führen Sie auf dem HGS-Server die folgenden Befehle in einer PowerShell-Konsole mit erhöhten Rechten aus, um den SQL Server-Computer zu registrieren:
# TIP: REMEMBER TO CHANGE THE FILENAMES # Registers the unique TPM with HGS (required for every computer) Add-HgsAttestationTpmHost -Path "C:\temp\SQL01-EK.xml" # Registers the TPM baseline (required ONCE for each unique hardware and software configuration) Add-HgsAttestationTpmPolicy -Name "MyHWSoftwareConfig" -Path "C:\temp\SQL01.tcglog" # Registers the CI policy (required ONCE for each unique CI policy) Add-HgsAttestationCiPolicy -Name "AllowAll" -Path "C:\temp\SQL01-CIpolicy.bin"Tipp
Wenn beim Registrieren des eindeutigen TPM-Bezeichners ein Fehler auftritt, vergewissern Sie sich, dass Sie auf dem von Ihnen verwendeten HGS-Computer die TPM-Zwischen- und Stammzertifikate importiert haben
Über den Plattformbezeichner, die TPM-Baseline und die Codeintegritätsrichtlinie hinaus gibt es integrierte Richtlinien, die von HGS konfiguriert und durchgesetzt werden, und die Sie möglicherweise ändern müssen. Diese integrierten Richtlinien werden ausgehend von der TPM-Baseline gemessen, die Sie auf dem Server erfasst haben, und repräsentieren verschiedene Sicherheitseinstellungen, die zum Schutz des Computers aktiviert sein sollten. Wenn Sie über Computer verfügen, auf denen kein IOMMU zum Schutz vor DMA-Angriffen vorhanden ist (beispielsweise eine VM), müssen Sie die IOMMU-Richtlinie deaktivieren.
Um die IOMMU-Anforderung zu deaktivieren, führen Sie den folgenden Befehl auf dem HGS-Server aus:
Disable-HgsAttestationPolicy Hgs_IommuEnabled
Hinweis
Wenn Sie die IOMMU-Richtlinie deaktivieren, sind IOMMUs für keinen der Computer, die mithilfe von HGS beglaubigt werden, erforderlich. Es ist nicht möglich, die IOMMU-Richtlinie nur für einen einzelnen Computer zu deaktivieren.
Sie können die Liste der registrierten TPM-Hosts und -Richtlinien mit den folgenden PowerShell-Befehlen überprüfen:
Get-HgsAttestationTpmHost
Get-HgsAttestationTpmPolicy
Schritt 4B: Registrieren eines Computers im Hostschlüsselmodus
Hinweis
Dieser Schritt wird gemeinsam vom SQL Server-Computeradministrator und dem HGS-Administrator durchgeführt. Ausführlichere Informationen finden Sie in den Hinweisen unten.
Dieser Schritt führt Sie durch den Prozess zum Generieren eines eindeutigen Schlüssels für den Host und zu seiner Registrierung bei HGS. Wenn der HGS-Nachweisdienst für die Verwendung des TPM-Modus konfiguriert ist, befolgen Sie stattdessen die Anweisungen in Schritt 4A.
Generieren eines Schlüssels für einen SQL Server-Computer
Hinweis
Dieser Teil sollte vom SQL Server-Computeradministrator ausgeführt werden.
Der Hostschlüsselnachweis funktioniert durch die Generierung eines asymmetrischen Schlüsselpaars auf dem SQL Server-Computer und die anschließende Übergabe der öffentlichen Hälfte dieses Schlüssels an den HGS.
Wiederholen Sie die folgenden Schritte für jeden SQL Server-Computer, der mit HGS beglaubigt werden soll:
Um das Schlüsselpaar zu generieren, führen Sie den folgenden Befehl in einer PowerShell-Konsole mit erhöhten Rechten aus:
Set-HgsClientHostKey Get-HgsClientHostKey -Path "$HOME\Desktop\$env:computername-key.cer"Wenn Sie bereits einen Hostschlüssel erstellt haben und ein neues Schlüsselpaar generieren möchten, verwenden Sie stattdessen den folgenden Befehl:
Remove-HgsClientHostKey Set-HgsClientHostKey Get-HgsClientHostKey -Path "$HOME\Desktop\$env:computername-key.cer"Geben Sie die Zertifikatdatei für den HGS-Administrator frei.
Registrieren des SQL Server-Computers beim HGS
Hinweis
Die unten stehenden Schritte sollten vom HGS-Administrator ausgeführt werden.
Wiederholen Sie die folgenden Schritte für jeden SQL Server-Computer, der mit HGS beglaubigt werden soll:
Kopieren Sie die Zertifikatdatei, die Sie vom SQL Server-Computeradministrator erhalten haben, auf einen HGS-Server.
Führen Sie den folgenden Befehl in einer PowerShell-Konsole mit erhöhten Rechten aus, um den SQL Server-Computer zu registrieren:
Add-HgsAttestationHostKey -Name "YourComputerName" -Path "C:\temp\yourcomputername.cer"
Schritt 5: Bestätigen, dass der Host erfolgreich beglaubigen kann
Hinweis
Dieser Schritt sollte vom SQL Server-Computeradministrator ausgeführt werden.
Nachdem Sie den SQL Server-Computer bei HGS registriert haben (Schritt 4A für den TPM-Modus, Schritt 4B für den Hostschlüsselmodus), sollten Sie überprüfen, ob er erfolgreich beglaubigen kann.
Sie können die Konfiguration des HGS-Nachweisclients überprüfen und jederzeit mithilfe von Get-HgsClientConfiguration einen Beglaubigungsversuch durchführen.
Die Ausgabe des Befehls sieht etwa wie folgt aus:
PS C:\> Get-HgsClientConfiguration
IsHostGuarded : True
Mode : HostGuardianService
KeyProtectionServerUrl : http://localhost
AttestationServerUrl : http://hgs.bastion.local/Attestation
AttestationOperationMode : HostKey
AttestationStatus : Passed
AttestationSubstatus : NoInformation
FallbackKeyProtectionServerUrl :
FallbackAttestationServerUrl :
IsFallbackInUse : False
Die zwei wichtigsten Felder in der Ausgabe sind AttestationStatus, das Sie darüber informiert, ob der Computer den Nachweis erbracht hat, und AttestationSubStatus, das erläutert, welchen Richtlinien der Computer nicht genügt hat, falls der Computer den Nachweis nicht erbringen konnte.
Die häufigsten Werte, die für AttestationStatus angezeigt werden können, werden unten erläutert:
AttestationStatus |
Erklärung |
|---|---|
| Abgelaufen | Der Host wurde zuvor erfolgreich beglaubigt, das ausgestellte Integritätszertifikat ist jedoch abgelaufen. Stellen Sie sicher, dass die Systemzeit von Host und HGS synchron sind. |
InsecureHostConfiguration |
Der Computer hat mindestens eine der auf dem HGS-Server konfigurierten Nachweisrichtlinien nicht erfüllt. Weitere Informationen finden Sie unter AttestationSubStatus. |
| NotConfigured | Auf dem Computer wurde keine Nachweis-URL konfiguriert. Konfigurieren Sie die Nachweis-URL |
| Erfolgreich | Der Computer hat den Nachweis erbracht und wird für die Ausführung von SQL Server-Enklaven als vertrauenswürdig angesehen. |
TransientError |
Der Nachweisversuch ist aufgrund eines vorübergehenden Fehlers fehlgeschlagen. Dieser Fehler bedeutet normalerweise, dass ein Fehler beim Verbindungsaufbau mit dem HGS über das Netzwerk aufgetreten ist. Überprüfen Sie die Netzwerkverbindung, und stellen Sie sicher, dass der Computer den Namen des HGS-Dienstanbieters auflösen und an ihn routen kann. |
TpmError |
Das TPM-Gerät des Computers hat während des Nachweisversuchs einen Fehler gemeldet. Überprüfen Sie die TPM-Protokolle, um weitere Informationen zu erhalten. Das Problem kann möglicherweise durch Löschen des TPMs gelöst werden, achten Sie aber darauf, BitLocker und andere Dienste, die sich auf das TPM stützen, zu löschen, bevor Sie das TPM löschen. |
UnauthorizedHost |
Der Hostschlüssel ist HGS nicht bekannt. Befolgen Sie die Anweisungen in Schritt 4B, um den Computer bei HGS zu registrieren. |
Wenn der AttestationStatus InsecureHostConfiguration anzeigt, wird das Feld AttestationSubStatus mit dem Namen einer oder mehrerer Richtlinien aufgefüllt, bei denen ein Fehler aufgetreten ist.
In der Tabelle unten werden die gängigsten Werte und die Vorgehensweise zum Beheben der Fehler erläutert.
| AttestationSubStatus | Bedeutung und Vorgehensweise |
|---|---|
| CodeIntegrityPolicy | Die Codeintegritätsrichtlinie auf dem Computer ist nicht bei HGS registriert, oder der Computer verwendet zurzeit keine Codeintegritätsrichtlinie. Anleitungen finden Sie unter Konfigurieren einer Codeintegritätsrichtlinie. |
| DumpsEnabled | Der Computer ist so konfiguriert, dass Crashdumps zugelassen werden, aber die Hgs_DumpsEnabled-Richtlinie lässt keine Dumps zu. Deaktivieren Sie Absturzabbilder auf diesem Computer, oder deaktivieren Sie die Hgs_DumpsEnabled-Richtlinie, um fortzufahren. |
| FullBoot | Der Computer wird nach dem Standbymodus oder Ruhezustand fortgesetzt, was zu geänderten TPM-Messungen führt. Führen Sie einen Neustart des Computers durch, um saubere TPM-Messungen zu generieren. |
| HibernationEnabled | Der Computer ist dafür konfiguriert, den Ruhezustand mit unverschlüsselten Ruhezustandsdateien zuzulassen. Deaktivieren Sie den Ruhezustand auf dem Computer, um dieses Problem zu lösen. |
| HypervisorEnforcedCodeIntegrityPolicy | Der Computer ist nicht zur Verwendung einer Codeintegritätsrichtlinie konfiguriert. Überprüfen Sie „Gruppenrichtlinie“ oder „Richtlinien der lokalen Gruppe“ > „Computerkonfiguration“ > „Administrative Vorlagen“ > „System“ > „Device Guard“ > „Virtualisierungsbasierte Sicherheit aktivieren“ > „Virtualisierungsbasierter Schutz der Codeintegrität“. Dieses Richtlinienelement sollte den Status „aktiviert ohne UEFI-Sperre“ aufweisen. |
| Iommu | Auf diesem Computer ist kein IOMMU-Gerät aktiviert. Wenn es sich um einen physischen Computer handelt, aktivieren Sie IOMMU im UEFI-Konfigurationsmenü. Wenn es sich um eine VM handelt und kein IOMMU verfügbar ist, führen Sie Disable-HgsAttestationPolicy Hgs_IommuEnabled auf dem HGS-Server aus. |
| SecureBoot | „Sicherer Start“ ist auf diesem Computer nicht aktiviert. Aktivieren Sie Secure Boot im UEFI-Konfigurationsmenü, um diesen Fehler zu beheben. |
| VirtualSecureMode | Auf diesem Computer wird keine virtualisierungsbasierte Sicherheit ausgeführt. Befolgen Sie die Anweisungen in Schritt 2: Überprüfen Sie, ob VBS auf dem Computer ausgeführt wird. |