Anpassen der Barrierefreiheitseinstellungen auf Surface Hub
Microsoft Surface Hub verfügt über eine Vielzahl von Barrierefreiheitsoptionen (Erleichterte Bedienung). Neu in Windows 10 Team 2020 Update 2:
- Benutzer können die Einstellungen für die erleichterte Bedienung für die Dauer einer Surface Hub-Sitzung anpassen. Wenn die Sitzung beendet wird, rückgängig machen die Einstellungen für die erleichterte Bedienung auf ihren Standardzustand.
- Benutzer können Apps auf Surface Hub schließen, indem sie die Schaltfläche zum Schließen in der oberen rechten Ecke der App auswählen, genau wie in anderen Versionen von Windows 10. Dadurch entfällt die Notwendigkeit, Apps zu schließen, indem Sie sie an den unteren Rand des Surface Hub-Bildschirms ziehen.
Standardeinstellungen für einfaches Acess
Administratoren können Einstellungen für erleichterte Bedienung verwalten, damit sie über alle Benutzersitzungen hinweg wirksam bleiben. Mit Ausnahme der Mauseinstellungen können Benutzer das Standardverhalten anpassen, wie in der folgenden Tabelle gezeigt.
| Feature "Erleichterte Bedienung" | Standardeinstellungen | Verfügbarkeit |
|---|---|---|
| Bildschirmlupe | Aus | Administratoren & Benutzern |
| Hoher Kontrast | Kein Design ausgewählt | Administratoren & Benutzern |
| Untertitel | Für „Schriftart“ und „Hintergrund und Fenster“ sind die Standardwerte ausgewählt. | Administratoren & Benutzern |
| Tastatur | Bildschirmtastatur, Einrastfunktion, Umschalttasten und Anschlagverzögerung sind deaktiviert. | Administratoren & Benutzern |
| Maus | Für Zeigergröße, Zeigerfarbe und Maustasten sind die Standardwerte ausgewählt. | Nur Administratoren |
| Weitere Optionen | Für Visuelle Optionen und Berührungsfeedback sind die Standardwerte ausgewählt. | Administratoren & Benutzern |
Einstellungen für erleichterte Bedienung
Während einer Surface Hub-Sitzung können Benutzer die Einstellungen für erleichterte Bedienung anpassen.
- Wählen SieStarteinstellungen>>Erleichterte Bedienung aus.
Anzeige
- Vereinfachen und personalisieren Sie Surface Hub.
- Minimieren Sie visuelle Ablenkungen, indem Sie Animationen deaktivieren.
Standardmäßig werden Surface Hub-Benachrichtigungen fünf Sekunden nach ihrer Anzeige ausgeblendet. Wenn Sie mehr Zeit zum Lesen benötigen, können Sie die Anzeigedauer erhöhen.
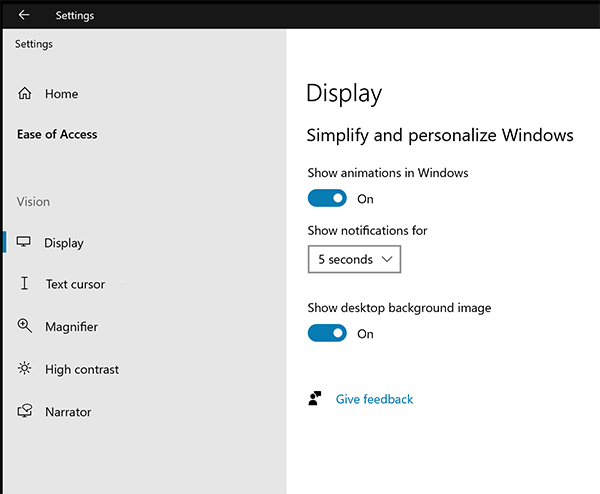
Textcursor
Ändern Sie den Textcursor, um die Anzeige zu erleichtern.
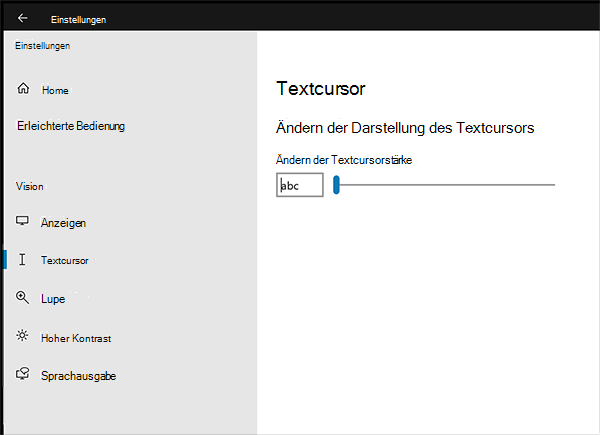
Bildschirmlupe
Vergrößern Sie den bildschirm ganz oder teilweise.
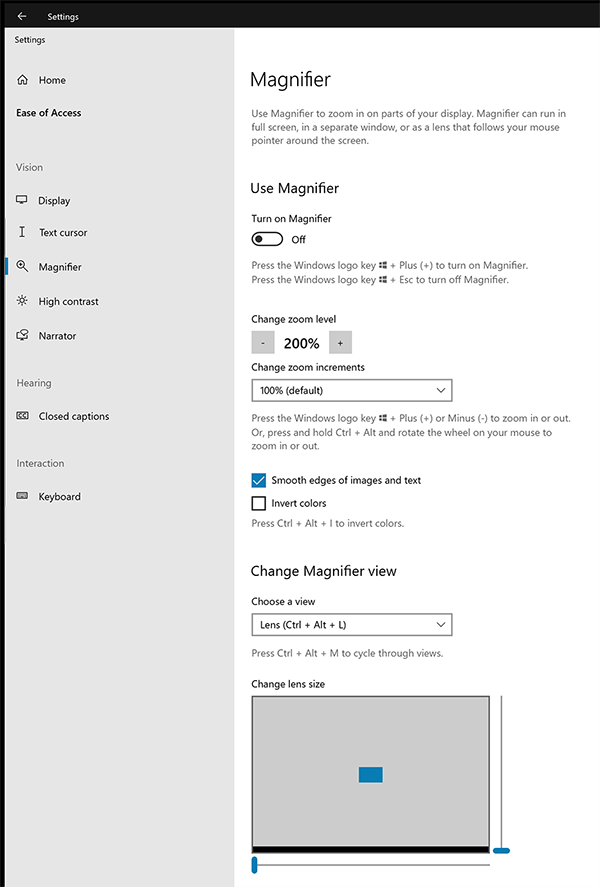
Hoher Kontrast
Wählen Sie ein Design mit hohem Kontrast aus, das Ihren Anforderungen entspricht.
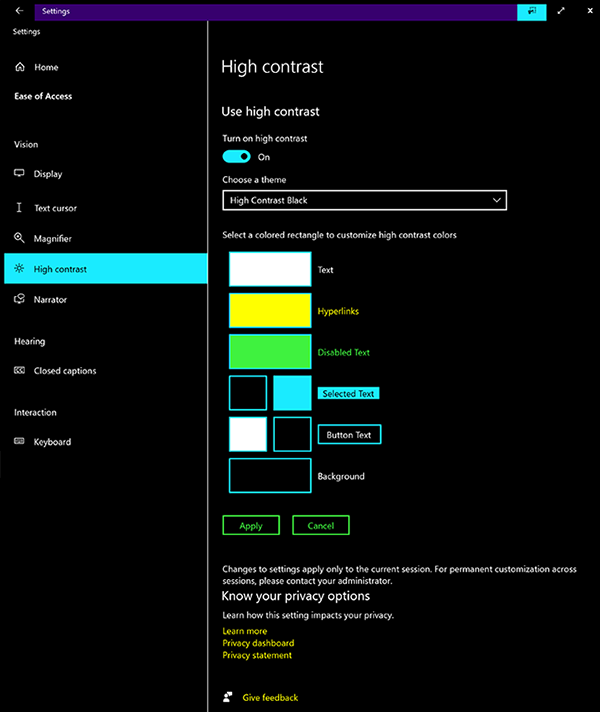
Sprachausgabe
Aktivieren Sie die Sprachausgabe, um Windows und Apps zu beschreiben. Steuern Sie Surface Hub mithilfe einer Tastatur, eines Controllers oder einer Geste.
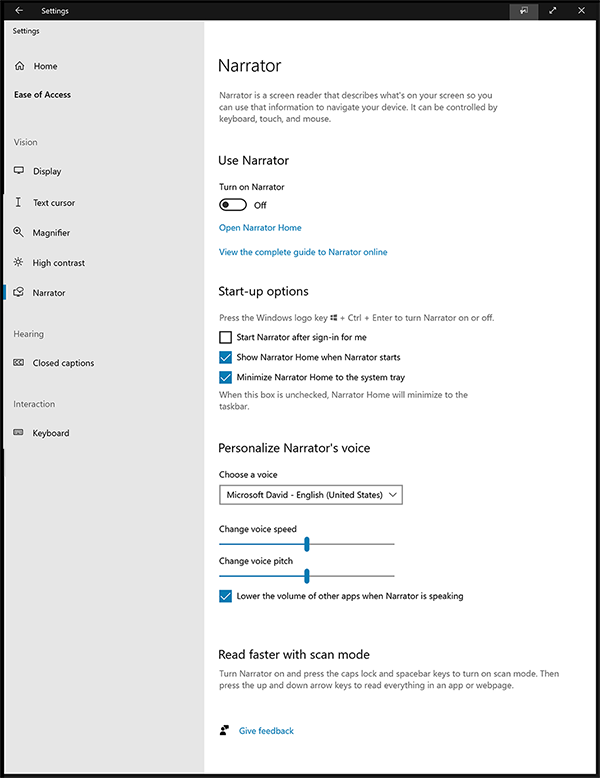
Untertitel
Passen Sie Elemente wie Die Farbe, Transparenz und Größe von Untertiteln an.
- Farbe: Weiß, Schwarz, Rot, Grün, Blau, Gelb, Magenta und Cyan
- Transparenz: undurchsichtig, durchscheinend, halbtransparent und transparent
- Größe: 50 %, 100 %, 150 % und 200 %
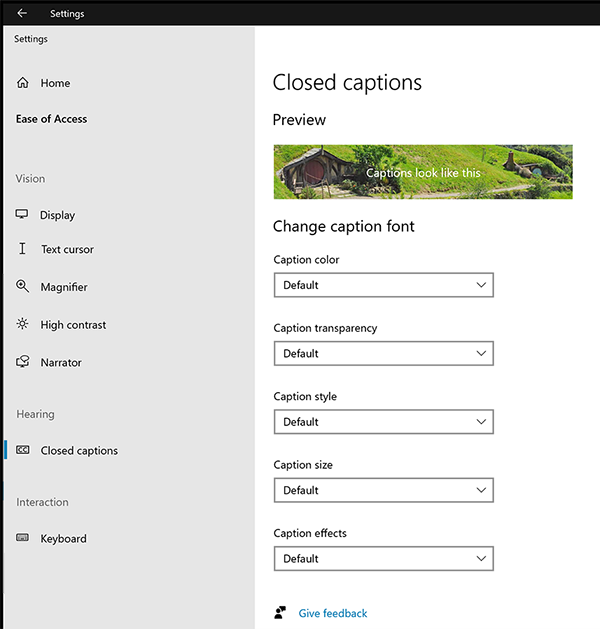
Tastatur
Ändern Sie die Interaktion mit Surface Hub mit Optionen wie einer Bildschirmtastatur, Umschalttasten, Hafttasten und mehr.
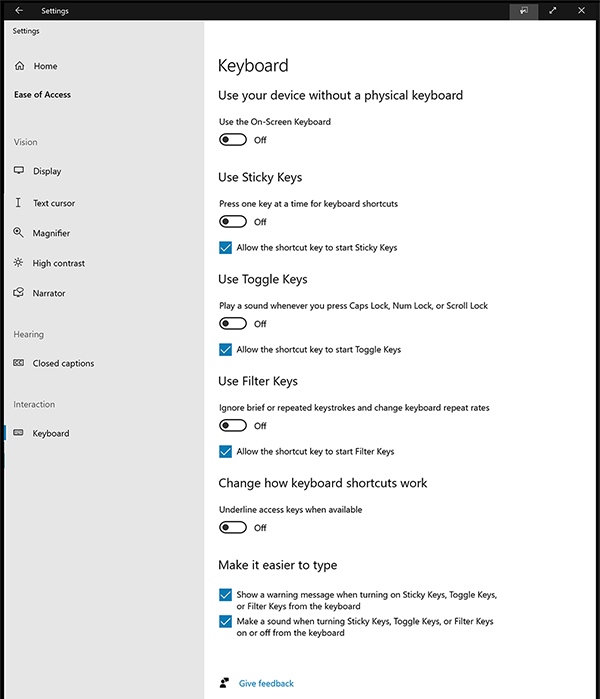
Tastenkombinationen
| Tastenkombinationen | Aktion | Verwenden Sie , wenn Sie Folgendes ausführen möchten: |
|---|---|---|
| Starttaste + EINGABETASTE | Aktiviert oder deaktiviert die Sprachausgabe | Lassen Sie die Sprachausgabe den auf dem Bildschirm hervorgehobenen Text laut vorlesen |
| Starttaste + = | Erhöht die Vergrößerung Öffnet die Bildschirmlupe | Vergrößern sie alles auf dem Bildschirm oder alles im Bildschirmlupeobjektiv (Sie können auch das + auf der Symbolleiste der Bildschirmlupe auswählen.) |
| Starttaste + - | Reduziert die Vergrößerung | Verkleinern Sie alles auf dem Bildschirm. (Sie können auch auf der Symbolleiste der Bildschirmlupe auswählen.) |
| Verschiebung nach rechts für acht Sekunden | Aktiviert oder deaktiviert Filtertasten. | Ignorieren oder verlangsamen Sie kurze oder wiederholte Tastenanschläge und passen Sie die Wiederholungsraten der Tastatur an. |
| Fünfmal umschalten | Aktiviert oder deaktiviert Sticky Keys. | Drücken Sie jeweils eine Taste, um Tastenkombinationen anzuzeigen. |