Konfigurieren des Surface Hub-Startmenüs
Surface Hub wird mit einem Standardmäßigen Startmenü ausgeliefert, das Administratoren mit bestimmten Apps ändern können, um die Anforderungen der Organisation zu erfüllen. Beispielsweise können Sie progressive Web-Apps installieren und sie zu Beginn jeder Hubsitzung für den schnellen Benutzerzugriff in das Startmenü einschließen.
Übersicht
Das Surface Hub-Startmenü wird aus einer XML-Startlayoutdatei gerendert, die App-ID-Werte (AppUserModelID) für Standardanwendungen wie Microsoft PowerPoint, Word und Excel enthält. Sie können neue Kacheln hinzufügen oder die Standardwerte durch die AppUserModelID ersetzen, die den anzuzeigenden Apps zugeordnet ist. Wie unten beschrieben, verwenden Sie einen Anbieter für die Verwaltung mobiler Geräte (Mobile Device Management, MDM), z. B. Microsoft Intune, um eine Geräterichtlinie für das Startlayout bereitzustellen, die Ihr geändertes Startlayout-XML enthält. Weitere Informationen finden Sie unter Verwalten von Surface Hub mit einem MDM-Anbieter.
Unterschiede zwischen dem Startmenü auf Surface Hub und dem Desktop
Es gibt einige wichtige Unterschiede zwischen der Anpassung der Startseite im Menü für Surface Hub und einem Windows 10-Desktop:
- Sie können das Startlayout-XML nicht zur Konfiguration der Taskleiste oder der Willkommensseite für Surface Hub verwenden.
- Die Startlayoutrichtlinie sollte nur Geräten und nicht Benutzern zugewiesen werden.
- Die in der Richtlinie zu verwendende OMA-URI-Einstellung lautet
./Device/Vendor/MSFT/Policy/Config/Start/StartLayout - DesktopApplicationTile wird nur für Edge und Microsoft Teams unterstützt. Alle anderen Win32-Apps werden durch die Codeintegritätsrichtlinie blockiert.
Standardstartmenü für Surface Hub

Das Standardmenü Start wird durch das folgende Start-XML-Layout gerendert.
<LayoutModificationTemplate Version="1" xmlns="http://schemas.microsoft.com/Start/2014/LayoutModification">
<LayoutOptions StartTileGroupCellWidth="8" />
<DefaultLayoutOverride>
<StartLayoutCollection>
<defaultlayout:StartLayout GroupCellWidth="8" xmlns:defaultlayout="http://schemas.microsoft.com/Start/2014/FullDefaultLayout">
<start:Group Name="" xmlns:start="http://schemas.microsoft.com/Start/2014/StartLayout">
<start:DesktopApplicationTile
DesktopApplicationID="MSEdge"
Size="2x2"
Row="0"
Column="0"/>
<start:Tile
AppUserModelID="Microsoft.Getstarted_8wekyb3d8bbwe!App"
Size="4x2"
Row="0"
Column="2"/>
<start:Tile
AppUserModelID="Microsoft.Office.PowerPoint_8wekyb3d8bbwe!Microsoft.pptim"
Size="2x2"
Row="2"
Column="0"/>
<start:Tile
AppUserModelID="Microsoft.Office.Word_8wekyb3d8bbwe!Microsoft.Word"
Size="2x2"
Row="2"
Column="2"/>
<start:Tile
AppUserModelID="Microsoft.Office.Excel_8wekyb3d8bbwe!Microsoft.Excel"
Size="2x2"
Row="2"
Column="4"/>
<start:Tile
AppUserModelID="c5e2524a-ea46-4f67-841f-6a9465d9d515_cw5n1h2txyewy!App"
Size="2x2"
Row="4"
Column="0"/>
<start:Tile
AppUserModelID="microsoft.microsoftskydrive_8wekyb3d8bbwe!App"
Size="2x2"
Row="4"
Column="2"/>
<start:Tile
AppUserModelID="Microsoft.MicrosoftPowerBIForWindows_8wekyb3d8bbwe!Microsoft.MicrosoftPowerBIForWindows"
Size="2x2"
Row="4"
Column="4"/>
</start:Group>
</defaultlayout:StartLayout>
</StartLayoutCollection>
</DefaultLayoutOverride>
</LayoutModificationTemplate>
Standardstartmenü ändern
Passen Sie das Startmenü an, indem Sie die Start:Tile-Elemente des XML-Codes ändern. Surface Hub unterstützt maximal 12 Kacheln. Passen Sie die Standardbreite nicht an: GroupCellWidth="8".
In diesem Beispiel werden dem XML-Standardlayout die folgenden progressiven Web-Apps hinzugefügt. Die geänderte Startlayout-XML-Datei, die diese PWAs enthält, finden Sie in Anhang A .
| App | AppUserModelID |
|---|---|
| WebEx | signin.webex.com-8846C236_2aab1d9x9fqba! App |
| Zoom | zoom.us-F576B427_j0dtdqw38r40m! App |
| YouTube | www.youtube.com-756BE99A_pd8mbgmqs65xy! App |
Tipp
Anweisungen zum Abrufen der AppUserModelID für andere auf Surface Hub installierte Apps finden Sie in Anhang B .
Bereitstellen des geänderten Startmenüs für Surface Hub
Speichern Sie die geänderte XML-Datei im Startmenü auf einem separaten PC.
Melden Sie sich beim Intune-Portal im Microsoft Intune Admin Center an.
Wechseln Sie zu Geräte>Konfigurationsrichtlinien>Profil erstellen.
Wählen Sie unter Plattform die Option Windows 10 und höher aus. Wählen Sie unter Profiltyp die Option Vorlagen aus. Wählen Sie unter Vorlagenname die Option Benutzerdefiniert und dann Erstellen aus.

Wählen Sie auf der Seite mit den Konfigurationseinstellungen Die Option Hinzufügen aus. Geben Sie einen Namen und optional eine Beschreibung ein. Wählen Sie Weiter aus.

Geben Sie für OMA-URI die folgende Zeichenfolge ein:
./Device/Vendor/MSFT/Policy/Config/Start/StartLayout
- Wählen Sie unter Datentyp die Option Zeichenfolge (XML-Datei) aus, und öffnen Sie die geänderte XML-Startlayoutdatei. Wählen Sie Speichern aus, und klicken Sie dann auf Weiter.
Zuweisen einer Startlayoutrichtlinie
Das Konfigurationsprofil muss Geräten zugewiesen und dem Geräte-URI als Ziel zugewiesen werden. Verwenden Sie nicht: ./User/Vendor/MSFT/Policy/Config/Start/StartLayout.
Wählen Sie auf der Seite Zuweisungen unter Eingeschlossene Gruppen die Option Gruppen hinzufügen aus.
Geben Sie unter Einzuschließende Gruppen auswählen den Namen einer Gruppe ein, die die Surface Hubs enthält, die Sie als Ziel verwenden möchten, wählen Sie Auswählen aus, und klicken Sie dann auf Weiter. Weitere Informationen zum Zuweisen eines Konfigurationsprofils zu einer Gruppe finden Sie unter Hinzufügen von Gruppen zum Organisieren von Benutzern und Geräten.
Geben Sie auf der Seite Anwendbarkeitsregeln optionale Kriterien ein, falls gewünscht. Wählen Sie andernfalls Weiter aus.
Überprüfen Sie das Konfigurationsprofil, und wählen Sie Erstellen aus.
Um das Konfigurationsprofil sofort anzuwenden, wählen Sie Geräte>Alle Geräte aus, und suchen Sie den Gewünschten Surface Hub. Öffnen Sie den Bereich Übersicht, und wählen Sie Synchronisieren aus.
Nach der Anwendung wird das geänderte Startmenü auf Ihrem Surface Hub angezeigt.
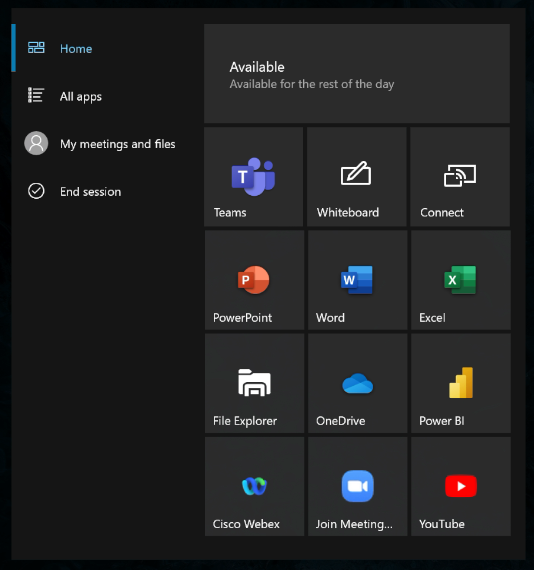
Anhang A: Surface Hub-Startmenü für progressive Web-Apps geändert
Die folgende geänderte XML-Datei für das Startlayout enthält PWAs für WebEx, Zoom und YouTube.
<LayoutModificationTemplate Version="1" xmlns="http://schemas.microsoft.com/Start/2014/LayoutModification">
<LayoutOptions StartTileGroupCellWidth="8" />
<DefaultLayoutOverride>
<StartLayoutCollection>
<defaultlayout:StartLayout GroupCellWidth="8" xmlns:defaultlayout="http://schemas.microsoft.com/Start/2014/FullDefaultLayout">
<start:Group Name="" xmlns:start="http://schemas.microsoft.com/Start/2014/StartLayout">
<start:DesktopApplicationTile
DesktopApplicationID="MSEdge"
Size="2x2"
Row="0"
Column="0"/>
<start:Tile
AppUserModelID="Microsoft.Getstarted_8wekyb3d8bbwe!App"
Size="4x2"
Row="0"
Column="2"/>
<start:Tile
AppUserModelID="Microsoft.Office.PowerPoint_8wekyb3d8bbwe!Microsoft.pptim"
Size="2x2"
Row="2"
Column="0"/>
<start:Tile
AppUserModelID="Microsoft.Office.Word_8wekyb3d8bbwe!Microsoft.Word"
Size="2x2"
Row="2"
Column="2"/>
<start:Tile
AppUserModelID="Microsoft.Office.Excel_8wekyb3d8bbwe!Microsoft.Excel"
Size="2x2"
Row="2"
Column="4"/>
<start:Tile
AppUserModelID="c5e2524a-ea46-4f67-841f-6a9465d9d515_cw5n1h2txyewy!App"
Size="2x2"
Row="4"
Column="0"/>
<start:Tile
AppUserModelID="microsoft.microsoftskydrive_8wekyb3d8bbwe!App"
Size="2x2"
Row="4"
Column="2"/>
<start:Tile
AppUserModelID="Microsoft.MicrosoftPowerBIForWindows_8wekyb3d8bbwe!Microsoft.MicrosoftPowerBIForWindows"
Size="2x2"
Row="4"
Column="4"/>
<start:Tile
AppUserModelID="signin.webex.com-8846C236_2aab1d9x9fqba!App"
Size="2x2"
Row="6"
Column="0"/>
<start:Tile
AppUserModelID="zoom.us-F576B427_j0dtdqw38r40m!App"
Size="2x2"
Row="6"
Column="2"/>
<start:Tile
AppUserModelID="www.youtube.com-756BE99A_pd8mbgmqs65xy!App"
Size="2x2"
Row="6"
Column="4"/>
</start:Group>
</defaultlayout:StartLayout>
</StartLayoutCollection>
</DefaultLayoutOverride>
</LayoutModificationTemplate>
Anhang B: Extrahieren von AppUserModelIDs aus installierten Apps
So rufen Sie die AppUserModelID der auf Surface Hub installierten Apps ab:
- Melden Sie sich bei Surface Hub als Administrator an, öffnen Sie Einstellungen, und wählen Sie Update & Security aus.
- Wählen Sie Protokolle aus. Schließen Sie ein USB-Laufwerk an, und wählen Sie dann Protokolle sammeln aus.
- Öffnen Sie auf einem separaten PC das USB-Laufwerk, und entzippen Sie den Ordner Protokoll.
- Öffnen Sie im Ordner Registrierung HKLM_SOFTWARE_Microsoft.txt.
- Suchen Sie nach der ApplicationUserModelId , die der App zugeordnet ist, die Sie in das Startmenü einschließen möchten.
