Erstellen und Testen eines Beispiel-Runbook
Im folgenden Artikel wird beschrieben, wie Sie ein Beispiel-Runbook erstellen und testen. Der Zweck dieses Runbook besteht darin, zu erkennen, wann eine Textdatei einem bestimmten Ordner hinzugefügt wird, diese Datei in einen anderen Ordner kopieren, den Inhalt der Datei lesen, eine Zeile aus der kopierten Datei an eine andere Datei anfügen und dann die ursprüngliche Datei löschen.
Das Runbook beginnt mit einer Monitordateiaktivität , bis die Textdatei erstellt wird. Anschließend werden die Aktivitäten "Datei kopieren", "Zeile lesen", "Zeile anfügen" und "Datei löschen" verwendet, um die anderen Funktionen auszuführen. Eine Verknüpfungsaktivität wird verwendet, um die Aktivitäten zu koordinieren, sodass die Aktivitäten "Datei kopieren" und "Zeile anfügen " beide abgeschlossen werden, bevor die Quelldatei gelöscht wird.
Erstellen des Runbooks
Verwenden Sie die folgenden Verfahren, um das Runbook mithilfe der erforderlichen Aktivitäten zu erstellen.
Wählen Sie "Start" aus, zeigen Sie auf "Alle Programme", wählen Sie "Microsoft System Center 2016" und dann "Orchestrator" und dann "Runbook-Designer" aus.
Klicken Sie im Bereich "Verbindungen" mit der rechten Maustaste auf "Runbooks", um "Neu" auszuwählen, und wählen Sie dann "Runbook" aus.
Am oberen Rand des Runbook-Designer-Entwurfsarbeitsbereichs mit dem Namen "Neues Runbook" wird eine Registerkarte "Neues Runbook" angezeigt.
Klicken Sie mit der rechten Maustaste auf die Registerkarte "Neues Runbook", um "Umbenennen" auszuwählen.
Wählen Sie im Dialogfeld "Auschecken bestätigen" die Option "Ja" aus.
Geben Sie "Anfügen" und "Workflow kopieren" in das Eingabefeld ein, und drücken Sie dann die EINGABETASTE.
Sie haben ein neues Runbook erstellt und können mit dem Hinzufügen und Konfigurieren von Aktivitäten beginnen.
Hinzufügen und Konfigurieren einer Überwachungsdateiaktivität
Führen Sie die folgenden Schritte aus, um eine Überwachungsdateiaktivität hinzuzufügen und zu konfigurieren:
Wenn das neu erstellte Runbook "Anfüge- und Workflow kopieren" geöffnet ist, erweitern Sie im Bereich "Aktivitäten " die Kategorie "Dateiverwaltung ".
Wählen Sie die Aktivität " Datei überwachen" aus, und ziehen Sie sie in den Entwurfsarbeitsbereich des Runbook-Designers .
Doppelklicken Sie auf die Aktivität " Datei überwachen", um das Dialogfeld "Eigenschaften " zu öffnen.
Geben Sie im Ordnerfeld C:\Drop ein.
Wählen Sie im Abschnitt "Filter " die Schaltfläche "Hinzufügen " aus.
Wählen Sie im Dialogfeld "Filtereinstellungen" in der Namensliste "Dateiname" die Option "Dateiname" aus.
Wählen Sie in der Liste "Relation" die Option "Übereinstimmungsmuster" aus.
Geben Sie im Feld "Wert" *.txt ein.
Wählen Sie OK aus.
Wählen Sie die Registerkarte Trigger aus.
Aktivieren Sie im Trigger, wenn eine der Dateien abschnitt war , das Kontrollkästchen "Erstellt " und dann "Fertig stellen".
Die Aktivität "Datei überwachen" wird erstellt und konfiguriert, um nach neuen Textdateien zu suchen, die im Ordner "C:\Drop" erstellt werden.
Hinzufügen zusätzlicher Aktivitäten zum Runbook
Führen Sie die folgenden Schritte aus, um dem Runbook weitere Aktivitäten hinzuzufügen:
Erweitern Sie im Bereich "Aktivitäten " die Kategorie "Dateiverwaltung ".
Wählen Sie die Aktivität "Datei kopieren" aus, und ziehen Sie sie in den Entwurfsarbeitsbereich des Runbook-Designers .
Erweitern Sie die Kategorie "Textdateiverwaltung ".
Wählen Sie die Lesezeilenaktivität aus, und ziehen Sie sie in den Entwurfsarbeitsbereich des Runbook-Designers .
Wenn Sie eine Verknüpfung zwischen der Aktivität "Datei überwachen" und der Aktivität "Datei kopieren" erstellen möchten, wählen Sie den Pfeil nach rechts der Aktivität "Datei überwachen" in die Aktivität "Datei kopieren" aus, und ziehen Sie sie.
Wenn Sie eine Verknüpfung zwischen der Aktivität " Datei überwachen" und der Aktivität "Lesezeile " erstellen möchten, wählen Sie den pfeil nach rechts der Aktivität " Datei überwachen" in die Aktivität "Lesezeile " aus, und ziehen Sie sie.
Indem Sie sowohl die Aktivität "Zeile lesen" als auch die Aktivität "Datei kopieren" hinzufügen, haben Sie einen Workflow erstellt.
Konfigurieren der Dateikopie-Aktivität
Führen Sie die folgenden Schritte aus, um die Kopierdateiaktivität zu konfigurieren:
Klicken Sie im Runbook "Anfügen" und "Workflow kopieren" mit der rechten Maustaste auf die Aktivität "Datei kopieren", um "Eigenschaften" auszuwählen.
Klicken Sie auf der Registerkarte "Details" mit der rechten Maustaste auf das Feld "Datei", um "Abonnieren" auszuwählen, und wählen Sie dann "Veröffentlichte Daten" aus, um das Dialogfeld "Veröffentlichte Daten" zu öffnen.
Die Aktivität "Datei überwachen" wird oben im Dialogfeld "Veröffentlichte Daten " aufgelistet, da dies die Aktivität unmittelbar vor der ausgewählten Aktivität ist.
Wählen Sie in der Spalte "Name" den Namen und den Pfad der Datei und dann "OK" aus. Dadurch wird die Dateieigenschaft der Aktivität "Datei kopieren" mit dem Namen und dem Pfad zu der Datei aus der Aktivität "Datei überwachen" aufgefüllt.
Geben Sie im Zielordnerfeld "C:\Copy" ein.
Wählen Sie Fertig stellenaus.
Die Aktivität "Datei kopieren" ist jetzt so konfiguriert, dass Dateien aus dem Quellordner in den Zielordner kopiert werden.
Konfigurieren der Lesezeilenaktivität
Führen Sie die folgenden Schritte aus, um die Lesezeilenaktivität zu konfigurieren:
Klicken Sie im Runbook "Workflow anfügen und kopieren" mit der rechten Maustaste auf die Aktivität "Zeile lesen", um "Eigenschaften" auszuwählen.
Klicken Sie auf der Registerkarte "Details" mit der rechten Maustaste auf das Feld "Datei", um "Abonnieren" auszuwählen, und wählen Sie dann "Veröffentlichte Daten" aus, um das Dialogfeld "Veröffentlichte Daten" zu öffnen.
Wählen Sie in der Liste "Aktivitäten" die Option "Datei überwachen" aus.
Wählen Sie in der Spalte "Name" den Namen und den Pfad der Datei und dann "OK" aus.
Wählen Sie die Schaltfläche mit den Auslassungszeichen (...) rechts neben dem Codierungsfeld "Datei" aus, und wählen Sie dann "Auto" aus.
Geben Sie im Feld "Zeilennummern" "1-ENDE" ein, und wählen Sie dann "OK" aus.
Wählen Sie Fertig stellenaus.
Die Lesezeilenaktivität ist jetzt konfiguriert.
Hinzufügen einer Anfügezeilenaktivität
Führen Sie die folgenden Schritte aus, um eine Anfügezeilenaktivität hinzuzufügen:
Erweitern Sie im Bereich "Aktivitäten " die Kategorie "Textdateiverwaltung ".
Wählen Sie die Aktivität "Linie anfügen" aus, und ziehen Sie sie rechts neben der Lesezeilenaktivität in den Entwurfsarbeitsbereich des Runbook-Designers.
Wenn Sie einen Link aus der Aktivität "Zeile lesen " mit der Aktivität "Zeile anfügen" erstellen möchten, wählen Sie den Pfeil nach rechts der Aktivität "Zeile lesen " aus, und ziehen Sie ihn auf die Aktivität "Zeile anfügen".
Klicken Sie mit der rechten Maustaste auf die Aktivität "Linie anfügen", um "Eigenschaften" auszuwählen.
Geben Sie auf der Registerkarte "Details" im Feld "Datei" "C:\Copy\Masterlog.txt" ein.
Wählen Sie die Schaltfläche mit den Auslassungszeichen (...) rechts neben dem Codierungsfeld "Datei" aus, und wählen Sie dann "Auto" aus.
Klicken Sie mit der rechten Maustaste auf das Textfeld, um "Abonnieren" auszuwählen, und wählen Sie dann "Veröffentlichte Daten" aus, um das Dialogfeld "Veröffentlichte Daten" zu öffnen.
Wählen Sie in der Spalte "Name" für die Aktivität "Zeile lesen" die Option "Zeilentext" aus, und wählen Sie dann "OK" aus.
Wählen Sie Fertig stellenaus.
Die Anfügedatei-Aktivität ist jetzt so konfiguriert, dass Dateien an die Masterlog.txt Datei angefügt werden.
Synchronisieren von Verzweigungen eines Runbook
Führen Sie die folgenden Schritte aus, um die Verzweigungen eines Runbook zu synchronisieren:
Erweitern Sie im Bereich "Aktivitäten " die Kategorie "Runbook-Steuerelement" .
Wählen Sie das Verknüpfungssymbol aus, und ziehen Sie es in den Entwurfsarbeitsbereich des Runbook-Designers.
Wenn Sie einen Link aus der Aktivität "Verbindungslinie anfügen" zu der Verbindungsaktivität erstellen möchten, wählen Sie den Pfeil nach rechts der Aktivität " Verbindungslinie anfügen" aus, und ziehen Sie ihn an die Verbindungsaktivität .
Um einen Link aus der Aktivität "Datei kopieren" mit der Verknüpfungsaktivität zu erstellen, wählen Sie den Pfeil nach rechts der Aktivität " Datei kopieren" in die Verknüpfungsaktivität aus, und ziehen Sie ihn.
Klicken Sie mit der rechten Maustaste auf die Verknüpfungsaktivität, um Eigenschaften auszuwählen.
Wählen Sie die Schaltfläche mit den Auslassungspunkten (...) neben dem Feld "Daten zurückgeben " aus, und wählen Sie dann " Datei kopieren" aus. Wählen Sie OK aus. Mit dieser Aktion wird die Aktivität so konfiguriert, dass dieselben veröffentlichten Daten wie die Aktivität " Datei kopieren" zurückgegeben werden.
Wählen Sie Fertig stellenaus.
Die Verbindungsaktivität ist so konfiguriert, dass der Workflow koordiniert wird, sodass keine weiteren Aktivitäten ausgeführt werden, bis die Aktivität "Datei kopieren" und "Zeile anfügen" abgeschlossen sind.
Hinzufügen und Konfigurieren der Dateilöschaktivität
Führen Sie die folgenden Schritte aus, um die Dateilöschaktivität hinzuzufügen und zu konfigurieren.
Erweitern Sie im Bereich "Aktivitäten " die Kategorie "Dateiverwaltung ".
Wählen Sie das Symbol "Datei löschen" aus, und ziehen Sie es in den Entwurfsarbeitsbereich des Runbook-Designers .
Wenn Sie einen Link aus der Verknüpfungsaktivität zur Aktivität "Datei löschen" erstellen möchten, wählen Sie den Pfeil nach rechts der Verknüpfungsaktivität in die Aktivität "Datei löschen" aus, und ziehen Sie ihn.
Klicken Sie mit der rechten Maustaste auf die Aktivität "Datei löschen", um "Eigenschaften" auszuwählen.
Klicken Sie mit der rechten Maustaste auf das Feld "Pfad", um "Abonnieren" auszuwählen, und wählen Sie dann "Veröffentlichte Daten" aus, um das Dialogfeld "Veröffentlichte Daten" zu öffnen.
Wählen Sie in der Aktivitätsliste " Datei kopieren" aus.
Wählen Sie in der Spalte "Name" den Namen und den Pfad der ursprünglichen Datei und dann "OK" aus.
Wählen Sie Fertig stellenaus.
Das Runbook zum Anfügen und Kopieren von Workflows ist jetzt abgeschlossen. Es sollte ähnlich wie in der folgenden Abbildung aussehen.
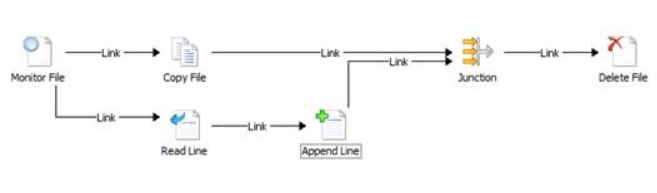
Testen des Runbooks
Sie können das Runbook mit dem Runbook Tester testen. Mit diesem Tool können Sie das gesamte Runbook ausführen und den Abschlussstatus und die Ausgabe jeder Aktivität überprüfen. Der Runbook-Tester führt die Aktivitäten aus, sodass Sie zuerst die für das Runbook angegebenen Ordner erstellen müssen.
Führen Sie die folgenden Schritte aus, um das Runbook zu testen:
Erstellen Sie einen Ordner auf dem Runbookserver namens "C:\Drop".
Erstellen Sie einen Ordner auf dem Runbookserver namens "C:\Copy".
Wenn das Runbook "Anfügen" und "Workflow kopieren" im Runbook-Designer ausgewählt ist, wählen Sie auf der Symbolleiste "Runbook Tester" aus.
Wählen Sie "Als Haltepunkt ausführen" aus. Die Aktivität "Datei überwachen" wird geladen und wartet auf die Erstellung einer Textdatei im Ordner "C:\Drop".
Öffnen Sie Editor , und geben Sie ein paar Textzeilen ein. Speichern Sie die Datei unter "C:\Drop\File1.txt".
Warten Sie einige Augenblicke, bis die anderen Aktivitäten ausgeführt werden. Stellen Sie sicher, dass jede der Aktivitäten erfolgreich abgeschlossen ist.
Um die veröffentlichten Daten und andere Details einer Aktivität anzuzeigen, wählen Sie "Details für die Aktivität anzeigen" aus.
Öffnen Sie den Ordner "C:\Drop", und stellen Sie sicher, dass die Datei entfernt wurde.
Öffnen Sie den Ordner "C:\Copy", und stellen Sie sicher, dass die Datei kopiert wurde. Stellen Sie außerdem sicher, dass die MasterLog.txt Datei den Inhalt der ursprünglichen Datei aufweist.
Nächste Schritte
Siehe Beispiel-Runbook : Überwachen eines Ordners mit einem Runbook.
Feedback
Bald verfügbar: Im Laufe des Jahres 2024 werden wir GitHub-Tickets als Feedbackmechanismus für Inhalte auslaufen lassen und es durch ein neues Feedbacksystem ersetzen. Weitere Informationen finden Sie unter: https://aka.ms/ContentUserFeedback.
Einreichen und Feedback anzeigen für