So aktivieren Sie einen E-Mail-Benachrichtigungskanal
Um Benachrichtigungen für System Center – Operations Manager zu konfigurieren, besteht Ihre erste Aufgabe darin, einen Benachrichtigungskanal zu aktivieren. In diesem Artikel wird beschrieben, wie Sie einen Kanal konfigurieren, der von einem E-Mail-Server aus, der sich entweder innerhalb der Domäne der Organisation befindet oder eine externe E-Mail-Authentifizierung durchlaufen hat, Warnungen an Abonnent*innen sendet.
Bevor Sie beginnen, sammeln Sie die folgenden Informationen:
SMTP-Serverdaten
Vollqualifizierter Domänenname (FQDN).
Portnummer für den SMTP-Server
Authentifizierungsmethode für den SMTP-Server Sie haben drei Möglichkeiten:
- Anonym
- Integrierte Windows-Authentifizierung
- Externe E-Mail-Authentifizierung
Hinweis
Operations Manager unterstützt die Konfiguration eines beliebigen externen E-Mail-Kontos zum Senden der Benachrichtigungen über die externe E-Mail-Authentifizierung. Sie haben die Flexibilität, welches E-Mail-Konto zum Senden der Benachrichtigungs-E-Mails verwendet werden soll.
E-Mail-Absenderadresse. Diese Adresse wird für alle E-Mail-Benachrichtigungen in diesem Kanal verwendet und empfängt sämtliche Antworten auf Benachrichtigungen.
- Für interne E-Mail-Server kann jede Absenderadresse innerhalb der Domäne angegeben werden. Dem Abonnementkanal können mehrere interne Server hinzugefügt werden.
- Bei einem externen E-Mail-Server muss das für die Erstellung des „Ausführenden Profils“ verwendete E-Mail-Konto mit der Absenderadresse übereinstimmen. Um Probleme aufgrund von Koexistenz mit anderen E-Mail-Servern zu vermeiden, darf ein Abonnementkanal mit einem externen E-Mail-Konto ausschließlich diesen E-Mail-Server enthalten.
E-Mail-Betreff und Textkörper, den die Abonnenten*innen empfangen sollen. Weitere Informationen finden Sie unter Anpassen von Nachrichteninhalten für Benachrichtigungen.
So aktivieren Sie einen E-Mail-Benachrichtigungskanal
Melden Sie sich am Computer mit einem Konto an, das Mitglied der Operations Manager-Administratorrolle ist.
Wählen Sie in der Betriebskonsole Verwaltung.
Klicken Sie im Navigationsbereich unter "Benachrichtigungen" mit der rechten Maustaste auf "Kanäle". Wählen Sie "Neuer Kanal" und dann "E-Mail (SMTP)" aus.
Geben Sie einen Namen für den Kanal ein, z . B. smtp-Kanal, und geben Sie optional eine Beschreibung an. Wählen Sie Weiter aus.
Wählen Sie im Bereich SMTP-Server "Hinzufügen" aus.
Geben Sie im Dialogfeld "SMTP-Server hinzufügen" den vollqualifizierten Domänennamen (FQDN) eines SMTP-Servers (Simple Mail Transfer Protocol) ein, geben Sie die Portnummer ein, wählen Sie die vom SMTP-Server verwendete Authentifizierungsmethode aus, und wählen Sie "OK" aus.
Hinweis
Sie können einen oder mehrere zusätzliche Server hinzufügen, die als Sicherungsserver fungieren. Wenn der primäre SMTP-Server nicht verfügbar ist, werden Benachrichtigungen über den sekundären Server gesendet.
Geben Sie die Absenderadresse ein, die in E-Mail-Benachrichtigungen angezeigt werden soll, und wählen Sie dann in der Liste "Wiederholungsintervall " die Anzahl der Minuten aus, die gewartet werden sollen, bevor Sie versuchen, eine Benachrichtigung an den primären SMTP-Server erneut zu senden. Wählen Sie Weiter aus.
Hinweis
Wenn Sie nur einen SMTP-Server haben und es nicht verfügbar ist, hat das Wiederholungsintervall keine Auswirkung. Das Wiederholungsintervall wird verwendet, wenn Sie über einen sekundären Server verfügen und Mailversand an den primären Server fehlschlägt. In diesem Fall wechselt Operations Manager zum sekundären Server und überprüft die Wiederholungsintervallzeit. Ist das Wiederholungsintervall verstrichen, versucht Operations Manager, den primären Server zu verwenden.
Geben Sie im Standardbereich des E-Mail-Benachrichtigungsformats den E-Mail-Betreff und den E-Mail-Nachrichtentext an, oder lassen Sie die Standardauswahl, wählen Sie die Wichtigkeitsstufe aus, mit der die E-Mails gesendet werden sollen, und geben Sie dann den Codierungstyp an. Sie können auf den Pfeil nach rechts neben den Feldern "E-Mail-Betreff " und "E-Mail " klicken, um eine vollständige Liste der verfügbaren Variablen anzuzeigen. Weitere Informationen finden Sie unter Anpassen von Nachrichteninhalten für Benachrichtigungen.
Wählen Sie "Fertig stellen" und dann "Schließen" aus.
So erstellen Sie eine E-Mail-Benachrichtigung im HTML-Format
Mit Operations Manager gibt es die Möglichkeit zum Erstellen und Senden von E-Mail-Benachrichtigungen im HTML-Format.
Mit diesem Feature kann ein Administrator eine E-Mail im HTML-Format zum Senden von Benachrichtigungen an Abonnenten konfigurieren. Die Administratoren können die vorhandene HTML-Standard-E-Mail-Vorlage verwenden, bearbeiten oder eine neue HTML-Nachricht erstellen. Mit dem HTML-E-Mail-Format erhalten Abonnenten einfachen Zugriff auf relevante Informationen über die Warnung, die Warnungsquelle und die Regel/Überwachung, die die Warnung generiert hat. Sie können diese Details über die Am Ende der E-Mail verfügbaren Drilldownlinks anzeigen.
Führen Sie die folgenden Schritte aus, um eine E-Mail im HTML-Format zu erstellen:
Verwenden Sie das Verfahren im obigen Abschnitt zum Erstellen des E-Mail-Benachrichtigungskanals.
Wählen Sie beim Konfigurieren des Formats der E-Mail-Benachrichtigungen die Option "HTML-Formatierung aktivieren" aus, wie in der abbildung unten dargestellt:
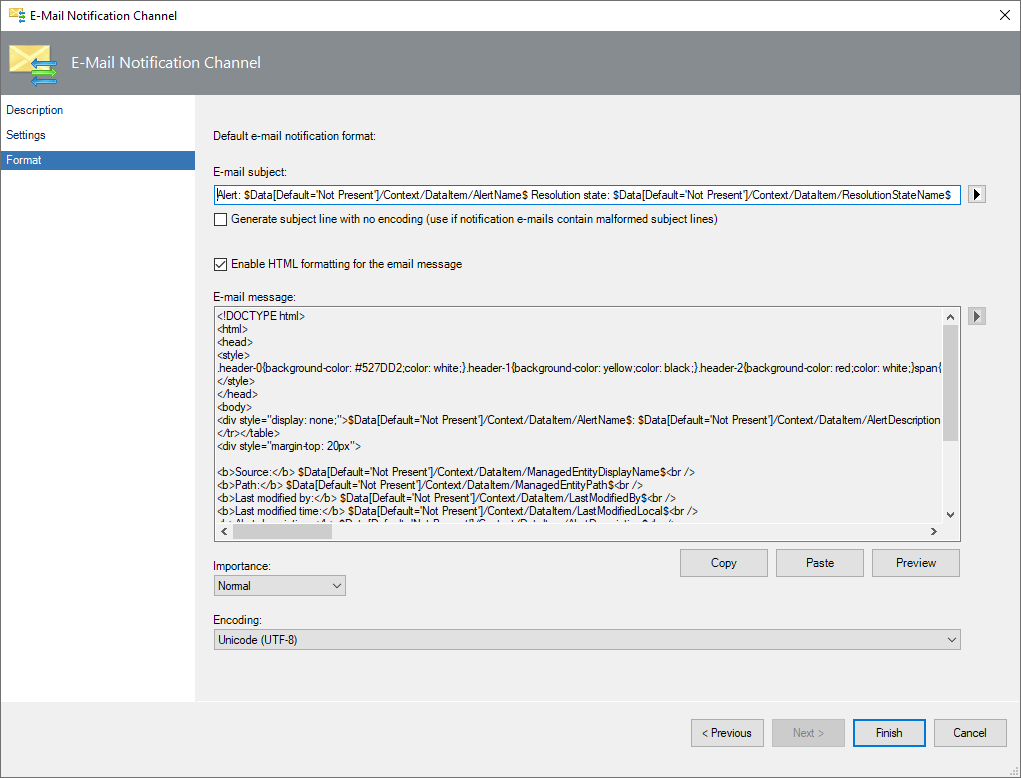
So bearbeiten oder ändern Sie den Standardinhalt:
- Kopieren Sie den Inhalt, indem Sie "Kopieren" auswählen.
- Bearbeiten oder Ändern des Inhalts in einem beliebigen HTML-Editor.
- Fügen Sie den geänderten Inhalt wieder ein, indem Sie "Einfügen" auswählen.
- Wählen Sie "Vorschau" aus, um eine Vorschau des bearbeiteten Texts anzuzeigen.
Beim Bearbeiten des HTML-E-Mail-Inhalts können Sie die erforderliche Warnungseigenschaft oder den Webkonsolenlink hinzufügen, indem Sie die entsprechende Variable an der entsprechenden Position Des HTML-Inhalts verwenden.
In der folgenden Tabelle werden die Variablen hervorgehoben, die für verschiedene Eigenschaften der Warnung oder Links zum HTML-Inhalt verwendet werden sollen.
Warnungseigenschaft des Links Variable Warnungsquelle $Data[Default='Not Present']/Context/DataItem/ManagedEntityPath$$Data[Default='Not Present']/Context/DataItem/ManagedEntityDisplayName$ Name der Warnung $Data[Default='Not Present']/Context/DataItem/AlertName$ Warnungsbeschreibung $Data[Default='Not Present']/Context/DataItem/AlertDescription$ Warnungsschweregrad $Data[Default='Not Present']/Context/DataItem/Severity$ Warnungspriorität $Data[Default='Not Present']/Context/DataItem/Priority$ Warnungskategorie $Data[Default='Not Present']/Context/DataItem/Category$ Warnungsbesitzer $Data[Default='Not Present']/Context/DataItem/AlertOwner$ Warnung behoben durch $Data[Default='Not Present']/Context/DataItem/ResolvedBy$ Warnung ausgelöste Zeit $Data[Default='Not Present']/Context/DataItem/TimeRaisedLocal$ Zeitpunkt der letzten Änderung der Benachrichtigung $Data[Default='Not Present']/Context/DataItem/LastModifiedLocal$ Benachrichtigung zuletzt geändert von $Data[Default='Not Present']/Context/DataItem/LastModifiedBy$ Benutzerdefiniertes FeldN (N variiert von 1 bis 10) $Data[Default='Not Present']/Context/DataItem/CustomN$ WebConsole-Warnungslink $Target/Property[Type="Notification!Microsoft.SystemCenter.AlertNotificationSubscriptionServer"]/WebConsoleUrl$/#/monitoring/drilldown/alert/$UrlEncodeData/Context/DataItem/AlertId$ WebConsole Alert Source Link $Target/Property[Type="Notification!Microsoft.SystemCenter.AlertNotificationSubscriptionServer"]/WebConsoleUrl$/#/monitoring/drilldown/object/$UrlEncodeData/Context/DataItem/ManagedEntity$
Das folgende Beispiel wird aus einer Warnung mit kritischem Schweregrad erstellt:
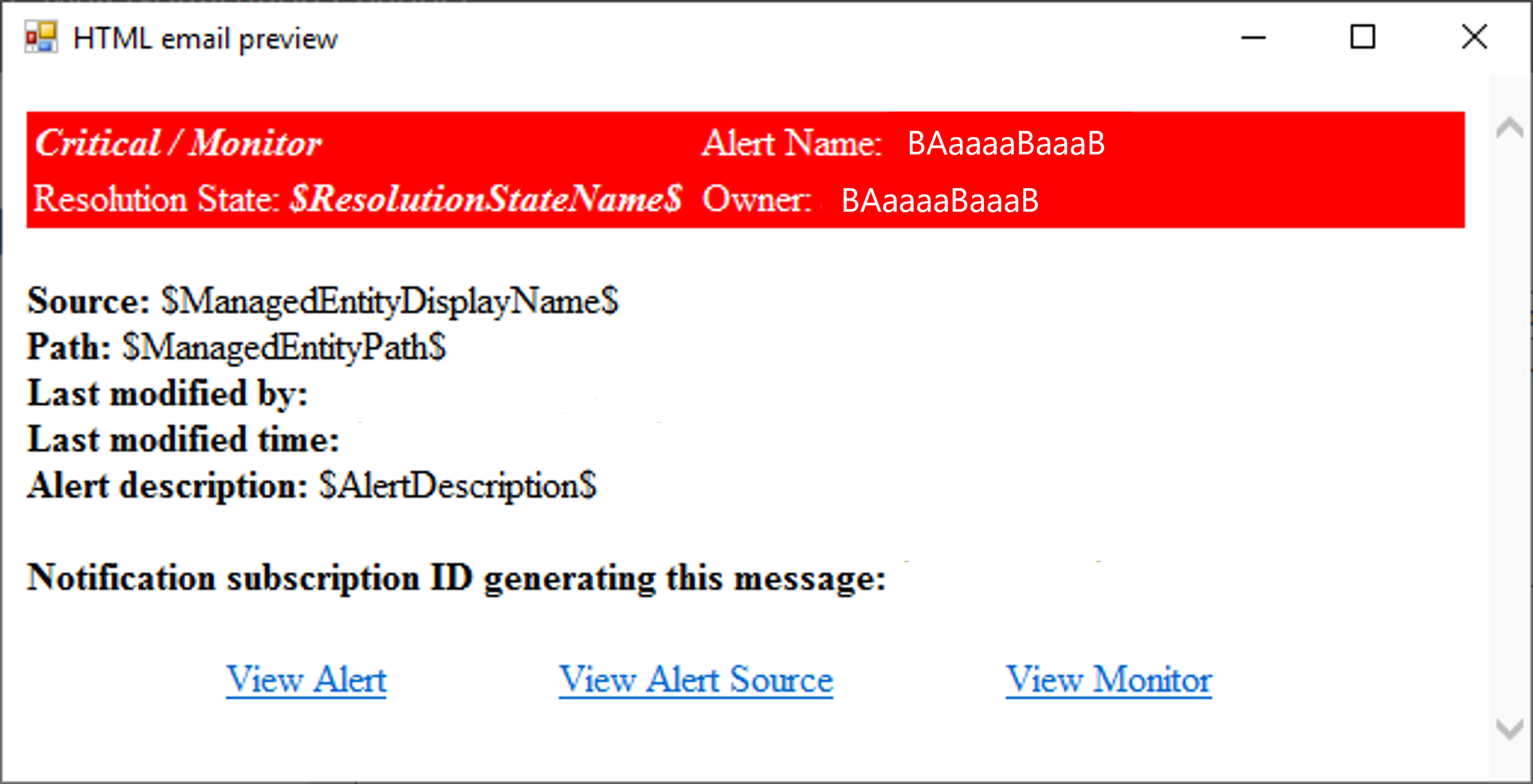
Das folgende Beispiel wird aus einer Warnungsschweregradwarnung erstellt:
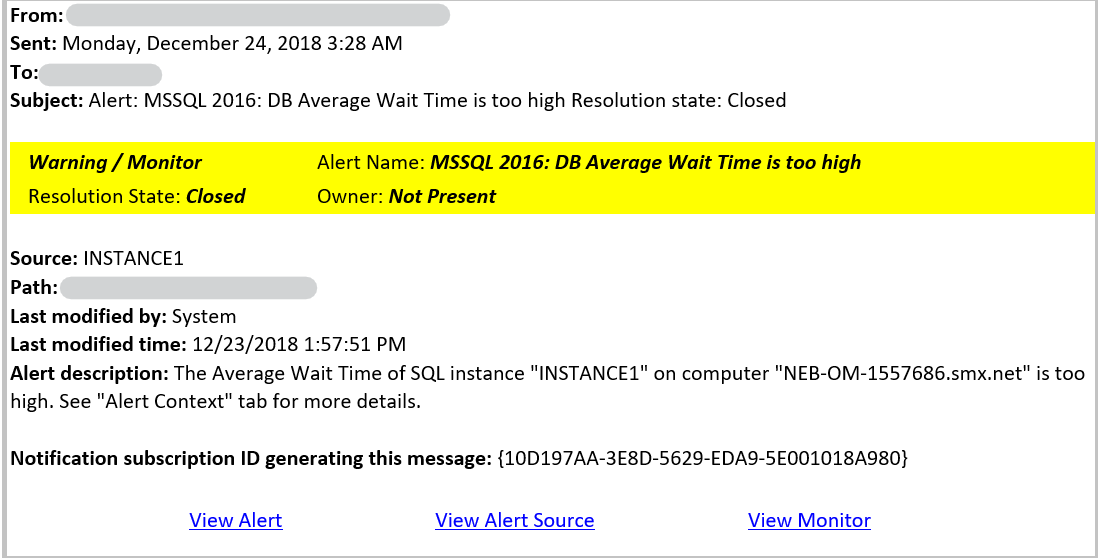
Nächste Schritte
Wenn Sie festlegen möchten, wann Benachrichtigungen und Adressen gesendet werden sollen, lesen Sie das Erstellen von Benachrichtigungsabonnenten.
Zum Definieren der Kriterien, des Benachrichtigungskanals und der Abonnenten, die die Benachrichtigung erhalten, erstellen Sie ein Benachrichtigungsabonnement.