Einrichten eines Microsoft Teams-Benachrichtigungskanals in System Center Operations Manager
In diesem Artikel wird beschrieben, wie Sie einen Benachrichtigungskanal einrichten, der mithilfe von Microsoft Teams Warnmeldungen an Abonnenten sendet.
Frühere Versionen von System Center Operations Manager unterstützten die Integration mit Skype for Business. Benutzende können Benachrichtigungen von System Center Operations Manager erhalten. Alle Kundinnen und Kunden von Skype for Business wurden dazu ermutigt, Microsoft Teams als Kommunikations- und Kollaborationsdienst zu nutzen. Skype for Business wurde am 31. Juli 2021 eingestellt.
Im Einklang mit dem Lebenszyklus unterstützen wir jetzt System Center Operations Manager-Benachrichtigungen in Microsoft Teams. Die Integration von Teams mit System Center Operations Manager verbessert die Produktivität, da Sie Benachrichtigungen direkt in Teams erhalten können, wo Sie am meisten zusammenarbeiten.
In System Center Operations Manager 2022 wurde Microsoft Teams zu den bestehenden grundlegenden Benachrichtigungskanälen hinzugefügt. Sie können Bedingungen für den Kanal festlegen, um nur bestimmte Arten von Warnmeldungen zuzulassen.
Um Warnmeldungen für System Center Operations Manager zu konfigurieren, müssen Sie einen Benachrichtigungskanal aktivieren. Ausführliche Informationen zu Benachrichtigungskanälen finden Sie unter Abonnieren von Warnmeldungen.
Hinweis
Die Integration von System Center Operations Manager mit Teams wird für Kundinnen und Kunden unterstützt, die Office 365 GCC, Office 365 GCC High und Clouds des US-Verteidigungsministeriums (DoD) nutzen.
Bevor Sie beginnen, stellen Sie sicher, dass Sie die folgenden Dinge haben:
Teams-Mandanteninformationen
Ausführendes Konto Der delegierte API-Typ wird in der Teams-Integration verwendet und die Anmeldedaten des „Ausführen als“-Kontos werden zur Authentifizierung verwendet. Das ausführende Konto sollte die folgenden Merkmale aufweisen. Das Konto sollte Folgendes sein:
Ein gültiges Microsoft Entra ID-Konto (z. B.
user@domain).Lizenziert für die Verwendung von Microsoft Teams.
Ein Mitglied des Microsoft Teams-Zielkanals.
Nicht für die Multi-Faktor-Authentifizierung aktiviert.
Weitere Informationen finden Sie unter Erstellen und Konfigurieren des Benachrichtigungsaktionskontos.
Link zu den von ihnen erstellten Teams-Kanal. Weitere Informationen zu Teams-Kanälen finden Sie unter Übersicht über Teams und Kanäle in Microsoft Teams.
Details zur neu erstellten Anwendung in Azure. Anweisungen zum Registrieren einer Anwendung finden Sie unter Registrieren einer Anwendung mit Microsoft Identity Platform.
Stellen Sie für die neu erstellte App sicher, dass die Berechtigung für die Graph-API auf
ChannelMessage.Sendgesetzt ist und dass das Kontrollkästchen Administratoreinwilligung für Contoso erteilen markiert ist.
Stellen Sie im Microsoft Entra ID Admin Center> Erweiterte Einstellungen sicher, dass Öffentliche Clientflows zulassen auf Ja festgelegt ist.

Schlüsselbeschreibungen für Benachrichtigungskanäle
Ausführlichere Informationen zu Kanälen, Abonnenten und Abonnements finden Sie unter Abonnieren von Warnmeldungen.
| Parameter | Microsoft Teams |
|---|---|
Notifications Channel |
Stellen Sie Azure-Endpunkte, Azure- und Microsoft 365-Authentifizierungsdetails wie Anwendungs-ID und Mandant-ID sowie das Format der an Microsoft Teams zu sendenden Benachrichtigungen bereit. |
Notifications Subscriber |
Geben Sie den Benachrichtigungszeitplan und die Details des Microsoft Teams-Kanals an, an den die Benachrichtigungen gesendet werden sollen. |
Notifications Subscription |
Legen Sie Kriterien und Umfang für Warnmeldungen fest, die als Benachrichtigungen an Microsoft Teams gesendet werden sollen. Definiert die Kriterien für das Senden einer Benachrichtigung, den zu verwendenden Kanal und die Abonnierenden, die die Benachrichtigung erhalten. |
Integrieren von System Center Operations Manager mit Microsoft Teams
Um System Center Operations Manager in Teams zu integrieren, richten Sie einen Teams-Kanal ein und fügen Sie dann einen Abonnenten bzw. eine Abonnentin und ein Abonnement hinzu.
Erstellen und Aktivieren des Microsoft Teams-Benachrichtigungskanals
Melden Sie sich an dem Computer an, auf dem die Operations Manager-Konsole installiert ist.
Klicken Sie auf der Konsole unter Benachrichtigungen mit der rechten Maustaste auf Kanäle und wählen Sie Neuer Kanal>Microsoft Teams.
Der Assistent für den Microsoft Teams-Benachrichtigungskanal wird geöffnet.
Geben Sie unter Beschreibung Werte für Kanalname und Beschreibung (optional) ein und wählen Sie dann Weiter aus.

Geben Sie bei der Authentifizierung Werte für Mandanten-ID und Client-ID aus Ihrer Microsoft Entra ID-App ein, und klicken Sie dann auf Weiter.

Unter Endpunkte sind standardmäßig die Werte für Autorisierungs-URL und Graph-API-URL für Ihre Cloud festgelegt. Wählen Sie Weiter aus. (Wenn Sie keine benutzende Person der öffentlichen Cloud sind, finden Sie unter weitere Informationen Bereitstellungen der nationalen Cloud weitere Informationen über die verwendeten Endpunkte.)

Im Format in Standardmäßiges Nachrichtenformat für Benachrichtigungen für Microsoft Teams verwendet ein Standard-Warnungsformat adaptive Karten, um umfangreiche Warnungen bereitzustellen. Wählen Sie Fertig stellen aus.

Informationen zum Anpassen der Teams-Nachricht und weitere Informationen finden Sie in der Übersicht zu adaptiven Karten und in der Referenz zu adaptiven Karten.
Die folgende Tabelle zeigt die Variablen, die für verschiedene Eigenschaften der Warnung für den oder des Links zum HTML-Inhalt verwendet werden können:
Warnungseigenschaft des Links Variable Alert Source$Data[Default='Not Present']/Context/DataItem/ManagedEntityPath$\$Data[Default='Not Present']/Context/DataItem/ManagedEntityDisplayName$Alert Name$Data[Default='Not Present']/Context/DataItem/AlertName$Alert Description$Data[Default='Not Present']/Context/DataItem/AlertDescription$Alert Severity$Data[Default='Not Present']/Context/DataItem/Severity$Alert Priority$Data[Default='Not Present']/Context/DataItem/Priority$Alert Category$Data[Default='Not Present']/Context/DataItem/Category$Alert Owner$Data[Default='Not Present']/Context/DataItem/AlertOwner$Alert Resolved By$Data[Default='Not Present']/Context/DataItem/ResolvedBy$Alert Raised Time$Data[Default='Not Present']/Context/DataItem/TimeRaisedLocal$Alert Last Modified Time$Data[Default='Not Present']/Context/DataItem/LastModifiedLocal$Alert Last Modified By$Data[Default='Not Present']/Context/DataItem/LastModifiedBy$Custom FieldN(N variiert von 1 bis 10)$Data[Default='Not Present']/Context/DataItem/CustomN$WebConsole Alert Link$Target/Property[Type=\"Notification!Microsoft.SystemCenter.AlertNotificationSubscriptionServer\"]/WebConsoleUrl$/#/monitoring/drilldown/alert/$UrlEncodeData/Context/DataItem/AlertId$WebConsole Alert Source Link$Target/Property[Type=\"Notification!Microsoft.SystemCenter.AlertNotificationSubscriptionServer\"]/WebConsoleUrl$/#/monitoring/drilldown/object/$UrlEncodeData/Context/DataItem/ManagedEntity$
Hinzufügen eines Abonnenten zum Benachrichtigungskanal
Melden Sie sich auf dem Computer an, auf dem die System Center Operations Manager-Konsole installiert ist. Klicken Sie in der Konsole unter Benachrichtigungen mit der rechten Maustaste auf Abonnenten, und wählen Sie Microsoft Teams aus.
Der Assistent für Benachrichtigungsabonnenten wird geöffnet.
Geben Sie unter Beschreibung für Abonnentenname einen Abonnentennamen ein, und wählen Sie dann Weiter aus.

Wählen Sie unter Zeitplan eine der folgenden Optionen basierend auf Ihren Anforderungen aus, und klicken Sie auf Weiter.
- Benachrichtigungen immer senden: Sendet immer Benachrichtigungen.
- Nur während der angegebenen Zeiten benachrichtigen: Sendet Benachrichtigung nur zu bestimmten Zeiten.

Wenn Sie das Kontrollkästchen Nur während der angegebenen Zeiten benachrichtigen auswählen, wird der Bereich Zeitplan festlegen geöffnet. Wählen Sie basierend auf Ihren Anforderungen Werte für Datumsbereich, Wöchentliche Wiederholung, An den ausgewählten Wochentagen und Zeitzone aus.

Wählen Sie unter Adressen die Option Hinzufügen aus.

Der Assistent für Abonnentenadressen wird geöffnet.
Geben Sie unter Allgemein für Adressnamen einen Adressnamen ein, um die abonnierende Person zu identifizieren. Wählen Sie Weiteraus.

Geben Sie unter Kanal für den Kanaltyp Folgendes ein: Microsoft Teams. Wählen Sie Weiteraus.

Klicken Sie mit der rechten Maustaste auf den Kanal, an den Sie die Benachrichtigungen senden möchten, und wählen Sie die Option Link für den Kanal abrufen. Kopieren Sie die URL, und geben Sie dann die URL in Lieferadresse für den ausgewählten Kanal: ein.
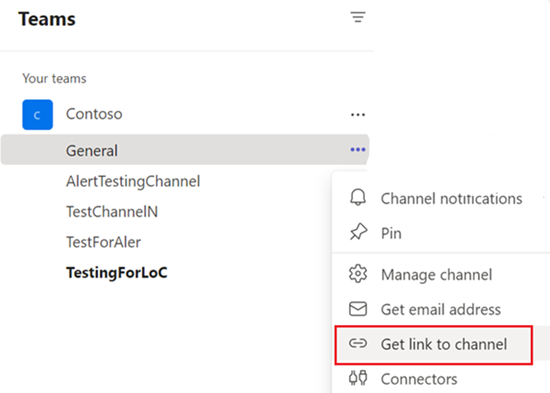
Geben Sie im Zeitplan Werte für Datumsbereich, Wöchentliche Wiederholung, An ausgewählten Wochentagen und Zeitzone entsprechend Ihren Anforderungen ein. Wählen Sie Fertig stellen aus.

Einrichten eines Benachrichtigungsabonnements
Melden Sie sich an dem Computer an, auf dem die Operations Manager-Konsole installiert ist.
Klicken Sie in der Konsole unter Benachrichtigungen mit der rechten Maustaste auf Abonnements und wählen Sie Neues Abonnement aus.

Der Assistent zum Erstellen von Benachrichtigungsabonnements wird geöffnet.
Geben Sie unter Beschreibung einen Abonnementnamen ein und klicken Sie dann auf Weiter.

Legen Sie Werte für den Bereich und die Kriterien fest, um den Typ der Warnungen zu definieren, für die Sie Benachrichtigungen erhalten möchten. Wählen Sie Weiter aus.

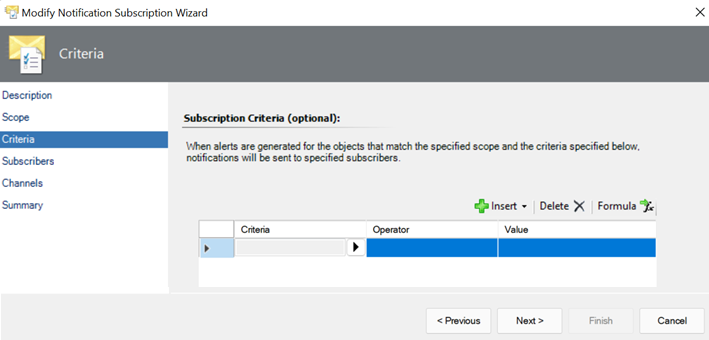
Klicken Sie unter Abonnierende Personen auf die Option Suchen, und wählen Sie dann die abonnierende Person und die Option Weiter aus.

Klicken Sie unter Kanäle auf die Suche, und wählen Sie den Benachrichtigungskanal, nach dem gesucht werden soll, und dann die Option Weiter aus.

Überprüfen Sie unter Zusammenfassung die Zusammenfassung, und wählen Sie Fertig stellen aus.
Zugehöriger Inhalt
Informationen zum Erstellen eines E-Mail-Benachrichtigungskanals finden Sie unter Aktivieren eines E-Mail-Benachrichtigungskanals.
Informationen zum Erstellen einer Befehlskanalbenachrichtigung finden Sie unter Aktivieren eines Befehlsbenachrichtigungskanals.
Informationen zum Erstellen eines SMS-Benachrichtigungskanals finden Sie unter Aktivieren eines SMS-Benachrichtigungskanals.