Hinzufügen eines Azure-Abonnements in VMM
Wichtig
Diese Version von Virtual Machine Manager (VMM) hat das Ende des Supports erreicht. Es wird empfohlen, ein Upgrade auf VMM 2022 durchzuführen.
Sie können Microsoft Azure-Abonnements zu System Center – Virtual Machine Manager (VMM) hinzufügen und grundlegende Aktionen für Azure-Instanzen in den Abonnements ausführen.
- Für jedes azure-Abonnement, das Sie hinzufügen, können Sie eine Konsole verwenden, um alle Rolleninstanzen in allen Bereitstellungsgruppen in diesem Abonnement anzuzeigen.
- Wenn Sie Ihre lokalen virtuellen Computer in VMM bereits verwalten, können Sie dieses Feature verwenden, um einige grundlegende Aktionen für Azure-Instanzen auszuführen, ohne die VMM-Konsole zu verlassen. Sie haben folgende Möglichkeiten:
- Hinzufügen und Entfernen von Azure-Abonnements in der VMM-Konsole.
- Abrufen einer Listenansicht von Informationen zu Rolleninstanzen in Bereitstellungsabonnements. Instanzen können manuell aktualisiert werden.
- Führen Sie grundlegende Aktionen für die Instanzen aus, einschließlich Start, Beenden, Herunterfahren und Neustarten.
- Stellen Sie eine Verbindung über RDP her.
- Dieses Feature ist nicht darauf ausgelegt, die Featureparität mit dem Azure-Portal bereitzustellen. Sie bietet eine kleine Teilmenge der Features, um die Verwaltung zu vereinfachen. Sie können das Azure-Abonnement nicht verwalten, Instanzen bereitstellen, Azure-Speicher und -Netzwerke verwalten, lokale VMs zu Azure migrieren oder die Dashboard- und Leistungsüberwachungszusammenfassungen anzeigen.
- Zertifikat- und Abonnementeinstellungsinformationen werden in der Registrierung unter
HKEY_CURRENT_USER. Die Informationen sind anmeldespezifisch und auf Computerbasis pro Computer sichtbar. Wenn Sie sich mit einem freigegebenen Konto bei VMM anmelden (nicht empfohlen), werden alle Unter diesem freigegebenen Konto hinzugefügten Abonnements für alle Benutzer verfügbar gemacht. - Da sich Informationen anmelden, werden azure-Abonnements, die von einem Administratorbenutzer hinzugefügt wurden, nicht automatisch für alle anderen VMM-Administratoren sichtbar. Sie müssen das Abonnement für jeden VMM-Administrator einrichten, der darauf zugreifen muss.
Vor der Installation
Hier erfahren Sie, was Sie zum Hinzufügen eines Azure-Abonnements in VMM benötigen:
Hinweis
Um die Verwaltung von klassischen und ARM-basierten VMs zu aktivieren, muss dem Abonnement die Active Directory-basierte Authentifizierung zugeordnet sein. Erstellen Sie mithilfe des Azure-Portal eine Microsoft Entra-ID-Anwendung, und notieren Sie sich die Verzeichnis-ID, Anwendungs-ID und den Schlüssel.
Hinweis
Um die Verwaltung von klassischen und ARM-basierten VMs zu aktivieren, muss dem Abonnement die Active Directory-basierte Authentifizierung zugeordnet sein. Erstellen Sie mithilfe des Azure-Portal eine Microsoft Entra-ID-Anwendung, und notieren Sie sich die Verzeichnis-ID, Anwendungs-ID und den Schlüssel.
Einrichten des Features "Azure-Abonnement hinzufügen"
- Stellen Sie sicher, dass Sie die Anforderungen im vorherigen Abschnitt erfüllt haben, und stellen Sie sicher, dass die Option zum Hinzufügen eines Abonnements in den VMM-Konsolen-VMs >und -Diensten>azure>Add-Abonnement angezeigt wird.
- Wenn Sie nach einem Zertifikat suchen möchten, melden Sie sich mit Ihrem Konto bei der Azure-Portal an, und wählen Sie "Verwaltungszertifikate für Einstellungen">aus. Notieren Sie sich den Zertifikatfingerabdruck, falls noch nicht geschehen.
- Wählen Sie in der VMM-Konsole VMs und Dienste>Azure>Add Subscription aus, und geben Sie die Abonnementdetails ein. Im Knoten "Abonnements" können Sie Abonnements hinzufügen und entfernen und VM-Listen aktualisieren. Sie können einen virtuellen Computer auch starten, beenden, herunterfahren und neu starten und über RDP eine Verbindung damit herstellen.
Verwalten von Azure-VMs
Wenn Sie Ihre lokalen virtuellen Computer in VMM bereits verwalten, können Sie dieses Feature verwenden, um einige grundlegende Aktionen für Azure-Instanzen auszuführen, ohne die VMM-Konsole zu verlassen. Sie können Folgendes ausführen:
- Sie können ein oder mehrere Azure-Abonnements mithilfe der VMM-Konsole hinzufügen und entfernen.
- Eine Listenansicht mit Details und Status aller Rolleninstanzen in allen Bereitstellungen in diesem Abonnement anzeigen.
- Aktualisieren Sie die Liste der Instanzen manuell.
- Führen Sie die folgenden grundlegenden Aktionen für die Instanzen aus:
- Start
- Beenden
- Herunterfahren
- Neu starten
- Verbinden über RDP
Was Sie mit diesem Feature nicht tun können
Dieses Feature soll nicht die Featureparität mit dem Microsoft Azure-Verwaltungsportal bereitstellen. Die Funktionalität dieses Features ist eine kleinere Teilmenge der Features unter https://portal.azure.com, Sie können Ihre Instanzen jedoch anzeigen und andere grundlegende Aktionen ausführen, um alltägliche Aufgaben zu vereinfachen und die Verwaltung zu vereinfachen.
Sie können Folgendes ausführen:
- Verwalten Ihres Azure-Abonnements
- Bereitstellen von Instanzen in Azure
- Migrieren lokaler virtueller Computer zu Azure
- den Azure-Speicher verwalten
- Verwalten von Azure Networks
- Anzeigen der Dashboardzusammenfassungsansicht
- Siehe Leistungsmonitor ing Summary
Sie können Microsoft Azure-Abonnements zu System Center – Virtual Machine Manager (VMM) hinzufügen, indem Sie ein Azure-Profil erstellen.
Mithilfe dieses Azure-Profils können Sie dessen gewünschte Nutzung definieren. Derzeit unterstützt das Azure-VMM-Integrationsszenario Folgendes:
- Azure VM Management: Ausführen grundlegender Aktionen für Azure-VM-Instanzen, ohne die VMM-Konsole zu verlassen.
- Azure Update Management: Installieren Sie das Update auf den von VMM verwalteten VMs.
Vor der Installation
Hier erfahren Sie, was Sie zum Hinzufügen eines Azure-Profils für die Azure-VM-Verwaltung benötigen:
| Anforderung | Details |
|---|---|
| Azure-Abonnement | Sie benötigen mindestens ein Azure-Abonnement, um es der VMM-Konsole hinzuzufügen. |
| Internetkonnektivität | Der Computer, auf dem Sie das Feature installieren, muss eine Verbindung mit dem Azure-Abonnement herstellen können. |
| AD-Authentifizierung | Um die Verwaltung klassischer und azure Resource Manager-basierter VMs zu aktivieren, muss dem Abonnement die Active Directory-basierte Authentifizierung zugeordnet sein. Erstellen Sie eine Microsoft Entra ID-Anwendung mit Azure-Portal, und notieren Sie sich die Verzeichnis-ID, Anwendungs-ID und den Schlüssel. Weisen Sie die Anwendung den Rollen für klassische VM-Mitwirkender und VM-Mitwirkender mithilfe von Subscription – Access Control (IAM) – Hinzufügen zu. |
Hier erfahren Sie, was Sie zum Erstellen eines Azure-Profils für azure Update Management benötigen:
| Anforderung | Details |
|---|---|
| Azure-Abonnement | Sie benötigen ein Azure Automation-Abonnement mit aktivierter Updateverwaltungslösung . Erstellen Sie Automatisierungskonto , und aktivieren Sie die Updateverwaltungslösung. |
| Internetkonnektivität | Der Computer, auf dem Sie das Feature installieren, muss eine Verbindung mit dem Azure-Abonnement herstellen können. |
Azure-Profil erstellen
Führen Sie folgende Schritte aus:
Wechseln Sie in der VMM-Konsole zu "Library>Create>Azure Profile".
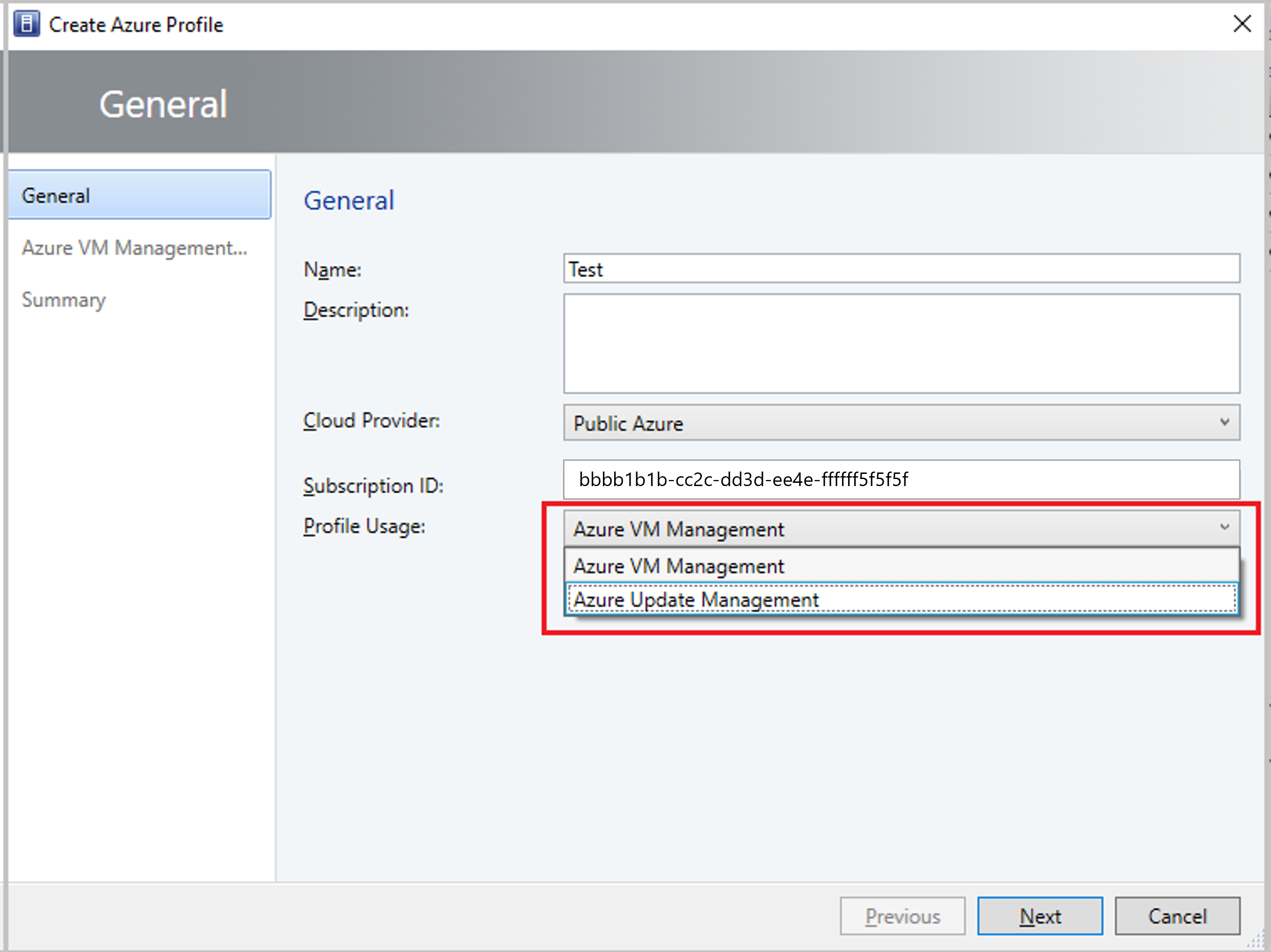
Wählen Sie im Dropdownmenü "Profilnutzung " die Option "Azure VM Management " oder "Azure Update Management" aus. Basierend auf der Auswahl sucht die nächste Seite Authentifizierungsinformationen für die eingegebene Abonnement-ID.
Hinweis
- Sie können Azure-Profil für Self Service Users (SSUs) freigeben, indem Sie sie als Mitglieder im Assistenten hinzufügen.
- Sie können die Liste aller Azure-Profile aus Bibliotheksprofilen>>azure Profiles anzeigen. Wählen Sie in der Liste ein Azure-Profil aus, um detaillierte Informationen zu diesem Profil im Bereich "Allgemeine Informationen " anzuzeigen.
Feedback
Bald verfügbar: Im Laufe des Jahres 2024 werden wir GitHub-Tickets als Feedbackmechanismus für Inhalte auslaufen lassen und es durch ein neues Feedbacksystem ersetzen. Weitere Informationen finden Sie unter: https://aka.ms/ContentUserFeedback.
Einreichen und Feedback anzeigen für