Hinweis
Für den Zugriff auf diese Seite ist eine Autorisierung erforderlich. Sie können versuchen, sich anzumelden oder das Verzeichnis zu wechseln.
Für den Zugriff auf diese Seite ist eine Autorisierung erforderlich. Sie können versuchen, das Verzeichnis zu wechseln.
Dieser Artikel enthält Informationen zum Einrichten einer lokalen Azure-Instanz in System Center Virtual Machine Manager (VMM). Sie können eine Azure lokale Instanz bereitstellen, indem Sie von Bare-Metal-Servern vermitteln oder vorhandene Hosts hinzufügen. Erfahren Sie mehr über das neue Azure Lokal.
VMM 2022 unterstützt Azure lokal, Version 22H2 (unterstützt ab VMM 2022 UR1).
VMM 2019 Updaterollup 3 (UR3) unterstützt Azure Stack HCI, Version 20H2. Das aktuelle Produkt ist Azure Local, Version 23H2.
Wichtig
Azure-Lokale-Instanzen, die vom Virtual Machine Manager verwaltet werden, dürfen noch nicht dem „Vorschaukanal“ beitreten. System Center (einschließlich Virtual Machine Manager, Operations Manager und andere Komponenten) unterstützt derzeit keine lokalen Azure-Vorschauversionen. Für die neuesten Aktualisierungen siehe den System Center-Blog.
Vorbereitung
Stellen Sie sicher, dass Sie VMM 2019 UR3 oder später ausführen.
Was wird unterstützt?
Hinzufügung, Erstellung und Verwaltung von lokalen Azure-Instanzen. Siehe detaillierte Schritte, um Azure Local-Instanzen zu erstellen und zu verwalten.
Möglichkeit zum Bereitstellen und Implementieren von VMs auf den Azure Local-Instanzen und zum Ausführen von VM-Lebenszyklusvorgängen. VMs können unter Verwendung von VHD(x)-Dateien, Vorlagen oder von einer bestehenden VM bereitgestellt werden. Erfahren Sie mehr
Einrichten des VLAN-basierten Netzwerks auf lokalen Azure-Instanzen.
Bereitstellung und Verwaltung von SDN-Netzwerkcontrollern auf lokalen Azure-Instanzen.
Verwaltung von Speicherpool-Einstellungen, Erstellung von virtuellen Datenträgern, Erstellung von freigegebenen Clustervolumes (CSVs) und Anwendung von „QoS-Einstellungen“.
Das Verschieben von VMs zwischen Windows Server und lokalen Azure-Instanzen erfolgt über die Netzwerkmigration und das Migrieren einer offline (heruntergefahrenen) VM. In diesem Szenario führt VMM im Hintergrund sowohl das Exportieren als auch das Importieren durch, obwohl es als eine einzige Operation ausgeführt wird.
Die PowerShell-Cmdlets, die zum Verwalten von Windows Server-Clustern verwendet werden, können auch zum Verwalten von lokalen Azure-Instanzen verwendet werden.
Stellen Sie sicher, dass Sie VMM 2022 UR1 oder später ausführen.
Was wird unterstützt?
Hinzufügung, Erstellung und Verwaltung von lokalen Azure-Instanzen. Siehe detaillierte Schritte, um Azure Local-Instanzen zu erstellen und zu verwalten.
Möglichkeit zum Bereitstellen und Implementieren von VMs auf den Azure Local-Instanzen und zum Ausführen von VM-Lebenszyklusvorgängen. VMs können unter Verwendung von VHD(x)-Dateien, Vorlagen oder von einer bestehenden VM bereitgestellt werden. Erfahren Sie mehr
Einrichten des VLAN-basierten Netzwerks auf lokalen Azure-Instanzen.
Bereitstellung und Verwaltung von SDN-Netzwerkcontrollern auf lokalen Azure-Instanzen.
Verwaltung von Speicherpool-Einstellungen, Erstellung von virtuellen Datenträgern, Erstellung von freigegebenen Clustervolumes (CSVs) und Anwendung von „QoS-Einstellungen“.
Das Verschieben von VMs zwischen Windows Server und lokalen Azure-Instanzen erfolgt über die Netzwerkmigration und das Migrieren einer offline (heruntergefahrenen) VM. In diesem Szenario führt VMM im Hintergrund sowohl das Exportieren als auch das Importieren durch, obwohl es als eine einzige Operation ausgeführt wird.
Die PowerShell-Cmdlets, die zum Verwalten von Windows Server-Clustern verwendet werden, können auch zum Verwalten von lokalen Azure-Instanzen verwendet werden.
Registrieren und Aufheben der Registrierung lokaler Azure-Instanzen
Mit VMM 2022 führen wir VMM PowerShell-Cmdlets zum Registrieren und Aufheben der Registrierung lokaler Azure-Instanzen ein.
Verwenden Sie die folgenden Cmdlets, um eine lokale Azure-Instanz zu registrieren:
Register-SCAzStackHCI -VMHostCluster <HostCluster> -SubscriptionID <string>
Mit dem folgenden Befehl können Sie die Registrierung eines Clusters aufheben:
Unregister-SCAzStackHCI -VMHostCluster <HostCluster> -SubscriptionID <string>
Für detaillierte Informationen zu dem unterstützten Parameter, siehe Register-SCAzStackHCI und Unregister-SCAzStackHCI.
Was wird nicht unterstützt?
Verwaltung von Azure lokalen Stretched Clustern wird derzeit in VMM nicht unterstützt.
Azure-Localmaschinen sind als Virtualisierungshosts vorgesehen, auf denen Sie alle Ihre Workloads in virtuellen Maschinen betreiben. Mit den lokalen Azure-Nutzungsbedingungen können Sie nur das betreiben, was für das Hosten virtueller Maschinen erforderlich ist. Lokale Azure-Instanzen sollten nicht für andere Zwecke wie WSUS-Server, WDS-Server oder Bibliotheksserver verwendet werden. Weitere Informationen finden Sie unter Anwendungsfälle für Azure Local, Wann Azure Localverwendet werden soll, und Rollen, die Sie ausführen können, ohnezu virtualisieren.
Die Livemigration zwischen einer beliebigen Version von Windows Server und azure Local instances wird nicht unterstützt.
Hinweis
Die Livemigration zwischen lokalen Azure-Instanzen funktioniert ebenso wie zwischen Windows Server-Clustern.
- Der einzige für Azure Local verfügbare Speichertyp ist "Storage Spaces Direct (S2D)". Das Erstellen oder Verwalten von Nicht-S2D-Clustern mit lokalen Azure-Computern wird nicht unterstützt. Wenn Sie einen anderen Typ von Speicher verwenden müssen, zum Beispiel SANs, verwenden Sie Windows Server als Virtualisierungshost.
Hinweis
Sie müssen S2D beim Erstellen einer lokalen Azure-Instanz aktivieren. Um S2D zu aktivieren, gehen Sie im Clustererstellungs-Assistenten zu Allgemeine Konfiguration. Unter Geben Sie den Clustername und die Hostgruppe an, aktivieren Sie Direkte Speicherplätze aktivieren, wie unten gezeigt:
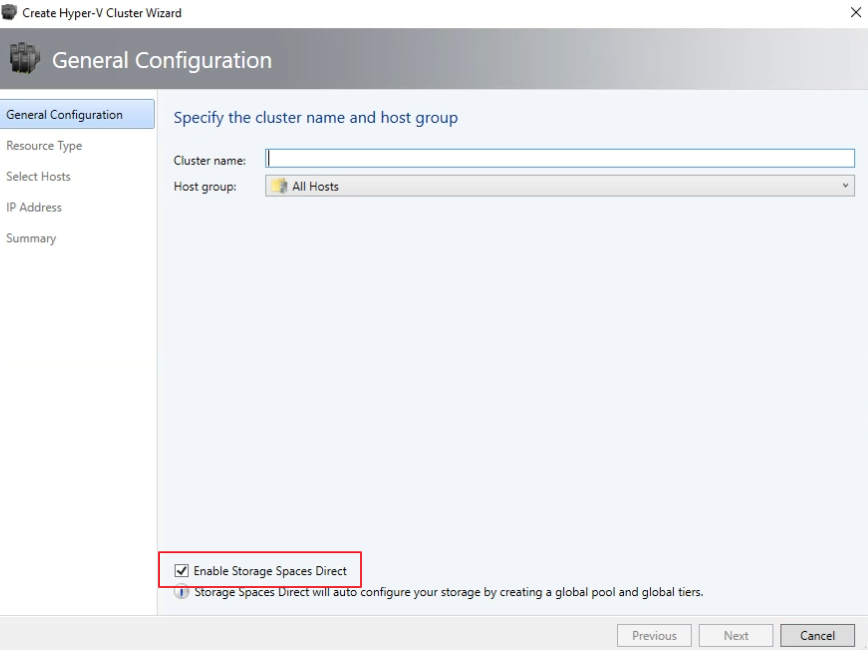
Nachdem Sie einen Cluster mit S2D aktiviert haben, führt VMM Folgendes aus:
- Die Failoverclustering-Funktion ist aktiviert.
- Speicherreplikat und Datendeduplizierung werden aktiviert.
- Der Cluster wird optional validiert und erstellt.
- S2D ist aktiviert, und es wird in VMM ein Speicherarrayobjekt mit dem Namen erstellt, den Sie im Assistenten angegeben haben.
Wenn Sie VMM zum Erstellen eines hyperkonvergenten Clusters verwenden, werden der Pool und die Speicherebenen automatisch durch Ausführen von Enable-ClusterStorageSpacesDirect -Autoconfig $True erstellt.
Nachdem diese Voraussetzungen erfüllt sind, richten Sie einen Cluster ein und konfigurieren die Speicherressourcen darauf. Sie können dann VMs auf dem Cluster bereitstellen.
Führen Sie folgende Schritte aus:
Schritt 1: Bereitstellen des Clusters
Sie können einen Cluster durch Hyper-V-Hosts und Bare-Metal-Computer bereitstellen
Bereitstellen eines Clusters von Hyper-V-Hosts
Wenn Sie die Azure lokalen Computer zur VMM-Fabric hinzufügen müssen, folgen Sie diesen Schritten. Wenn sie bereits im VMM-Fabric sind, fahren Sie mit dem nächsten Schritt fort.
Hinweis
- Wenn Sie das Cluster einrichten, aktivieren Sie die Option „Direkte Speicherplätze aktivieren“ auf der Seite „Allgemeine Konfiguration“ des Assistenten „Hyper-V-Cluster erstellen“.
- Wählen Sie im Ressourcentyp die Option Vorhandene Server mit einem Windows Server-Betriebssystem aus, und wählen Sie die Hyper-V-Hosts aus, die dem Cluster hinzugefügt werden sollen.
- Alle ausgewählten Hosts müssen Azure Local installiert haben.
- Da S2D aktiviert ist, muss das Cluster validiert werden.
Bereitstellen eines Clusters aus Bare-Metal-Computern
Hinweis
Typischerweise erfordert ein S2D-Knoten RDMA-, QoS- und SET-Einstellungen. Um diese Einstellungen für einen Knoten mit Bare-Metal-Computern zu konfigurieren, können Sie die Funktion für das Post-Deployment-Skript in PCP verwenden. Hier ist das Stichproben-PCP-Skript nach der Bereitstellung. Sie können dieses Skript auch verwenden, um RDMA, QoS und SET zu konfigurieren, während Sie einen neuen Knoten zu einer bestehenden S2D-Bereitstellung von Bare-Metal-Computern hinzufügen.
- Lesen Sie die Voraussetzungen für die Bereitstellung eines Bare-Metal-Clusters.
Hinweis
- Das generalisierte VHD oder VHDX in der VMM-Bibliothek sollte Azure Stack HCI mit den neuesten Updates ausführen. Die Betriebssystem- und Virtualisierungsplattform-Werte für die Festplatte sollten festgelegt werden.
- Für die Bereitstellung auf Bare-Metal müssen Sie eine Pre-Boot-Execution-Environment (PXE)-Server zum VMM-Fabric hinzufügen. Der PXE-Server wird über die Windows-Bereitstellungsdienste bereitgestellt. VMM verwendet sein eigenes WinPE-Bild, und Sie müssen sicherstellen, dass es das neueste ist. Um dies zu tun, wählen Sie Fabric>Infrastructure>Update-WinPE-Image aus und stellen Sie sicher, dass der Auftrag abgeschlossen wird.
- Folgen Sie den Anweisungen zur Bereitstellung eines Clusters aus Bare-Metal-Computern.
Schritt 2: Einrichten der Netzwerke für den Cluster
Nachdem der Cluster im VMM-Fabric bereitgestellt und verwaltet wurde, müssen Sie das Netzwerk für die Clusterknoten einrichten.
- Beginnen Sie mit dem Erstellen eines logischen Netzwerks, um Ihr physisches Verwaltungsnetzwerk zu spiegeln.
- Sie müssen einen logischen Switch mit „Switch Embedded Teaming (SET)“ einrichten, damit der Switch die Virtualisierung erkennt. Dieser Switch ist mit dem Management-logischen Netzwerk verbunden und verfügt über alle Hostadapter, die erforderlich sind, um auf das Management-Netzwerk zuzugreifen oder das Speichernetzwerk zu konfigurieren. S2D verwendet ein Netzwerk zur Kommunikation zwischen Hosts. RDMA-fähige Adapter werden empfohlen.
- Erstellen von VM-Netzwerken.
Schritt 3: Konfigurieren von DCB-Einstellungen in der lokalen Azure-Instanz
Hinweis
Die Konfiguration der DCB-Einstellungen ist ein optionaler Schritt, um während des S2D-Cluster-Erstellungs-Workflows eine hohe Leistung zu erzielen. Überspringen Sie zu Schritt 4, wenn Sie die DCB-Einstellungen nicht konfigurieren möchten.
Empfehlungen
Wenn Sie vNICs bereitgestellt haben, empfehlen wir Ihnen, für optimale Leistung alle Ihre vNICs mit den entsprechenden pNICs zuzuordnen. Affinitäten zwischen vNIC und pNIC werden vom Betriebssystem zufällig festgelegt, und es kann Szenarien geben, in denen mehrere vNICs demselben pNIC zugeordnet sind. Um solche Szenarien zu vermeiden, empfehlen wir Ihnen, die Affinität zwischen vNIC und pNIC manuell festzulegen, indem Sie die Schritte befolgen, die hier aufgeführt sind.
Wenn Sie ein Netzwerkadapter-Portprofil erstellen, empfehlen wir Ihnen, die „IEEE-Priorität“ zuzulassen. Erfahren Sie mehr
Sie können die IEEE-Priorität auch mit den folgenden PowerShell-Befehlen festlegen:
Set-VMNetworkAdapterVlan -VMNetworkAdapterName 'SMB2' -VlanId '101' -Access -ManagementOS Set-VMNetworkAdapter -ManagementOS -Name 'SMB2' -IeeePriorityTag on
Verwenden Sie die folgenden Schritte, um die DCB-Einstellungen „“ zu konfigurieren:
Erstellen Sie einen neuen Hyper-V-Cluster, aktivieren Sie Direkte Speicherplätze. Die DCB-Konfigurations-Option wird zum Hyper-V-Clustererstellungs-Workflow hinzugefügt.

In der DCB-Konfiguration wählen Sie Datenzentrum-Bridging konfigurieren.
Bereitstellen von Prioritäts- und Bandbreiten-Werten für SMB-Direct- und Cluster-Heartbeat-Datenverkehr.
Hinweis
Standardwerte werden Priorität und Bandbreite zugewiesen. Passen Sie diese Werte an die Bedürfnisse Ihrer Organisation an.

Standardwerte:
| Datenverkehrsklasse | Priority | Bandbreite (%) |
|---|---|---|
| Cluster-Heartbeat | 7 | 1 |
| SMB-Direkt | 3 | 50 |
Auswahl der Netzwerkadapter für den Speicherverkehr RDMA ist auf diesen Netzwerkadaptern aktiviert.
Hinweis
Im Szenario einer konvergierten NIC wählen Sie die Speicher-vNICs aus. Die zugrunde liegenden pNICs müssen RDMA-fähig sein, damit vNICs angezeigt und zur Auswahl verfügbar sind.

Überprüfen Sie die Zusammenfassung, und wählen Sie Fertig stellen aus.
Es wird eine lokale Azure-Instanz erstellt, und die DCB-Parameter werden auf allen S2D-Knoten konfiguriert.
Hinweis
- DCB-Einstellungen können auf den vorhandenen Hyper-V-S2D-Clustern konfiguriert werden, indem Sie die Seite „Cluster-Eigenschaften“ besuchen und zur Seite „DCB-Konfiguration“ navigieren.
- Alle außerbandmäßigen Änderungen an DCB-Einstellungen auf einem der Knoten führen dazu, dass der S2D-Cluster in VMM nicht konform ist. Eine Option zur Behebung wird auf der Seite DCB-Konfiguration der Clustereigenschaften bereitgestellt, die Sie verwenden können, um die in VMM konfigurierten DCB-Einstellungen auf den Clusterknoten durchzusetzen.
Schritt 4: Registrieren einer lokalen Azure-Instanz mit Azure
Nach dem Erstellen einer lokalen Azure-Instanz muss sie innerhalb von 30 Tagen nach der Installation gemäß den Nutzungsbedingungen des Azure Online-Diensts bei Azure registriert werden. Wenn Sie System Center 2022 verwenden, verwenden Sie Register-SCAzStackHCI Cmdlet in VMM, um die lokale Azure-Instanz bei Azure zu registrieren. Alternativ können Sie diesen Schritten folgen, um die Azure-Lokale-Instanz bei Azure zu registrieren.
Der Registrierungsstatus wird nach einer erfolgreichen Clusteraktualisierung in VMM angezeigt.
Schritt 5: Anzeigen des Registrierungsstatus von Azure Stack HCI-Instanzen
In der VMM-Konsole können Sie den Registrierungsstatus und das letzte Verbindungsdatum der Azure Stack HCI-Cluster anzeigen.
Wählen Sie „Fabric“ aus, klicken Sie mit der rechten Maustaste auf den „Azure Stack HCI“-Cluster, und wählen Sie „Eigenschaften“ aus.

Alternativ können Sie
Get-SCVMHostausführen und die Eigenschaften des zurückgegebenen Objekts beobachten, um den Registrierungsstatus zu überprüfen.
Schritt 6: Verwalten des Pools und Erstellen von CSVs
Sie können jetzt die Einstellungen des Speicherpools ändern und virtuelle Datenträger und CSVs erstellen.
Wählen Sie „Fabric>Storage>Arrays“ aus.
Klicken Sie mit der rechten Maustaste auf den Cluster >Pool verwalten, und wählen Sie den standardmäßig erstellten Speicherpool aus. Sie können den Standardnamen ändern und eine Klassifizierung hinzufügen.
Um eine CSV zu erstellen, klicken Sie mit der rechten Maustaste auf den Cluster >Eigenschaften>Freigegebene Volumes.
Im Assistent zum Erstellen von Volumes>Speichertyp geben Sie den Volume-Namen an und aktivieren Sie den Speicherpool.
In „Kapazität“ können Sie die Volume-Größe, das Dateisystem und die Resilienzeinstellungen (Fehler, die toleriert werden sollen) festlegen. Wählen Sie Erweiterte Speicher- und Tiering-Einstellungen konfigurieren aus, um diese Optionen einzurichten.

In Speichereinstellungen können Sie die Speicherebenenteilung, Kapazität und Resilienz festlegen.
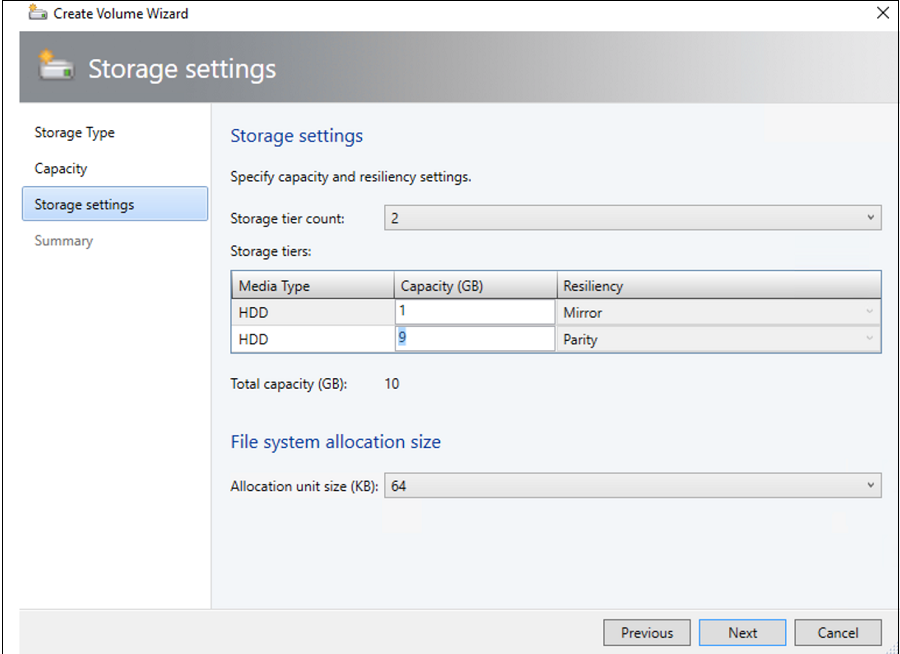
In der Zusammenfassung überprüfen Sie die Einstellungen und schließen Sie den Assistenten ab. Ein virtueller Datenträger wird automatisch erstellt, wenn Sie das Volume erstellen.
Schritt 7: Bereitstellen von VMs im Cluster
In einer hyperkonvergenten Topologie können VMs direkt auf dem Cluster bereitgestellt werden. Ihre virtuellen Festplatten werden auf den Volumes platziert, die Sie mit S2D erstellt haben. Sie erstellen und stellen diese VMs bereit, genau so, wie Sie jede andere VM erstellen würden.
Wichtig
Wenn die lokale Azure-Instanz nicht bei Azure registriert ist oder seit mehr als 30 Tagen nach der Registrierung nicht mit Azure verbunden ist, wird die Erstellung virtueller Hochverfügbarkeitscomputer (HAVM) auf dem Cluster blockiert. Verweisen Sie auf Schritt 4 und 5 für die Clusterregistrierung.
Schritt 8: Migrieren von VMs von Windows Server zur lokalen Azure-Instanz
Nutzen Sie die Netzwerk-Migrationsfunktionalität in VMM, um Arbeitsauslastungen von Hyper-V (Windows Server 2019 und später) zu Azure Stack HCI zu migrieren.
Hinweis
Die Livemigration zwischen Windows Server und Azure Local wird nicht unterstützt. Die Netzwerkmigration von Azure Local zu Windows Server wird nicht unterstützt.
- Temporär die Livemigration am Ziel Azure Localhost deaktivieren.
- Aktivieren Sie VMs und Dienste>Alle Hosts und wählen Sie dann den Quelle-Hyper-V-Host aus, von dem Sie migrieren möchten.
- Aktivieren Sie die VM, die Sie migrieren möchten. Die VM muss sich in einem deaktivierten Zustand befinden.
- Wählen Sie „Virtuelle Maschine migrieren“ aus.
- In „Host auswählen“ überprüfen und wählen Sie den Ziel-Azure-Local-Host aus.
- Wählen Sie Weiter aus, um die Netzwerk-Migration zu starten. VMM wird im Back-End importieren und exportieren.
- Um zu überprüfen, dass die virtuelle Maschine erfolgreich migriert wurde, sehen Sie in der Liste der virtuellen Maschinen auf dem Zielhost nach. Schalten Sie die VM ein und aktivieren Sie die Livemigration auf dem lokalen Host in Azure erneut.
Schritt 9: Migrieren von VMware-Workloads zur lokalen Azure-Instanz mithilfe von SCVMM
VMM bietet eine einfache, assistentengestützte Erfahrung für die V2V-Konvertierung. Sie können das Konvertierungstool verwenden, um Arbeitsauslastungen in großem Maßstab von VMware-Infrastruktur zu Hyper-V-Infrastruktur zu migrieren. Für die Liste der unterstützten VMware-Server siehe Systemanforderungen.
Informationen zu den Voraussetzungen und Limits für die Konvertierung finden Sie unter Konvertieren einer VMware-VM in Hyper-V im VMM-Fabric.
Erstellen Sie ausführendes Konto für die vCenter Server-Administratorrolle in VMM. Diese Administratoranmeldeinformationen werden verwendet, um den vCenter-Server und die ESXi-Hosts zu verwalten.

In der VMM-Konsole, unter „Fabric“, aktivieren Sie „Server>VMware vCenter Server hinzufügen“.

Auf der Seite VMware vCenter Server hinzufügen führen Sie Folgendes aus:
Computername: Geben Sie den vCenter-Servernamen an.
ausführendes Konto: Wählen Sie das ausführende Konto aus, das für den vSphere-Administrator erstellt wurde.

Wählen Sie Fertig stellenaus.
Auf der Seite Importzertifikat aktivieren Sie Importieren.
Nach dem erfolgreichen Hinzufügen des vCenter-Servers werden alle ESXi-Hosts unter dem vCenter zu VMM migriert.
Hosts hinzufügen
- In der VMM-Konsole, unter Fabric, aktivieren Sie Server>VMware ESX-Host und Cluster hinzufügen.

- Im Hinzufügen von Ressourcen-Assistent
Unter Anmeldeinformationen aktivieren Sie das ausführende Konto, das für den Anschluss verwendet wird, und wählen Sie Weiter aus.
Unter Zielressourcen aktivieren Sie alle ESX-Cluster, die zu VMM hinzugefügt werden müssen, und wählen Sie Weiter aus.

Unter Host-Einstellungen aktivieren Sie den Speicherort, an dem Sie die VMs hinzufügen möchten, und wählen Sie Weiter.

Unter Zusammenfassung die Einstellungen überprüfen und Fertig stellen aktivieren. Zusammen mit den Hosts werden auch die zugeordneten VMs hinzugefügt.
Überprüfen Sie den Status des ESXi-Hosts
Wenn der ESXi-Host-Status als OK (Begrenzt) gespiegelt wird, mit der rechten Maustaste auf Eigenschaften>Verwaltung klicken, das ausführende Konto aktivieren, das für den Port verwendet wird, und die Zertifikate für den Host importieren.
Wiederholen Sie denselben Prozess für alle ESXi-Hosts.
Nachdem Sie die ESXi-Cluster hinzugefügt haben, werden alle virtuellen Maschinen, die auf den ESXi-Clustern ausgeführt werden, im Virtual Machine Manager automatisch ermittelt.
VMs anzeigen
Gehe zu VMs und Dienste, um die virtuellen Computer zu sehen. Sie können auch die primären Lebenszyklus-Operationen dieser virtuellen Maschinen aus dem Virtual Machine Manager verwalten.

Klicken Sie mit der rechten Maustaste auf die VM und aktivieren Sie Ein/Aus (online Migrationen werden nicht unterstützt), die migriert werden müssen, und deinstallieren Sie VMware-Werkzeuge vom Gastbetriebssystem.
Auswählen Start>Erstellen von Virtual Machines>Konvertieren von Virtueller Maschine.
Im Assistenten zum Konvertieren von virtuellen Maschinen,
- Unter Auswählen der Quelle aktivieren Sie die VM, die auf dem ESXi-Server Rennen, und aktivieren Sie Weiter.
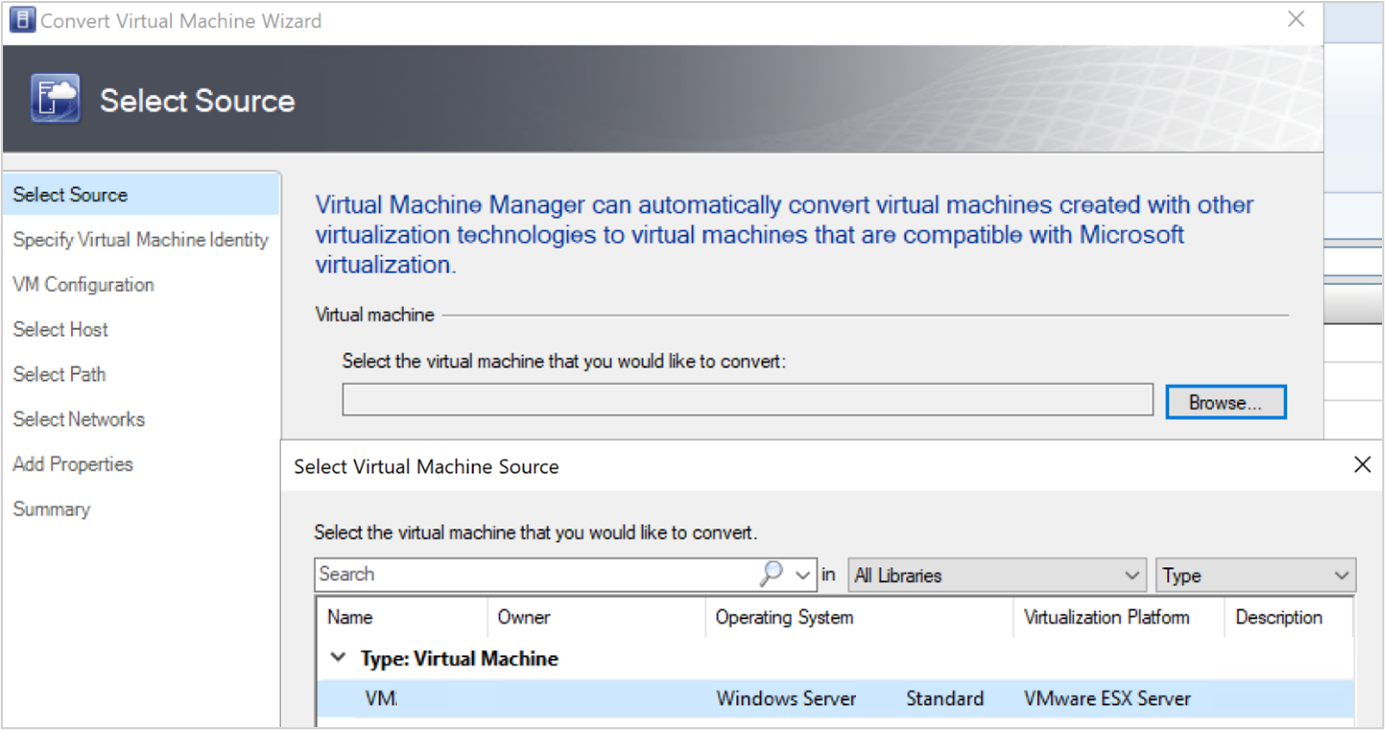
- Unter Identität der virtuellen Maschine angeben können Sie den neuen Name für die virtuelle Maschine eingeben, wenn Sie möchten, und Weiter auswählen.

- Unter Auswählen der Quelle aktivieren Sie die VM, die auf dem ESXi-Server Rennen, und aktivieren Sie Weiter.
Unter Auswählen Host aktivieren Sie den Ziel-Azure-lokalen Computer und geben Sie den Speicherort auf dem Host für VM-Speicherdateien an und wählen Sie Weiter aus.

Aktivieren Sie ein virtuelles Netzwerk für die virtuelle Maschine und wählen Sie Erstellen, um die Migration abzuschließen.
Der virtuelle Computer, der auf dem ESXi-Cluster ausgeführt wird, wird erfolgreich zur lokalen Azure-Instanz migriert. Für die Automatisierung nutzen Sie PowerShell-Befehle zur Konvertierung.


