Upgrade von Failoverclustern auf derselben Hardware
Ein Failovercluster besteht aus einer Gruppe von unabhängigen Computern, die miteinander interagieren und somit die Verfügbarkeit von Anwendungen und Diensten erhöhen. Die Clusterserver (sogenannte Knoten) sind durch physische Kabel und durch Software miteinander verbunden. Wenn auf einem der Clusterknoten ein Fehler auftritt, werden seine Aufgaben sofort auf einen anderen Knoten übertragen. Dies wird als Failover bezeichnet. So ergeben sich für die Benutzer nur minimale Unterbrechungen des Betriebs.
In diesem Leitfaden werden die Schritte für das Upgrade der Clusterknoten mit derselben Hardware von einer früheren Version auf Windows Server 2019 oder Windows Server 2016 beschrieben.
Überblick
Ein Upgrade des Betriebssystems auf einem vorhandenen Failovercluster wird nur beim Wechsel von Windows Server 2016 zu Windows 2019 unterstützt. Wenn auf dem Failovercluster eine frühere Version ausgeführt wird, z. B. Windows Server 2012 R2 und früher, und während des Upgrades die Clusterdienste ausgeführt werden, können keine Knoten verknüpft werden. Wenn dieselbe Hardware verwendet wird, können Schritte ausgeführt werden, um sie auf die neuere Version zu aktualisieren.
Lesen Sie vor jedem Upgrade Ihres Failoverclusters die Inhalte zum Windows Server-Upgrade. Wenn Sie ein direktes Upgrade für Windows Server durchführen, wechseln Sie von einem vorhandenen Betriebssystemrelease zu einem neueren Release, während weiterhin dieselbe Hardware verwendet wird. Ein direktes Upgrade von Windows Server erlaubt die Aktualisierung auf mindestens eine, manchmal zwei Versionen höher. Beispielsweise kann für Windows Server 2012 R2 und Windows Server 2016 ein direktes Upgrade auf Windows Server 2019 ausgeführt werden. Beachten Sie auch, dass der Clustermigrations-Assistent verwendet werden kann, aber nur bis zu zwei Versionen abwärts unterstützt wird. Die folgende Grafik zeigt die Upgradepfade für Windows Server. Nach unten zeigende Pfeile stellen den unterstützten Upgradepfad bei Umstellung von früheren Versionen auf Windows Server 2019 dar.

Die folgenden Schritte sind ein Beispiel für den Wechsel von einem Windows Server 2012-Failoverclusterserver zu Windows Server 2019 mit derselben Hardware.
Stellen Sie vor dem Starten eines Upgrades sicher, dass eine aktuelle Sicherung einschließlich des Systemstatus durchgeführt wurde. Stellen Sie außerdem sicher, dass alle Treiber und Firmware auf die zertifizierten Ebenen für das Betriebssystem aktualisiert wurden, das Sie verwenden werden. Diese beiden Hinweise werden hier nicht behandelt.
Im folgenden Beispiel lautet der Name des Failoverclusters CLUSTER, und die Knotennamen lauten NODE1 und NODE2.
Schritt 1: Entfernen des ersten Knotens und Upgrade auf Windows Server 2016
Entleeren Sie im Failovercluster-Manager alle Ressourcen von NODE1 zu NODE2, indem Sie mit der rechten Maustaste auf den Knoten klicken und Anhalten und dann Rollen ausgleichen auswählen. Alternativ können Sie den PowerShell-Befehl SUSPEND-CLUSTERNODE verwenden.

Entfernen Sie NODE1 aus dem Cluster, indem Sie mit der rechten Maustaste auf den Knoten klicken und Weitere Aktionen und Entfernen auswählen. Alternativ können Sie den PowerShell-Befehl REMOVE-CLUSTERNODE verwenden.
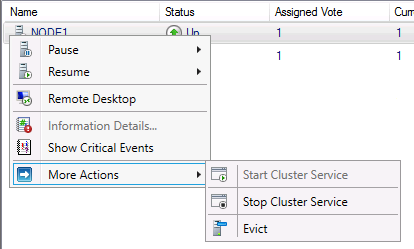
Trennen Sie NODE1 vorsichtshalber vom verwendeten Speicher. In einigen Fällen genügt es, die Speicherkabel vom Computer zu trennen. Wenden Sie sich bei Bedarf an Ihren Speicheranbieter, um die erforderlichen Schritte zum Trennen zu erhalten. Je nach Speicher ist dies möglicherweise nicht erforderlich.
Erstellen Sie NODE1 mit Windows Server 2016 neu. Stellen Sie sicher, dass Sie alle erforderlichen Rollen, Features, Treiber und Sicherheitsupdates hinzugefügt haben.
Erstellen Sie einen neuen Cluster namens CLUSTER1 mit NODE1. Öffnen Sie den Failovercluster-Manager, wählen Sie im Bereich Verwaltung die Option Cluster erstellen aus, und befolgen Sie die Anweisungen im Assistenten.

Nachdem der Cluster erstellt wurde, müssen die Rollen vom ursprünglichen Cluster zu diesem neuen Cluster migriert werden. Klicken Sie im neuen Cluster mit der rechten Maustaste auf den Clusternamen (CLUSTER1), und wählen Sie Weitere Aktionen und Clusterrollen kopieren aus. Folgen Sie dem Assistenten, um die Rollen zu migrieren.

Nachdem alle Ressourcen migriert wurden, fahren Sie NODE2 (ursprünglicher Cluster) herunter, und trennen Sie den Speicher, um keine Störungen zu verursachen. Verbinden Sie den Speicher mit NODE1. Sobald alles verbunden ist, schalten Sie alle Ressourcen online, und stellen Sie sicher, dass sie ordnungsgemäß funktionieren.
Schritt 2: Neuerstellen des zweiten Knotens unter Windows Server 2019
Nachdem Sie sich vergewissert haben, dass alles funktioniert, kann NODE2 unter Windows Server 2019 neu erstellt und dem Cluster hinzugefügt werden.
Führen Sie eine Neuinstallation von Windows Server 2019 auf NODE2 durch. Stellen Sie sicher, dass Sie alle erforderlichen Rollen, Features, Treiber und Sicherheitsupdates hinzugefügt haben.
Nachdem der ursprüngliche Cluster (CLUSTER) nicht mehr vorhanden ist, können Sie den neuen Clusternamen als CLUSTER1 beibehalten oder zum ursprünglichen Namen zurückkehren. Wenn Sie zum ursprünglichen Namen zurückkehren möchten, gehen Sie folgendermaßen vor:
a. Klicken Sie auf NODE1 im Failovercluster-Manager mit der rechten Maustaste auf den Namen des Clusters (CLUSTER1), und wählen Sie Eigenschaften aus.
b. Benennen Sie den Cluster auf der Registerkarte Allgemein in CLUSTER um.
c. Wenn Sie „OK“ oder „Anwenden“ auswählen, wird das folgende Dialogfeld angezeigt.

d. Der Clusterdienst wird beendet und muss erneut gestartet werden, um die Umbenennung abzuschließen.
Öffnen Sie den Failovercluster-Manager auf NODE1. Klicken Sie mit der rechten Maustaste auf Knoten, und wählen Sie Knoten hinzufügen aus. Führen Sie den Assistenten aus, um NODE2 dem Cluster hinzuzufügen.
Fügen Sie den Speicher an NODE2 an. Schließen Sie dabei ggf. die Speicherkabel wieder an.
Entleeren Sie alle Ressourcen von NODE1 zu NODE2, indem Sie mit der rechten Maustaste auf den Knoten klicken und Anhalten und dann Rollen ausgleichen auswählen. Alternativ können Sie den PowerShell-Befehl SUSPEND-CLUSTERNODE verwenden. Stellen Sie sicher, dass alle Ressourcen online sind und ordnungsgemäß funktionieren.
Schritt 3: Neuerstellen des ersten Knotens unter Windows Server 2019
Entfernen Sie NODE1 aus dem Cluster, und trennen Sie wie oben den Speicher vom Knoten.
Erstellen Sie NODE1 unter Windows Server 2019 neu, oder führen Sie ein Upgrade durch. Stellen Sie sicher, dass Sie alle erforderlichen Rollen, Features, Treiber und Sicherheitsupdates hinzugefügt haben.
Schließen Sie den Speicher erneut an, und fügen Sie NODE1 wieder dem Cluster hinzu.
Verschieben Sie alle Ressourcen nach NODE1, und stellen Sie sicher, dass sie onlinegeschaltet werden und ordnungsgemäß funktionieren.
Die aktuelle Clusterfunktionsebene bleibt bei Windows 2016. Aktualisieren Sie die Funktionsebene mit dem PowerShell-Befehl UPDATE-CLUSTERFUNCTIONALLEVEL auf Windows 2019.
Sie führen jetzt einen voll funktionsfähigen Windows Server 2019-Failovercluster aus.
Zusätzliche Hinweise
- Wie bereits erläutert, müssen Sie den Speicher möglicherweise trennen. In unserer Dokumentation gehen wir lieber auf Nummer sicher. Bitte wenden Sie sich an Ihren Speicheranbieter.
- Wenn Sie Windows Server 2008- oder 2008 R2-Cluster als Ausgangspunkt verwenden, ist möglicherweise eine zusätzliche Ausführung der Schritte erforderlich.
- Wenn VMs im Cluster ausgeführt werden, stellen Sie sicher, dass Sie ein Upgrade der VM-Ebene durchführen, nachdem die Clusterfunktionsebene mit dem PowerShell-Befehl UPDATE-VMVERSION fertiggestellt wurde.
- Wenn Sie eine Anwendung wie beispielsweise SQL Server oder Exchange Server ausführen, wird die Anwendung nicht mit dem Assistenten zum Kopieren von Clusterrollen migriert. Wenden Sie sich an den Anbieter Ihrer Anwendung, um die richtigen Migrationsschritte für die Anwendung zu erhalten.